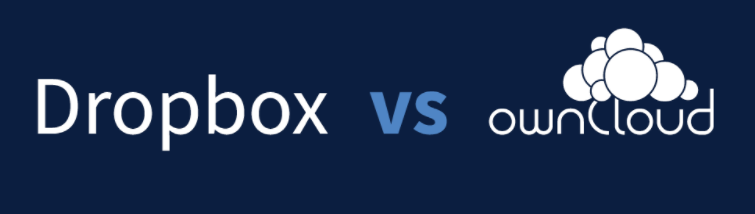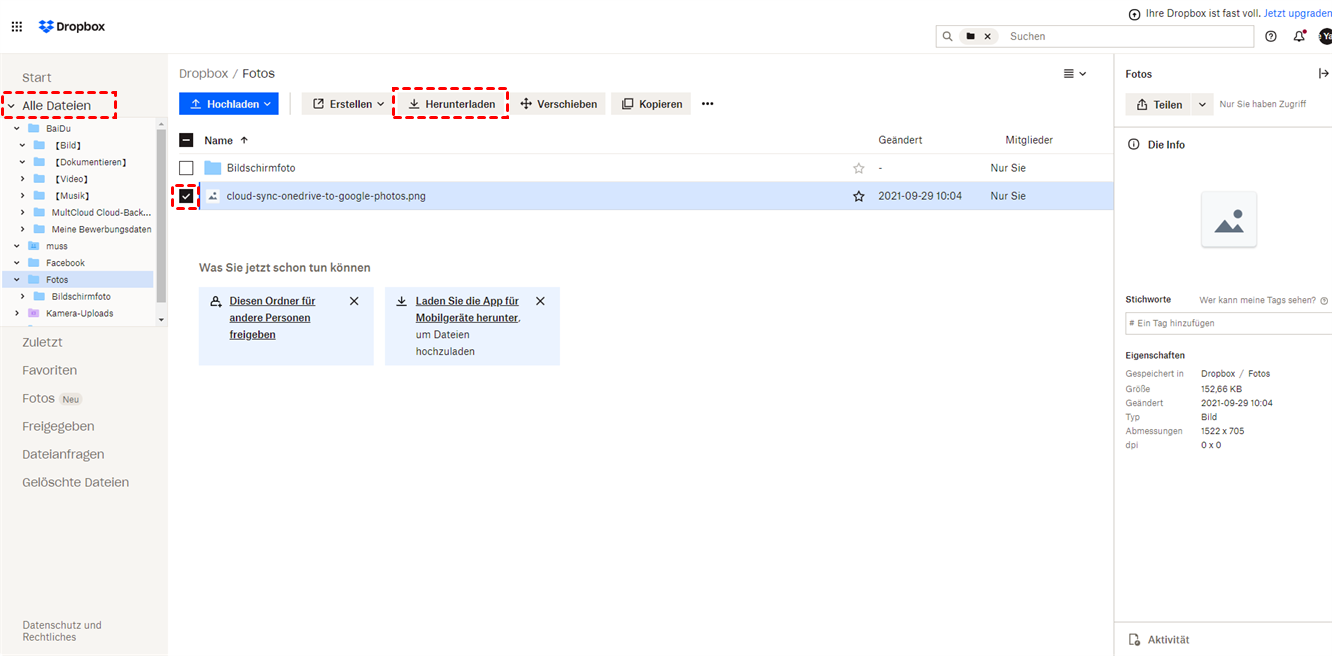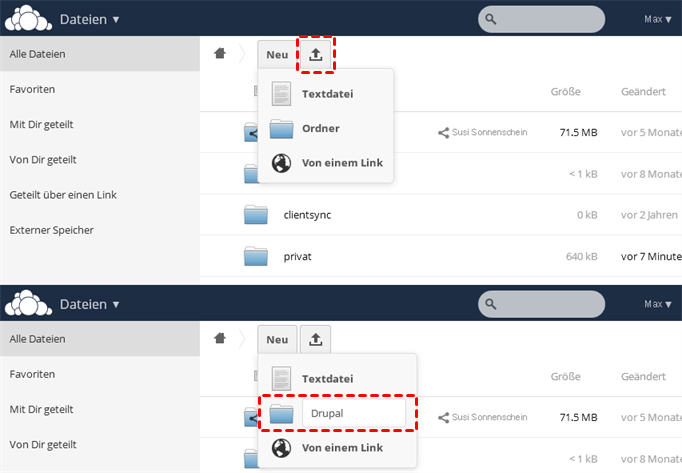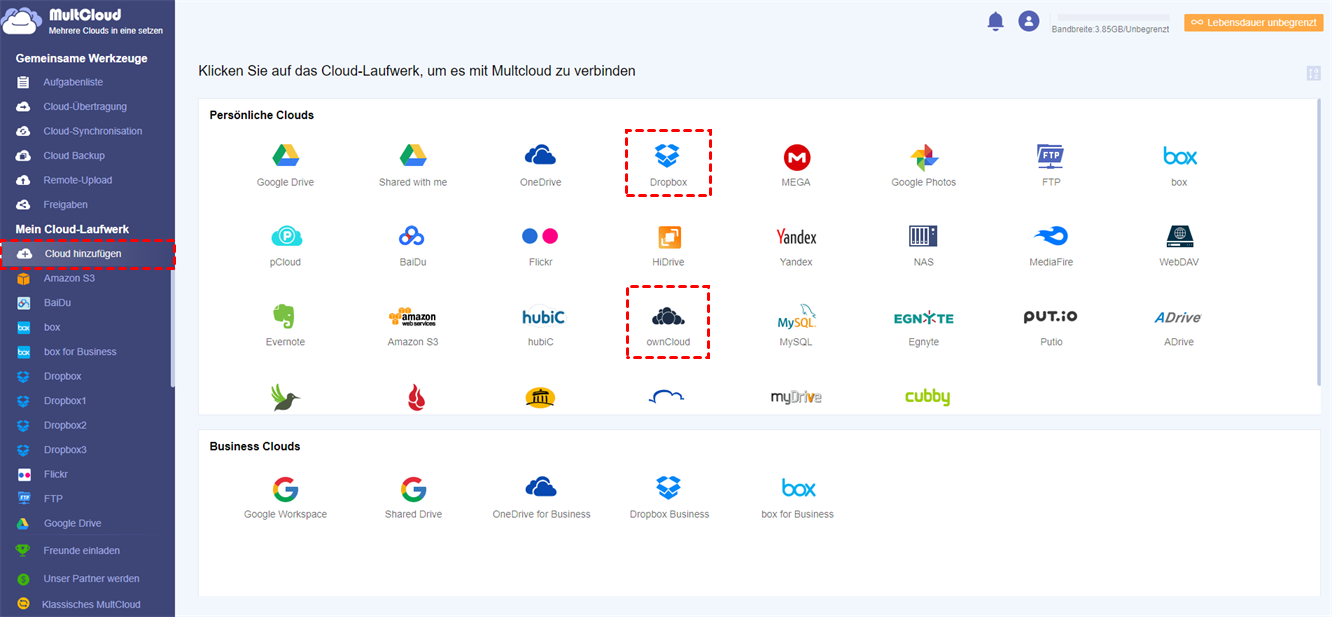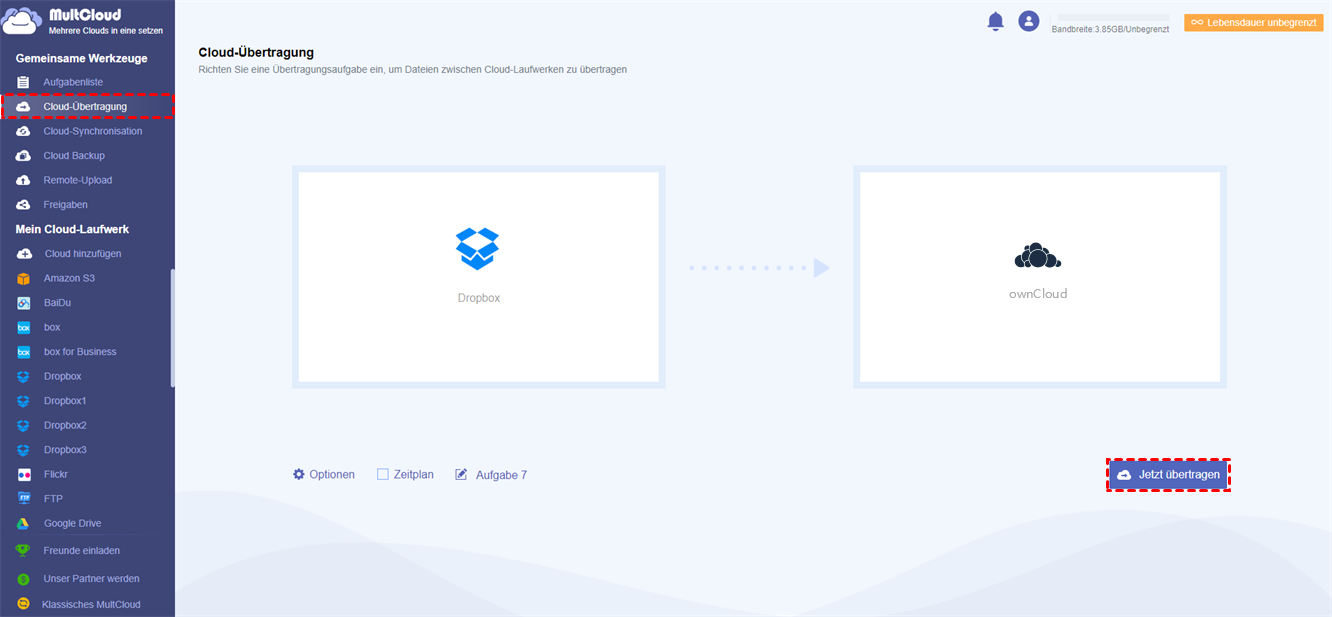Was ist Dropbox und ownCloud
Dropbox ist ein Datei-Hosting-Dienst, der oft als „Cloud-Speicher” bezeichnet wird. Dropbox ist einer der ältesten und beliebtesten Cloud-Speicherdienste. Das bedeutet, Sie speichern Dateien in der öffentlichen Cloud. Wenn Sie sich Sorgen um Privatsphäre machen oder einige Einschränkungen des (kostenlosen) Kontos nicht mögen oder nicht für ein Upgrade auf Pro/VIP bezahlen möchten, können Sie Ihr eigenes privates Cloud Drive aufbauen, mit dem auch Musik, Videos, Fotos und Dokumente hochladen werden können.
ownCloud ist eine Suite von Client-Server-Software zur Erstellung und Nutzung von File-Hosting-Diensten. ownCloud ist funktional dem weit verbreiteten Dropbox sehr ähnlich, wobei der primäre funktionale Unterschied darin besteht, dass die Server-Edition von ownCloud kostenlos und quelloffen ist und somit von jedem kostenlos auf einem privaten Server installiert und betrieben werden kann.
Dropbox vs ownCloud
Lesen Sie unten den vollständigen Vergleich zwischen Dropbox und ownCloud, um mehr über die Unterschiede zwischen Dropbox Business und ownCloud zu erfahren.
| Dropbox Business | ownCloud | |
|---|---|---|
| Standort des Servers | Bei Dropbox in den USA | Ihr Rechenzentrum oder gehostet in Deutschland |
| Speicherung | 3TB, abhängig vom Plan | Unbegrenzt für Vor-Ort-Nutzung |
| Maximale Dateigröße | 50GB | Unbegrenzt |
| Web App | × | √ |
| Schutz vor Viren | × | √ |
Warum muss man Dropbox auf ownCloud übertragen?
Im Internetzeitalter produzieren Menschen täglich Daten. Nur wenn Sie Dateien auf der lokalen Festplatte speichern, ist es sowieso einen vollen Tag. Cloud Drive wurde also geboren. Wenn Sie Daten im Cloud-Service speichern, können Sie auf jedem Gerät darauf zugreifen. Der Speicherplatz vom Cloud Drive ist nicht klein. Umgekehrt wird der Speicherplatz immer größer und die Dienstleistungen werden immer besser.
Weg 1: Dropbox auf ownCloud migrieren mit Herunterladen und Hochladen
Schritt 1. Melden Sie sich bei Ihrem Dropbox-Konto an.
Schritt 2. Erstellen Sie einen Ordner, um alle Ihre Dropbox-Dateien zu speichern.
Schritt 3. Setzen Sie den Mauszeiger auf den neuen Ordner, aktivieren Sie das Kontrollkästchen davor, klicken Sie auf die Schaltfläche „Herunterladen” und warten Sie, bis der Vorgang abgeschlossen ist.
Schritt 4. Melden Sie sich bei Ihrem ownCloud-Konto an.
Schritt 5. Klicken Sie auf die Schaltfläche „Hochladen”, um die .zip-Datei auf Ihr ownCloud hochzuladen und warten Sie, bis der Vorgang abgeschlossen ist.
Hinweis: Der neue Ordner wird zu einer .zip-Datei, nachdem er auf den lokalen PC heruntergeladen wurde. Wenn Sie den Ordner in Ihr ownCloud hochladen möchten, müssen Sie die .zip-Datei zuerst entpacken.
Weg 2: Dropbox auf ownCloud übertragen mit MultCloud
Owncloud Alternative kostenlose Tool - MultCloud ist ein KOSTENLOSES webbasiertes Cloud-Dateimanager-Tool, das Dutzende von Mainstream-Cloud-Anbietern unterstützt, darunter Dropbox, Dropbox for Business, Google Drive, G Suite, OneDrive, MEGA, usw., so dass Sie Dateien zwischen diesen Clouds direkt übertragen können, ohne den manuellen Weg (Herunterladen und Hochladen) von einem Ort mit einem Konto zu verwenden.
MultCloud hat nicht nur eine klare und einfach zu bedienende Benutzeroberfläche, sondern auch eine konkurrenzfähige Übertragungsgeschwindigkeit für die Übertragung von Dateien, die den Benutzern hilft, viel Zeit zu sparen, um diese Arbeit zu tun. Lesen Sie weiter unten, um zu erfahren, wie MultCloud Daten von Dropbox zu ownCloud migriert. Zuerst melden Sie sich in MultCloud an und fügen Sie Dropbox und ownCloud hinzu.
Schritt 1. Erstellen Sie ein MultCloud-Konto Da MultCloud ein webbasiertes Tool ist, müssen Sie zunächst ein MultCloud-Konto erstellen, um die Migration durchführen zu können.
Schritt 2. Clouds hinzufügen. Klicken Sie auf „Cloud hinzufügen” und autorisieren Sie MultCloud, Ihre Dropbox- und ownCloud-Konten zu verbinden.
Schritt 3. Übertragung von Dropbox zu ownCloud. Erstellen Sie eine Aufgabe „Cloud-Übertragung”. Wählen Sie Dropbox als Quelle und ownCloud als Ziel, klicken Sie auf „Jetzt übertragen” und warten Sie, bis der Vorgang abgeschlossen ist.
Hinweis:
- Wenn Sie nicht alle Dateien von Dropbox zu ownCloud migrieren möchten, wählen Sie einfach den zu übertragenden Ordner in Dropbox als Quelle aus.
- Die Funktion „Cloud-Übertragung” kann auch bei der Migration von Dateien vom FTP-Server auf OneDrive helfen, wenn Sie ein Unternehmensnutzer sind.
Zusammenfassung
Wenn Sie die oben genannten Schritte befolgen, können Sie Dateien schnell vom Dropbox auf ownCloud übertragen. Sie werden feststellen, dass Sie dadurch viel Zeit sparen. Neben der Funktion „Cloud-Übertragung” bietet MultCloud auch die Funktionen „Cloud-Synchronisation”, „Cloud Backup” und „Remote-Upload”.
Wenn nötig, können Sie „Cloud-Synchronisation” verwenden, um Ihre Dateien zwischen mehreren Clouds zu synchronisieren oder zu sichern, z.B. um Google Fotos mit OneDrive zu synchronisieren. Mit „Remote-Upload” können Sie Dateien direkt in Ihre Clouds übertragen, indem Sie Links, Torrents oder Magnete verwenden. Wenn Sie Torrent-Dateien direkt in die MEGA Cloud herunterladen möchten, können Sie diese Funktion nutzen.
MultCloud unterstützt Clouds
-
Google Drive
-
Google Workspace
-
OneDrive
-
OneDrive for Business
-
SharePoint
-
Dropbox
-
Dropbox Business
-
MEGA
-
Google Photos
-
iCloud Photos
-
FTP
-
box
-
box for Business
-
pCloud
-
Baidu
-
Flickr
-
HiDrive
-
Yandex
-
NAS
-
WebDAV
-
MediaFire
-
iCloud Drive
-
WEB.DE
-
Evernote
-
Amazon S3
-
Wasabi
-
ownCloud
-
MySQL
-
Egnyte
-
Putio
-
ADrive
-
SugarSync
-
Backblaze
-
CloudMe
-
MyDrive
-
Cubby