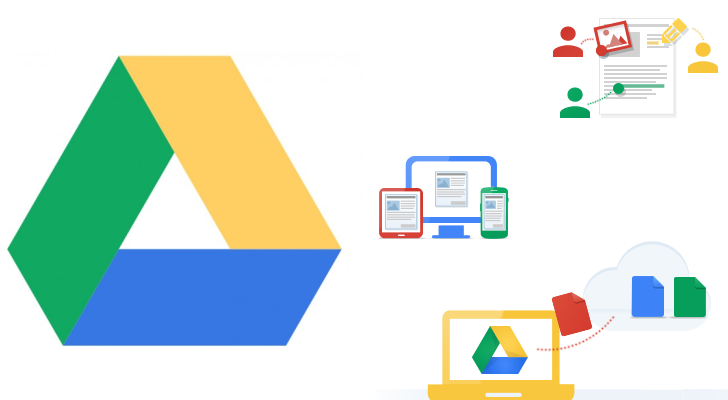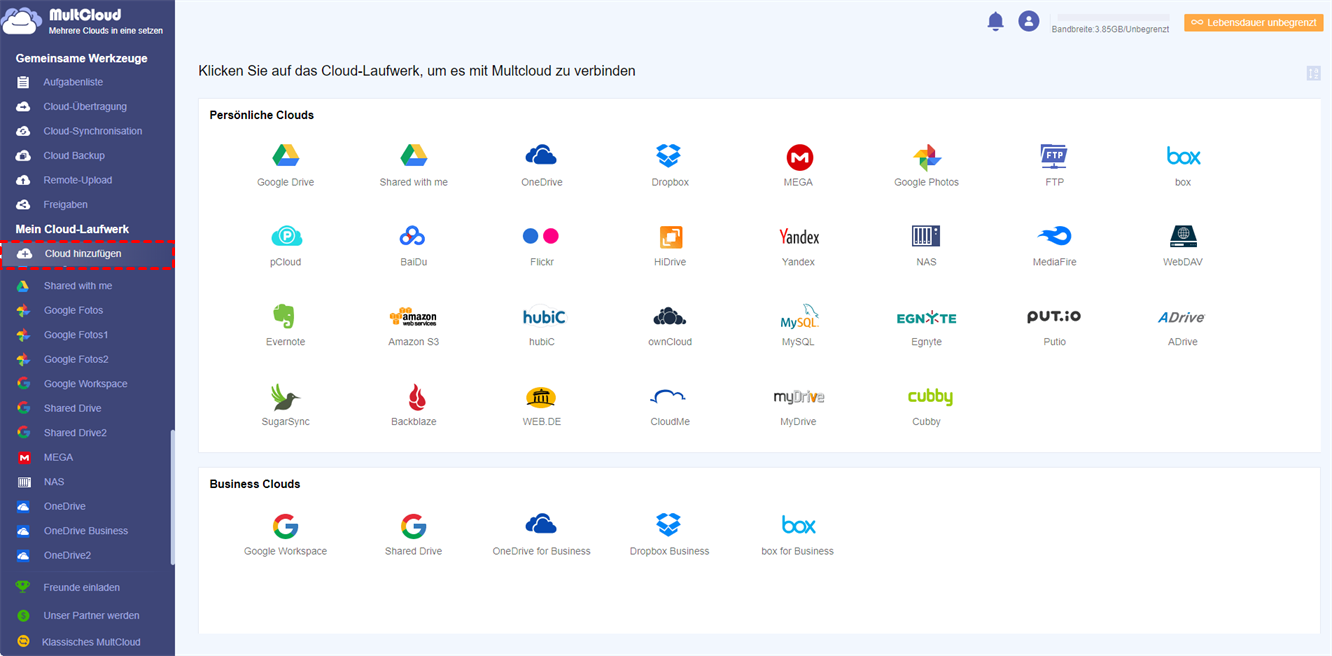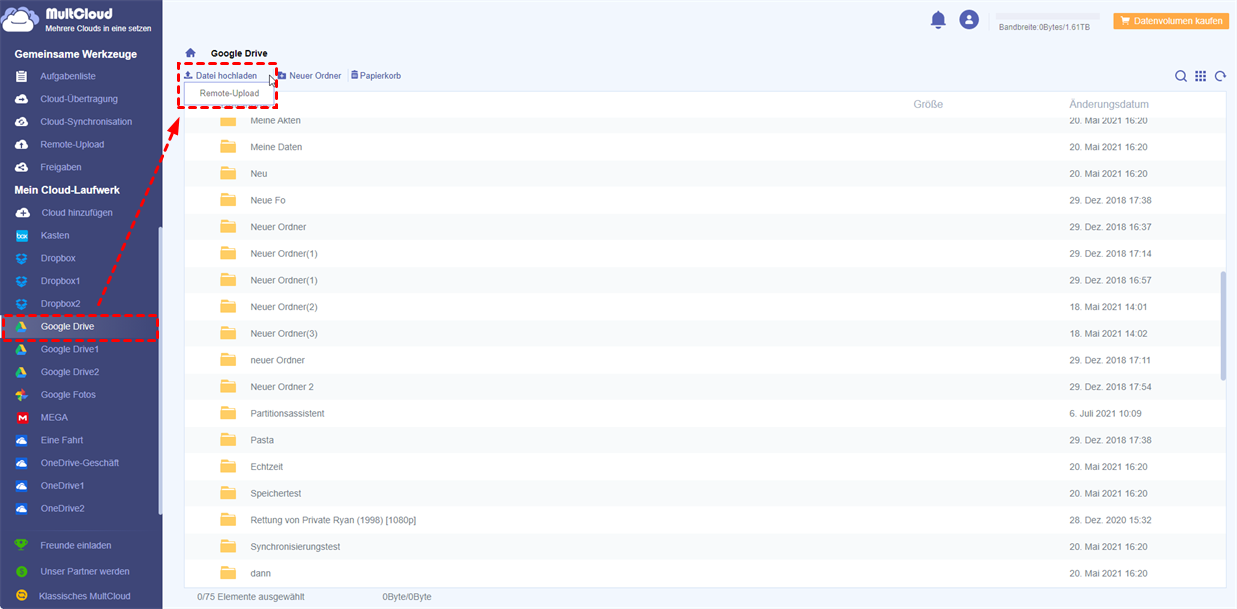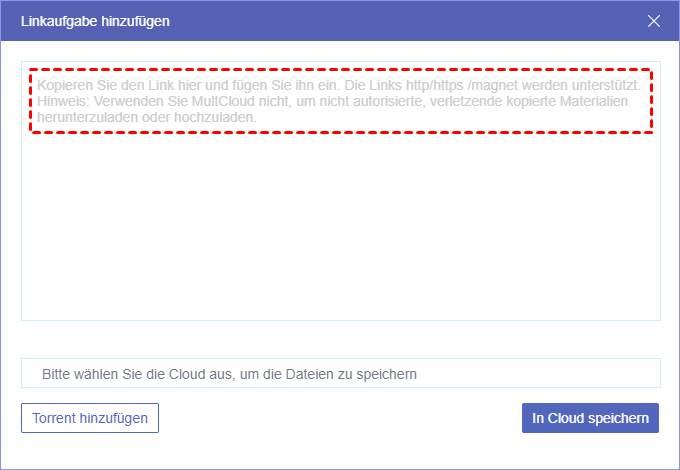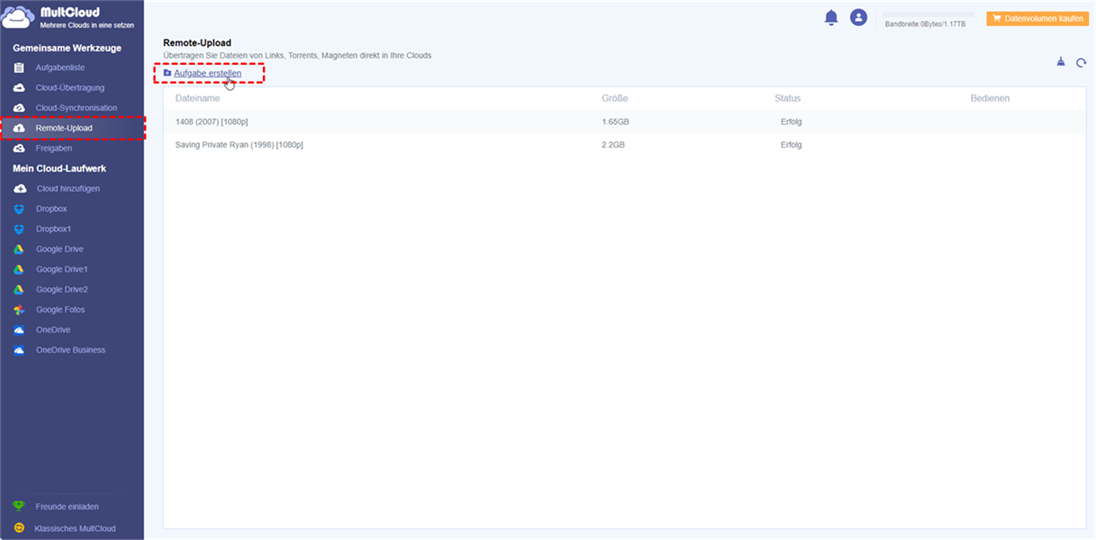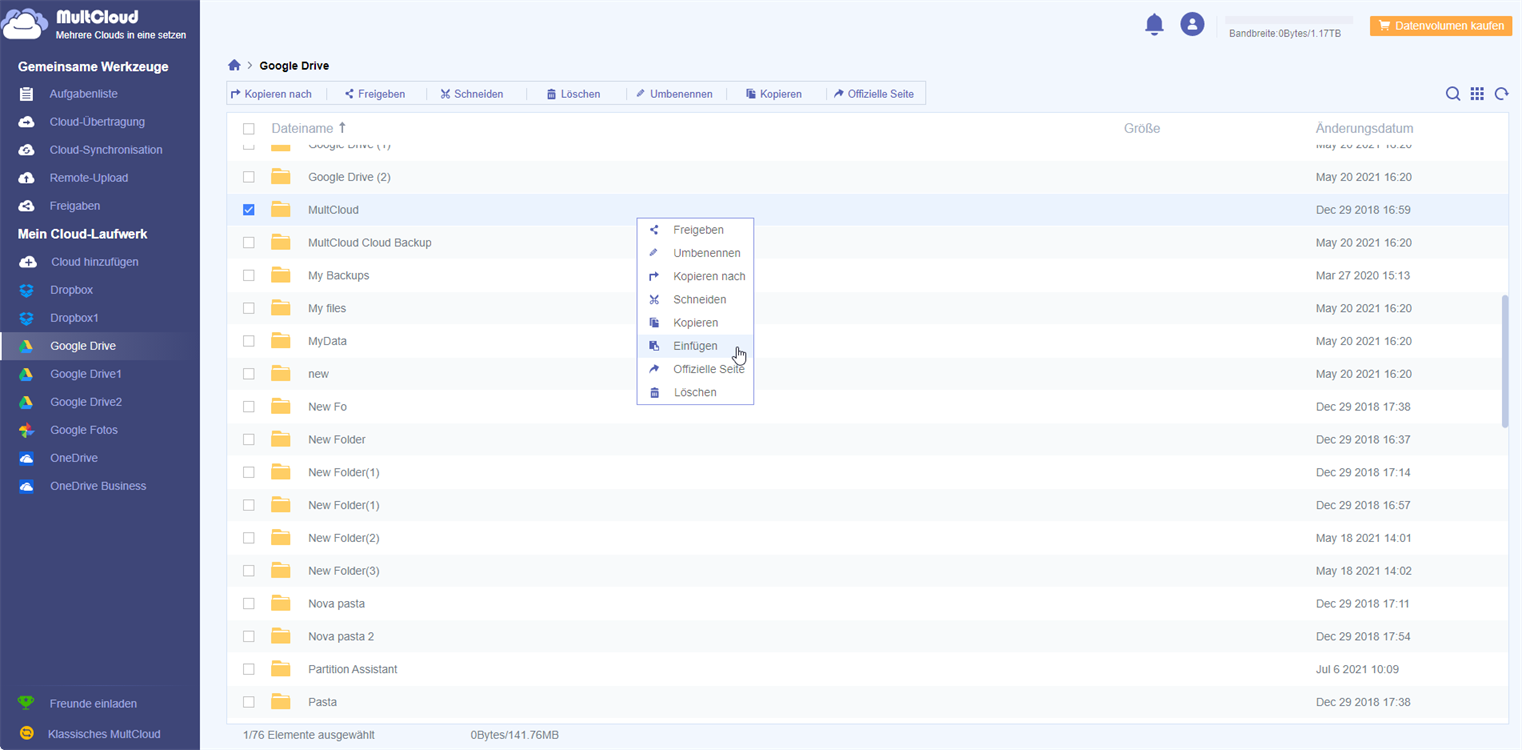Sind Dateien direkt auf Google Drive herunterzuladen?
In der Regel müssen Benutzer von Online-Cloud-Speichern zuerst Webseite-Dateien auf lokalen Speicher herunterladen und dann diese Dateien auf ihre Clouds hochladen. Wenn sie Dateien von einer Cloud zu einer anderen übertragen möchten, müssen sie außerdem auch einen lokalen Speicher als Transit verwenden. Laden Sie die Dateien zuerst von einem Cloud-Speicher auf den Computer herunter und dann sie in eine andere Cloud hochladen.
Ist es dann möglich, Dateien direkt auf Google Drive herunterzuladen? Gibt es eine Methode oder eine App, die das tun kann?
Mit MultCloud können Sie Dateien direkt in die Cloud herunterladen
Wie bereits erwähnt, fragen sich viele Cloud-Speicher-Benutzer, ob sie Dateien direkt auf Google Drive herunterladen können oder nicht. Hier möchte ich ihnen sagen, dass die Antwort "Ja" ist. Es ist möglich, Dateien direkt auf Cloud-Speicher herunterzuladen. Aber Sie müssen eine Software von Drittanbietern verwenden, um die Aufgabe zu erfüllen. Das heißt, Google Drive selbst kann keine Dateien direkt von Webseiten oder anderen Clouds auf sich selbst herunterladen.
Diese Anwendung heißt MultCloud. Es ist ein Web-basiertes Programm und hat auch eine Google Chrome Erweiterung-App. MultCloud ermöglicht seinen Benutzern das Herunterladen von Dateien direkt in den Online-Speicher.
- Remote Upload und Download auf Google Drive von einer URL.
- Verwalten Sie mehrere Google Drive-Konten und andere Clouds an einem Ort.
- Übertragen Sie Dateien aus anderen Clouds in Google Drive.
- Google Drive mit anderen Clouds synchronisieren.
- Offline-Übertragung/Synchronisation zwischen Clouds.
Im folgenden Teil erfahren Sie, wie Sie mit MultCloud Dateien von einer URL auf Google Drive herunterladen können.
Wie kann man Dateien direkt zum Online-Speicher herunterladen?
Um Dateien mit Hilfe von Multcloud direkt von dem Web oder der Cloud auf Google Drive herunterzuladen, müssen Sie zuerst auf diese App zugreifen. Im Gegensatz zu normaler Software müssen Sie es auf Ihrem lokalen Computer herunterladen und installieren. Gehen Sie nur zu seiner offiziellen Website https://www.multcloud.com/de, um sich als Mitglied seiner Benutzer zu registrieren.
Machen Sie sich keine Sorgen über die Gebühr, da es für neue Benutzer komplett kostenlos ist. Die einzige Gebühr entsteht, wenn Sie erweiterte Funktionen verwenden oder eine schnellere Geschwindigkeit zur Dateiübertragung genießen möchten. Dennoch ist die Belastung für Monat, Quartal oder Jahr gering. Sehen Sie die Unterschiede zwischen kostenpflichtigen Benutzern und kostenlosen Konten>>
Sobald Sie Ihr eigenes Konto erstellt haben, gehen Sie zum Hauptfenster und klicken Sie auf „Cloud-Explorer”. Wählen Sie dann „Clouds hinzufügen” auf der linken Seite, um Google Drive zu diesem Cloud-Speicher-Manager hinzuzufügen.
Hinweis: Mit der „Cloud-Explorer” Funktion, finden Sie diese Funktion, indem Sie linke unten auf der Seite auf „Klassisches Multcloud” klicken und zur alten Version von Multcloud zurückgehen. Sie können auch auf der alten Seite auf „Zu neuer Multcloud wechseln” zum neuen Bildschirm zurückkehren.
Methode 1. Downloaden Sie Dateien direkt von URL zu Google Drive
Schritt 1. Um Dateien direkt auf Google Drive herunterzuladen, klicken Sie auf Google Drive und wählen Sie „Datei Hochladen -> Remote-Upload”.
Schritt 2. Geben Sie dann im Pop-up-Fenster die Link-Adresse ein. Klicken Sie auf „In der Cloud speichern”, um fortzufahren.
Schritt 3. Warten Sie, bis der Vorgang abgeschlossen ist. Wenn der Vorgang abgeschlossen ist, können Sie die Datei in der Datenliste von Google Drive sehen. Oder Sie können den Status in der Schnittstelle „Remote-Upload” anzeigen.
Hinweis:
- Wenn die Aufgabe fehlschlägt, können Sie sie nur im Fenster URL-Aufgaben sehen. Sie können die Aufgabe erneut versuchen oder diese Aufgabe löschen, um eine neue Aufgabe zum direkten Download in Google Drive zu erstellen.
- Wenn die Datei sehr groß ist, können Sie sie nicht sofort in der Google Drive-Liste sehen. In diesem Fall können Sie den Fortschritt in der Schnittstelle „Remote-Upload” sehen. Wenn der Vorgang abgeschlossen ist, wird die Datei auf Ihr Google Drive heruntergeladen.
- Wenn Sie sich über das Ergebnis der Operation nicht sicher sind, können Sie Ihr Google Drive entweder auf der Webseite oder in der APP aufrufen, um zu sehen, ob die Zieldatei dort vorhanden ist oder nicht.
Methode 2. Herunterladen auf Google Drive mit „Kopieren” und „Einfügen”
Fügen Sie zunächst das Quell-Cloud-Laufwerk zu MultCloud hinzu, indem Sie die gleichen Schritte wie beim Hinzufügen von Google Drive oben ausführen.
Schritt 1. Laufwerk und suchen Sie die Zieldatei. Klicken Sie mit der rechten Maustaste auf die Datei und wählen Sie „Kopieren”.
Schritt 2. Gehen Sie zu Google Drive, klicken Sie mit der rechten Maustaste auf die leere Stelle und wählen Sie „Einfügen”.
Schritt 3. Schließlich wird die Datei direkt auf Google Drive heruntergeladen.
Zusammenfassung
Mit Hilfe von MultCloud können Sie direkt auf Google Drive mit der Funktion „Remote-Upload” herunterladen.
Außerdem unterstützt MultCloud zu:
- Dateien direkt von anderen Cloud-Laufwerken auf Google Drive übertragen, synchronisieren oder sichern (z. B. Dateien von Dropbox auf Google Drive übertragen);
- Die geplante Aufgaben für die Dateiübertragung oder -synchronisierung festlegen; bestimmte Dateierweiterungen aus der Übertragungs-/Synchronisierungsliste herausfiltern (kostenpflichtige Funktion);
- Dateien übertragen, auch wenn der Computer ausgeschaltet ist;
- Übertragung von Dateien durch parallele Multi-Server-Übertragungstechnologie (kostenpflichtiges Konto mit mehr Threads und unbegrenztem Datenverkehr für die Übertragung von Dateien);
- Mehrere verschiedene Clouds an einem Ort zusammenfassen und sie wie im Windows-Explorer verwalten, usw.
Was mehr ist, MultCloud unterstützt andere gemeinsame Cloud-Speicher, wie Dropbox, MEGA, OneDrive usw., außer Google Drive. So können Sie mühelos Torrent-Dateien direkt auf MEGA herunterladen, Dateien direkt auf Dropbox herunterladen, Magnete direkt auf OneDrive herunterladen und so weiter.
MultCloud unterstützt Clouds
-
Google Drive
-
Google Workspace
-
OneDrive
-
OneDrive for Business
-
SharePoint
-
Dropbox
-
Dropbox Business
-
MEGA
-
Google Photos
-
iCloud Photos
-
FTP
-
box
-
box for Business
-
pCloud
-
Baidu
-
Flickr
-
HiDrive
-
Yandex
-
NAS
-
WebDAV
-
MediaFire
-
iCloud Drive
-
WEB.DE
-
Evernote
-
Amazon S3
-
Wasabi
-
ownCloud
-
MySQL
-
Egnyte
-
Putio
-
ADrive
-
SugarSync
-
Backblaze
-
CloudMe
-
MyDrive
-
Cubby