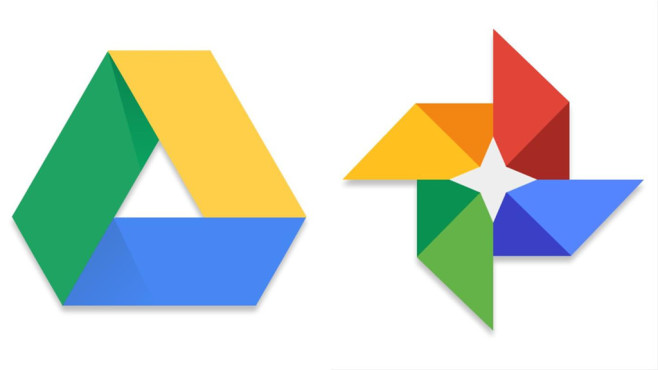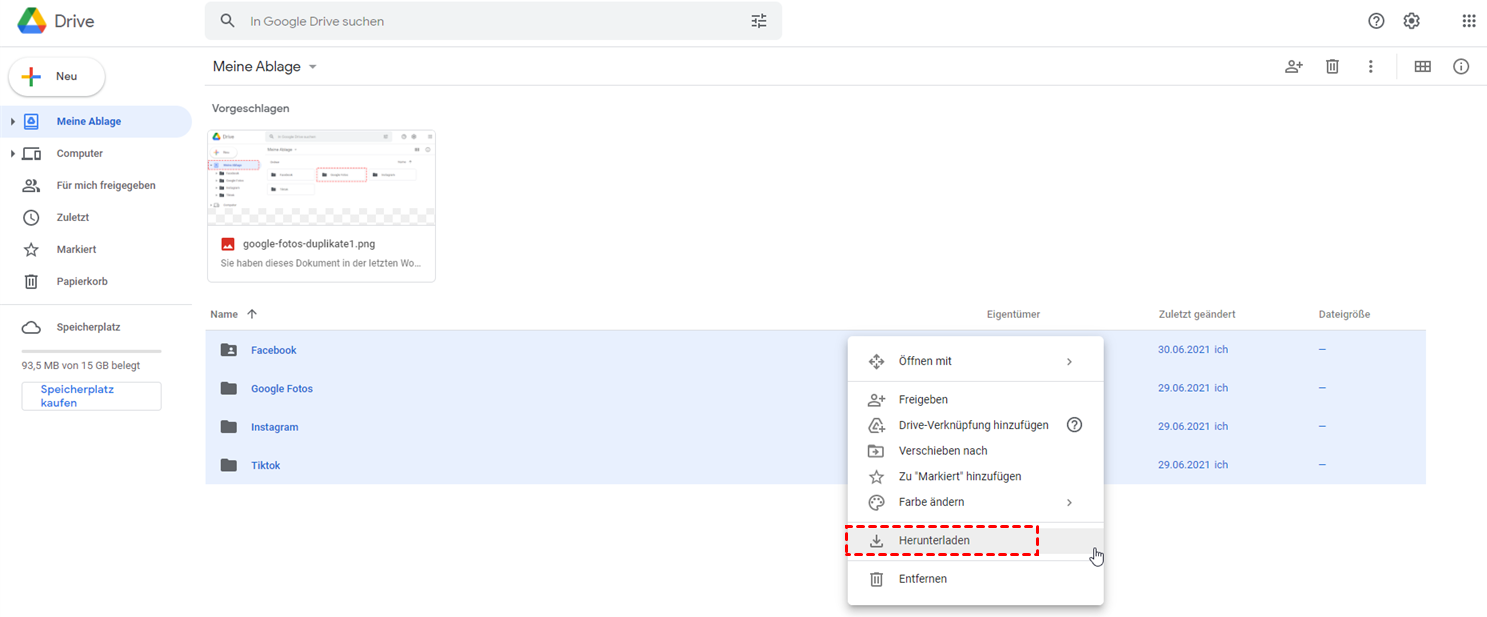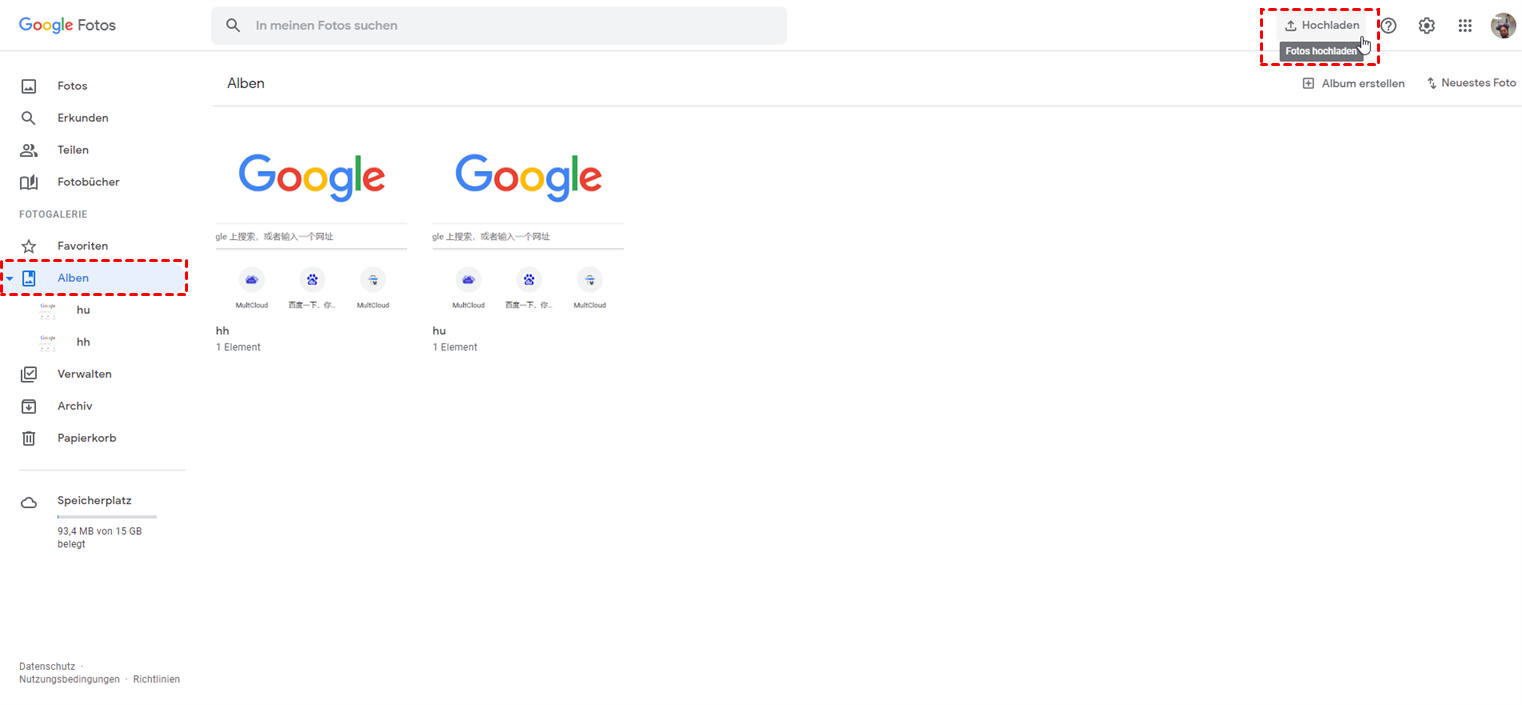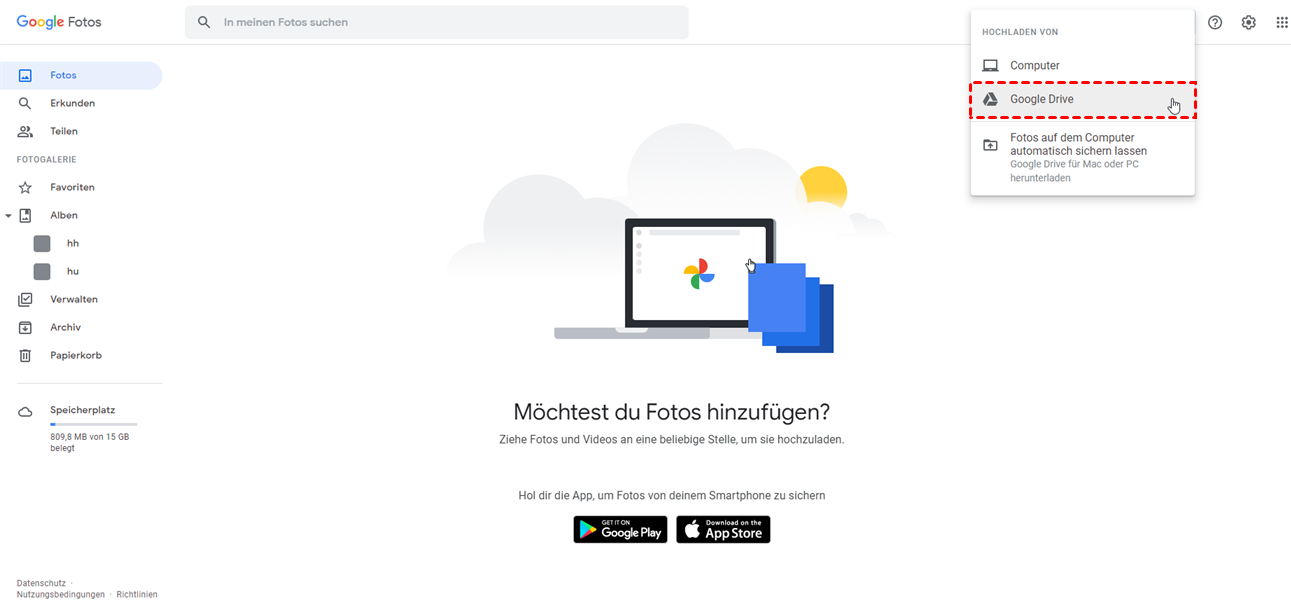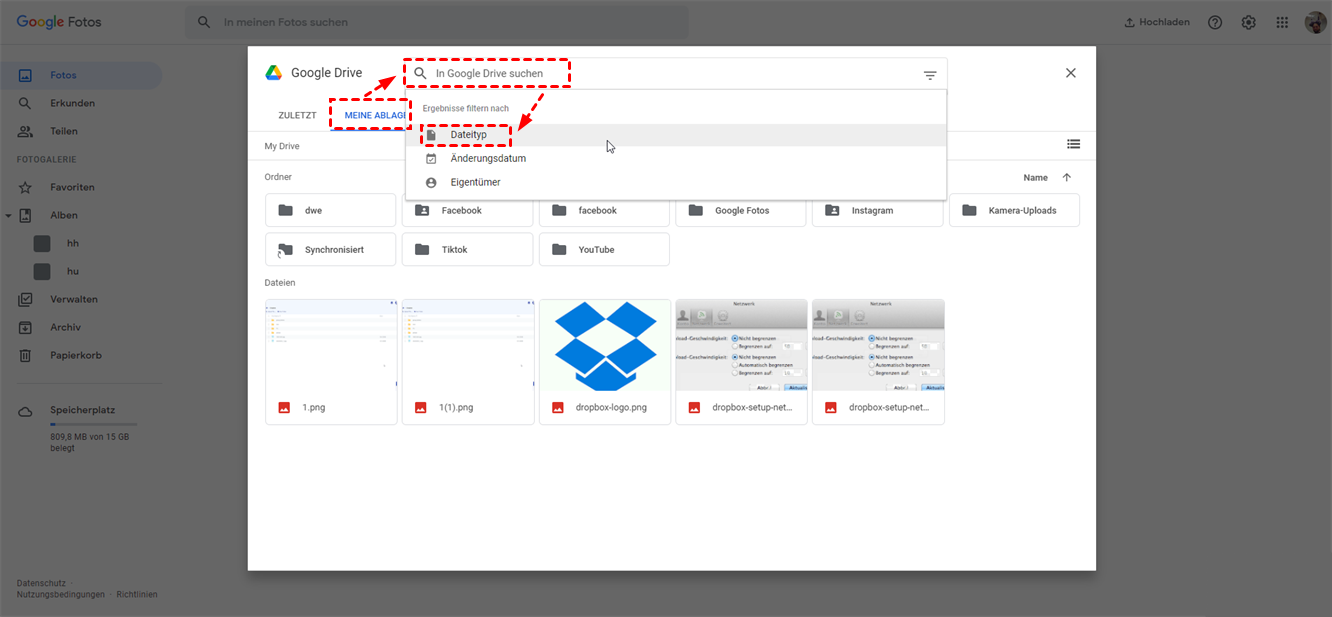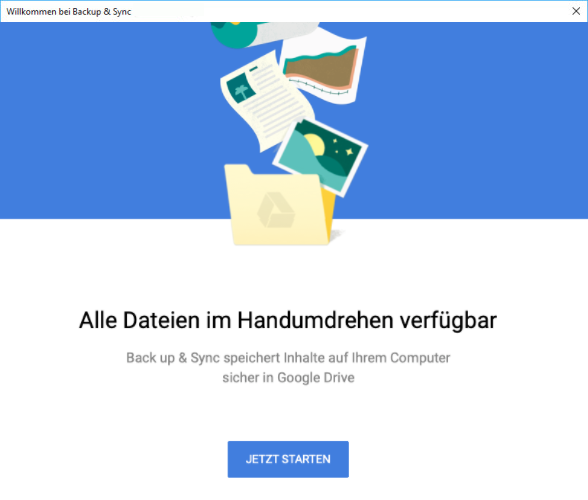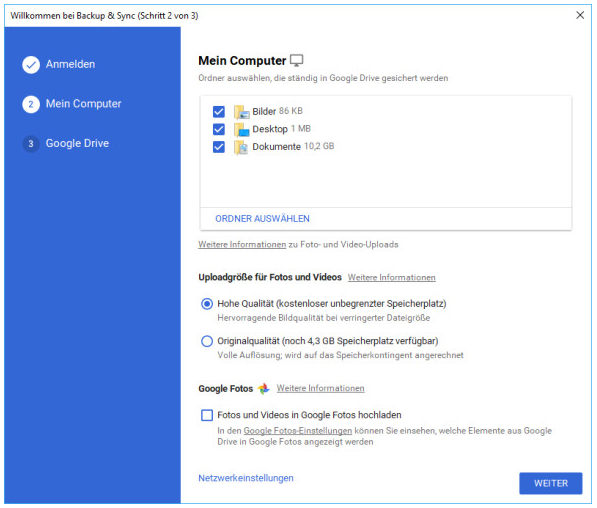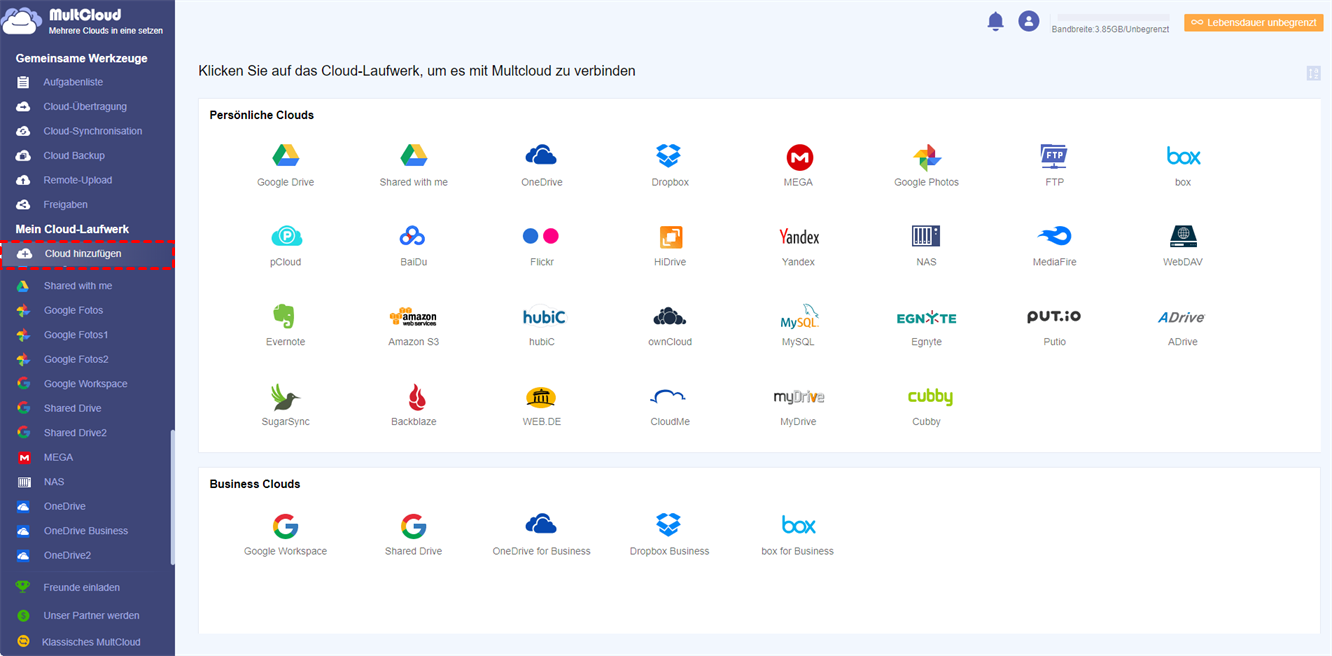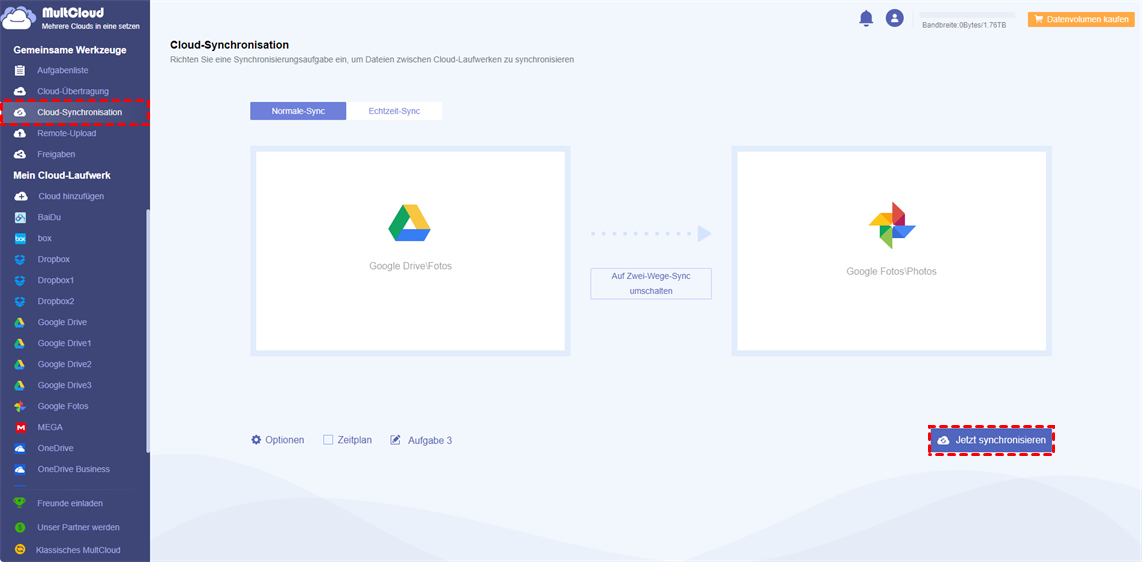Warum Fotos von Google Drive nach Google Fotos verschieben?
Ab Juli 2019 werden neue Fotos und Videos aus Drive nicht mehr automatisch in Fotos angezeigt. Ebenso werden neue Fotos und Videos in „Fotos” nicht zum Ordner „Fotos” in „Laufwerk” hinzugefügt und die Fotos und Videos, die Sie in „Laufwerk” löschen, werden nicht aus „Fotos” entfernt. Ebenso werden Objekte, die Sie in „Fotos” löschen, nicht aus dem Laufwerk gelöscht. Mit anderen Worten, die Sie manuell Fotos von Google Drive auf Google Fotos verschieben müssen .
Und Sie wissen vielleicht, dass Google Drive nur ein Tool zum Speichern von Fotos ist. Neben einigen grundlegenden Funktionen wie Organisieren, Freigeben, Herunterladen, Anzeigen von Details usw. bietet Google Drive keine integrierte Bildbearbeitungsmethode, Sie können nur Tools von Drittanbietern verwenden, um das Bild zu bearbeiten.
Im Vergleich zu Google Drive hat Google Fotos große Vorteile bei der Bildverwaltung und -bearbeitung:
- Das Betrachten von Bildern ist bequemer: Sie können Ihre Fotos auf photos.google.com oder in der Google Fotos-App auf Ihrem Telefon durchsuchen. Die Bilder sind nach Datum sortiert, d. h. Sie können nach dem Jahr des Bildes blättern;
- Die Suche ist intelligenter: Eine der praktischsten Funktionen von Google Fotos ist die KI-gesteuerte Suche. Sie können fast alles eingeben und erhalten genaue Ergebnisse. Sie kann auch Menschen, Tiere und Pflanzen anhand der Gesichtserkennung unterscheiden;
- Bildbearbeitung: Google Fotos bietet auch einige sehr grundlegende Funktionen zur Bildbearbeitung. Sie können Filter anwenden, Ebenen anpassen, Bilder drehen und zuschneiden.
Zusammenfassend lässt sich sagen, dass Google Fotos eine voll funktionsfähige Fotobibliotheksanwendung ist. Sie können also die oben genannten nützlichen Funktionen nutzen, um Fotoalben zu erstellen, Videos und Fotos zu speichern, die mit der Kamera aufgenommen wurden, oder GIFs zu speichern, die von der Anwendung auf Ihr Telefon heruntergeladen wurden. Wie überträgt man nun Bilder von Google Drive zu Google Fotos?
Wie kann man Fotos von Google Drive nach Google Fotos verschieben?
Wie wir alle wissen, haben Sie, solange Sie ein Google+-Konto haben, auch Google Drive- und Google Fotos-Konten. Da Google Fotos professioneller ist, um Bilder, Fotos, Bilder, etc. zu speichern, bevorzugen viele Leute, Fotos und Videos von Google Drive zu Google Fotos hinzuzufügen, um sie besser zu verwalten.
In diesem Beitrag sammeln wir vier kostenlose und sichere Möglichkeiten zu Fotos von Google Drive zu Google Fotos übertragen, die im Internet einige positive Rückmeldungen erhalten haben. Bitte probieren Sie diese nacheinander aus, um eine Übertragung von Google Drive zu Google Fotos zu erreichen.
Im Folgenden werden 4 Methoden kann man Fotos von Google Drive nach Google Fotos verschieben vorgestellt:
Lösung 1. Herunterladen und Hochladen
Möchten Sie einige Ordner von Google Drive zu Google Fotos verschieben? Der einfachste Weg ist, die Bilder herunterzuladen und sie in Google Fotos hochzuladen.
Schritt 1. Normalerweise können Sie Dateien oder Ordner der Zielfotos von Google Drive auf PC speichern oder herunterladen und dann von dort zu Google Fotos hochladen.
Hinweis: Diese Dateien werden in einem ZIP-Ordner gebündelt, den Sie auf Ihrem Computer entpacken müssen.
Schritt 2. Und dann brauchen Sie sich bei Google Fotos anmelden und laden Sie diese Dateien von lokal zu Google Fotos hoch.
Hinweis: Stellen Sie sicher, dass Sie die Dateien aus Google Drive löschen, wenn Sie fertig sind, da sie sonst in beiden Diensten Speicherplatz beanspruchen.
Diese Methode erfordert einen lokalen Speicher, der als Transit dient. Außerdem kostet es viel Zeit und Energie, wenn eine große Anzahl von Fotos übertragen werden muss.
Lösung 2. Google Drive in Google Fotos aktivieren
Normalerweise können Sie die Dateien oder Ordner der Zielfotos direkt von Google Drive zu Google Fotos hochladen.
Bevor Sie beginnen, sollten Sie die folgenden Punkte beachten:
- Das Foto muss größer als 256 Pixel sein.
- Der Dateityp muss .jpg, .gif, .webp, .tiff oder .raw sein.
- Wenn Sie Ihr Google-Konto auf der Arbeit oder in der Schule verwenden, müssen Sie es von Google Drive herunterladen und erneut in Google Fotos hochladen.
Nachdem Sie die Sicherheitsvorkehrungen verstanden haben, können Sie die Daten gemäß den folgenden Schritten hochladen:
Schritt 1. Besuchen Sie direkt die Google Fotos Homepage, klicken Sie auf „Hochladen” und wählen Sie dann „Google Drive” im Dropdown-Fenster.
Schritt 2. Wählen Sie „Meine Ablage” im Pop-up-Fenster, filtern Sie dann alle Bilder nach Dateityp, wählen Sie schließlich alle Bilder aus und klicken Sie auf „Hochladen”, um sie hochzuladen.
Im Vergleich zur vorherigen Methode erspart diese Methode das Herunterladen und die Dekomprimierung der Dateien, was einen Großteil der Zeit sparen kann.
Lösung 3. Verwendung von „Google Backup & Sync”
Google Backup and Sync ist die offizielle Anwendung für Windows und Mac, mit der Dateien und Fotos zwischen Google Drive und Google Fotos sicher gesichert werden können. Sie können damit sogar Fotos von SD-Karten, Kameras und externen Festplatten in Google Drive und Google Fotos sichern.
Schritt 1. Laden Sie die Google Backup & Sync App herunter.
Schritt 2. Nach dem Herunterladen öffnen Sie installbackupandsync.exe.
Hinweis:
- Wenn ein Fenster erscheint, in dem Sie gefragt werden, ob Sie dem Programm erlauben wollen, Änderungen an Ihrem Computer vorzunehmen, klicken Sie auf Ja.
- Wenn das System Sie auffordert, Ihren Computer neu zu starten, tun Sie dies bitte jetzt.
Schritt 3. Melden Sie sich mit dem Benutzernamen und dem Passwort Ihres Google-Kontos an.
Schritt 4. Wählen Sie den Ordner aus, der gesichert werden soll, und wählen Sie dann „Fotos und Videos in Google Fotos hochladen” > „WEITER”.
Es ist zu beachten, dass die Voraussetzung für die Ausführung dieser Methode ist, dass Sie den Google Drive-Desktop heruntergeladen haben und die zugehörigen Fotos auch auf dem lokalen Speichergerät gespeichert sind. Auf diese Weise können Sie die Bilder in Google Drive während der Synchronisierung in Google Fotos sichern.
Lösung 4. Fotos von Google Drive nach Google Fotos verschieben - Mit MultCloud
Kann ich direkt von Google Drive nach Google Fotos verschieben, ohne herunter- und hochzuladen? Ja, Sie können es mit Hilfe eines professionellen und KOSTENLOSEN Mehrfach-Cloud-Manager-Tools, MultCloud, machen, das von einer Plattform mehrere Cloud-Konten verwalten kann, ohne Konten zu verschieben.
Schritt 1. Um MultCloud zu nutzen, müssen Sie zunächst ein Konto erstellen.
Schritt 2. Nachdem Sie erfolgreich ein MultCloud-Konto erstellt haben, melden Sie sich bei der Plattform an.
Schritt 3. Als nächstes fügen Sie Google Drive und Google Fotos zur MultCloud-Plattform hinzu. Klicken Sie in der Hauptschnittstelle auf die Registerkarte „Cloud hinzufügen” auf der linken Seite und wählen Sie die Cloud, die Sie hinzufügen möchten. Folgen Sie dann der einfachen Anleitung, um die Aufgabe zu beenden.
Hinweis:
- Um Google Photos in der Cloud-Liste zu finden, rollen Sie bitte den Bildschirm nach unten.
- MultCloud erlaubt nur das Hinzufügen einer Wolke auf einmal. Um eine weitere Wolke hinzuzufügen, wiederholen Sie bitte den obigen Vorgang.
- MultCloud hat keine Begrenzung für die Anzahl der hinzuzufügenden Wolken. Wenn Sie mehrere Wolken haben, die MultCloud unterstützt, können Sie sie alle zu MultCloud hinzufügen.
Schirtt 4. Nachdem Sie sowohl Google Fotos als auch Google Drive hinzugefügt haben, erstellen Sie eine Aufgabe „Cloud-Synchronisation”, um Fotos zwischen Drive und Google Fotos zu verschieben. Geben Sie die zu verschiebenden Fotos in Google Drive als Quelle an und wählen Sie den Zielspeicherort unter Google Fotos als Ziel.
Schirtt 5. Klicken Sie schließlich auf „Jetzt synchronisieren”, um Fotos von Drive zu Google Fotos zu verschieben.
Hinweis:
- In dieser Situation wird es empfohlen, standardmäßig die Einweg-Synchronisation zu verwenden.
- Sie können regelmäßig Fotos von Google Drive zu Google Fotos synchronisieren, indem Sie über „Zeitplan“ unten links einen Zeitplan festlegen.
- Sie können mehrere Ziele zur Synchronisierung hinzufügen. Aber diese Funktion ist nur für Benutzer mit abgerechneten Plänen verfügbar.
- Die Schritte, wie man Fotos von Google Fotos auf Google Drive migrieren kann, sind ähnlich.
Zusammenfassung
Wenn Sie alle oben genannten Möglichkeiten befolgen, kann es helfen, kann man schnell Fotos von Google Drive nach Google Fotos verschieben. Versuchen Sie zum Beispiel für die „Cloud-Übertragung” Funktion, die Google Fotos auf ein anderes Konto zu übertragen.
Wenn Sie es vorziehen, MultCloud zum Übertragen von Bildern zu verwenden, würden Sie feststellen, dass MultCloud viele erweiterte Funktionen hat. Neben „Cloud-Synchronisation” ermöglicht MultCloud auch die Übertragung von Fotos zwischen Cloud-Laufwerken, die Sicherung von Dateien von einer Cloud zur anderen sowie die grundlegende Verwaltung (Download, Upload, Erstellen, Löschen, Umbenennen, Freigeben usw.) aller Cloud-Speicher, die zu seiner Plattform hinzugefügt wurden.
Zusätzlich zu Google Drive und Google Fotos unterstützt MultCloud mehr als 30 gängige Cloud-Laufwerke, darunter MEGA, OneDrive, Dropbox, G Suite, Amazon S3, Flickr usw.
MultCloud unterstützt Clouds
-
Google Drive
-
Google Workspace
-
OneDrive
-
OneDrive for Business
-
SharePoint
-
Dropbox
-
Dropbox Business
-
MEGA
-
Google Photos
-
iCloud Photos
-
FTP
-
box
-
box for Business
-
pCloud
-
Baidu
-
Flickr
-
HiDrive
-
Yandex
-
NAS
-
WebDAV
-
MediaFire
-
iCloud Drive
-
WEB.DE
-
Evernote
-
Amazon S3
-
Wasabi
-
ownCloud
-
MySQL
-
Egnyte
-
Putio
-
ADrive
-
SugarSync
-
Backblaze
-
CloudMe
-
MyDrive
-
Cubby