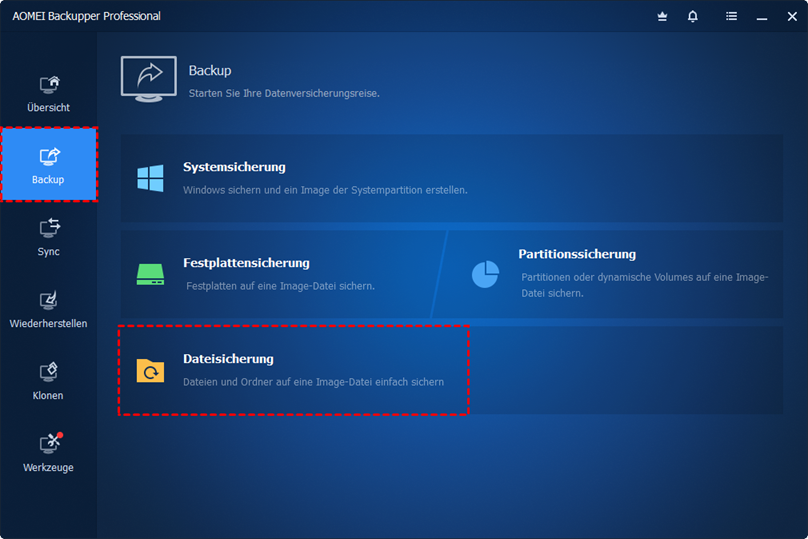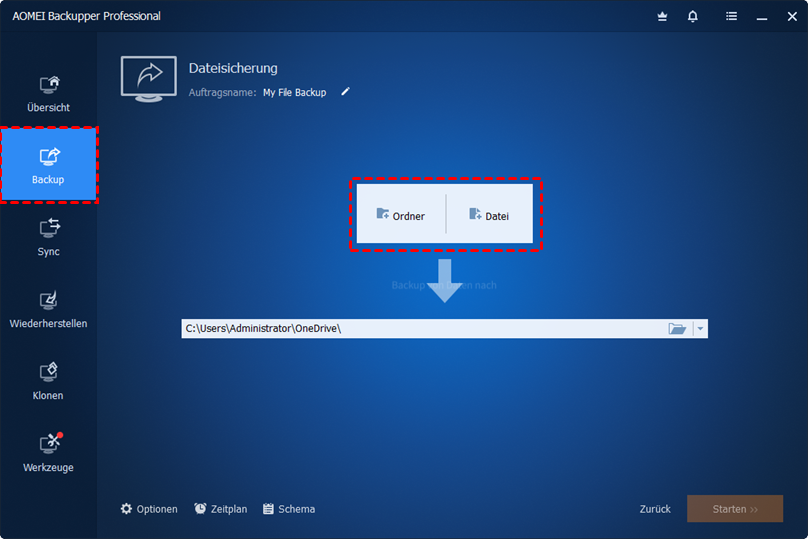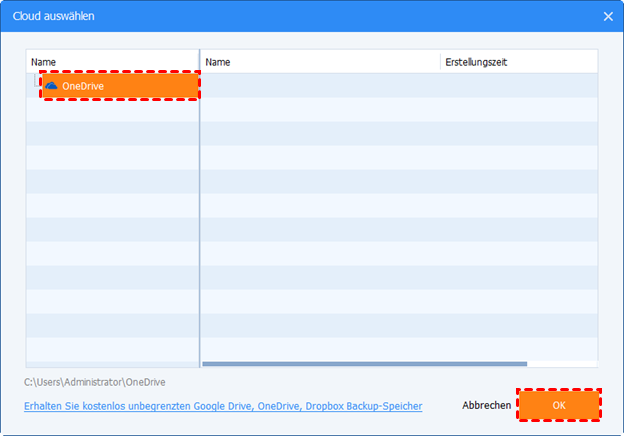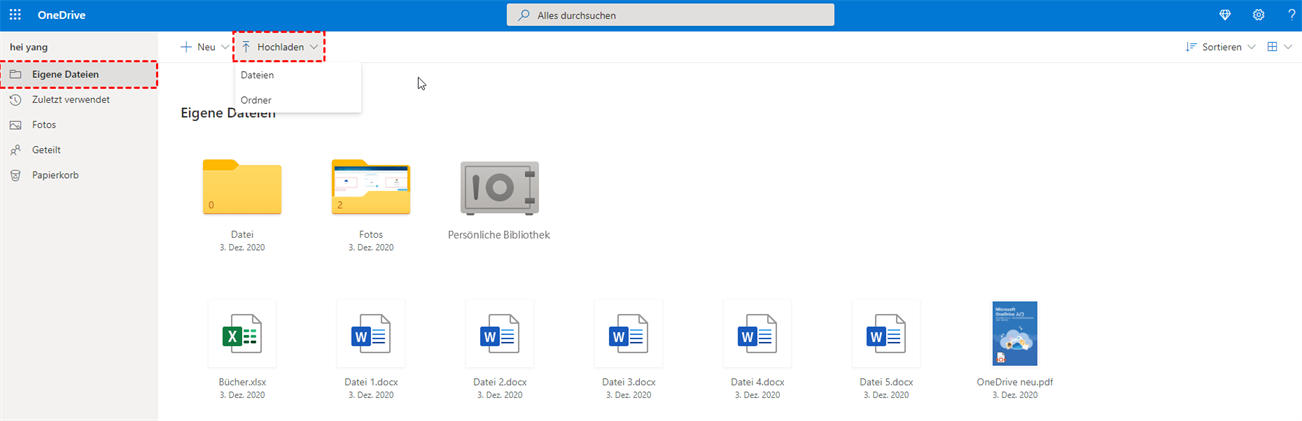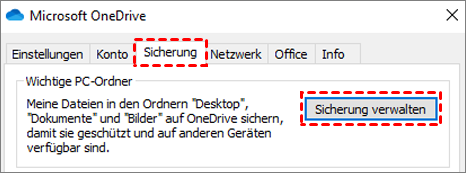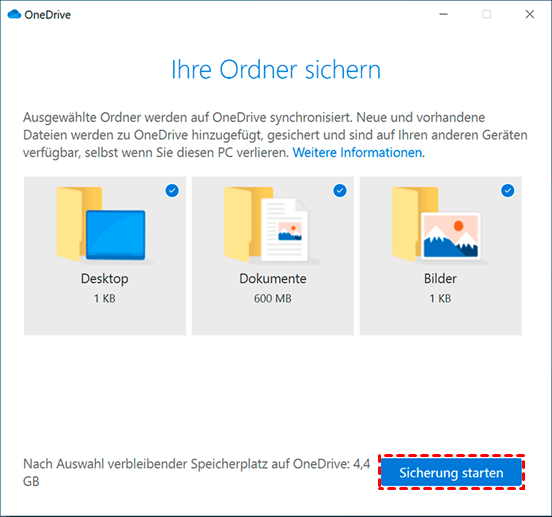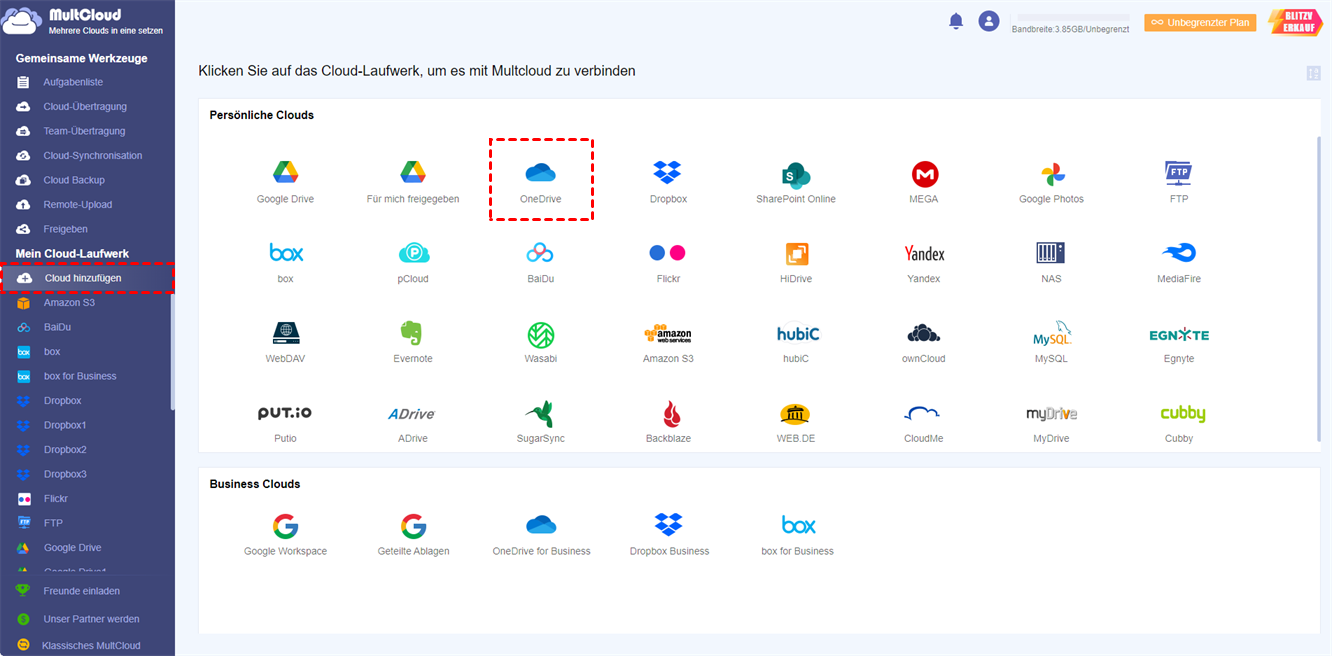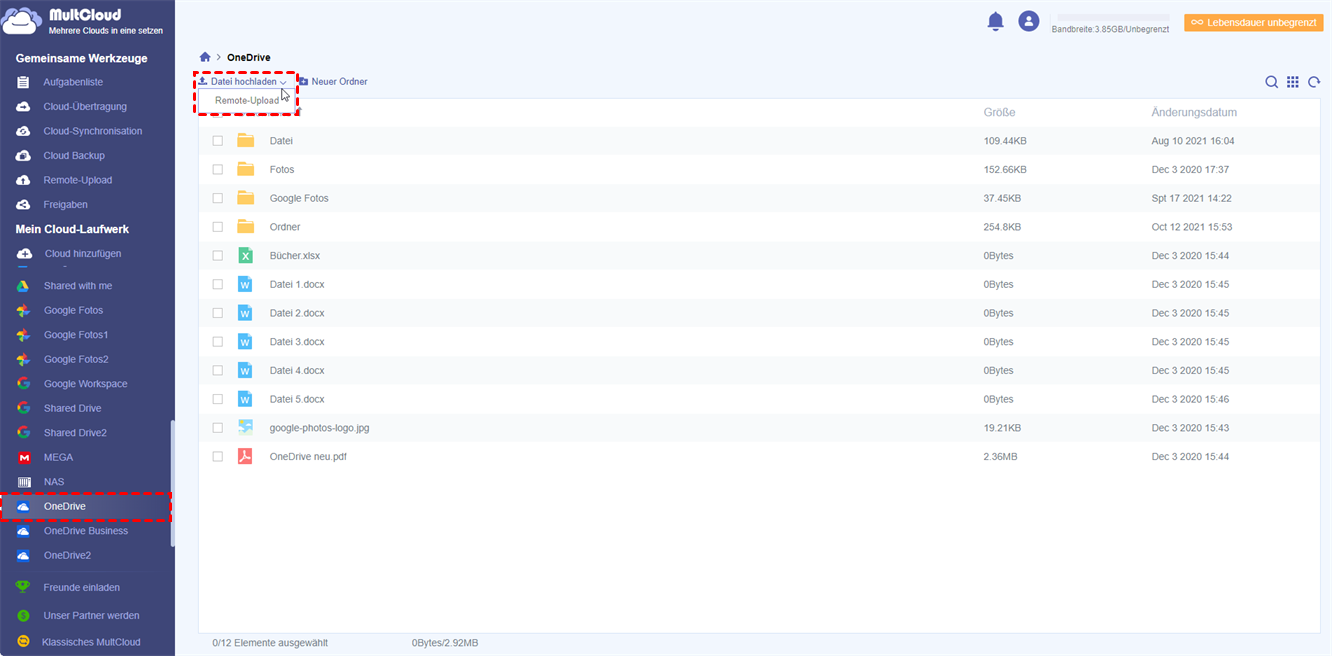Warum Computer auf OneDrive sichern?
Die Datensicherheit ist sowohl für Privatpersonen als auch für Unternehmen von großer Bedeutung. Stellen Sie sich vor, dass Ihre wertvollen Fotos mit Ihren Lieben aufgrund von Computerabstürzen und Festplattenfehlern verloren gehen, die negativen Folgen können manchmal nicht mit Geld aufgewogen werden. Diese Situation lässt sich leicht lösen, wenn Sie ein Backup der Daten auf Ihrem Computer haben.
Im Vergleich zu herkömmlichen Backup-Lösungen ist die Cloud heutzutage ein neuer und effizienter Weg, um Daten zu sichern. Unter den zahlreichen Cloud-Backup-Lösungen auf dem Markt ist OneDrive eine der bekanntesten, die 5 GB kostenlosen Speicherplatz für Benutzer zur Sicherung vieler Arten von Daten bietet. Wenn Sie auf der Suche nach einer Cloud-Backup-Lösung sind, können Sie sich an OneDrive wenden, da:
- Langfristig Ausgaben sparen. Im Vergleich zu Festplatten ist OneDrive kostengünstiger. Außerdem ist der kostenlose Speicherplatz von 5 GB für den täglichen Gebrauch relativ ausreichend. Und wenn Sie eine große Menge an Daten zu sichern haben, können Sie Ihr Konto problemlos erweitern, um mehr Speicherplatz zu erhalten.
- Einfaches Anzeigen von Dateien. Nachdem Sie die Daten auf Ihrem Computer in OneDrive gesichert haben, können Sie einfach auf die Daten zugreifen, solange das Internet verfügbar ist. Im Gegensatz dazu müssen Sie den Computer mitnehmen, um auf die Daten zuzugreifen, wenn Sie nach draußen gehen.
- Die Arbeitseffizienz verbessern. OneDrive ist tief in Microsoft Office, OneNote usw. integriert, und die Funktionen wie die Freigabefunktion, die OneDrive bietet, können die Online-Zusammenarbeit erleichtern.
Wie Sie sehen können, ist es von Vorteil, Daten vom Computer auf OneDrive zu sichern, und einige würden sich fragen, „wie kann ich meinen gesamten PC auf OneDrive sichern”. Wenn Sie nach Lösungen für dieses Problem suchen, können Sie weiter lesen, um Antworten zu finden.
Neuartiger Weg: Computer auf OneDrive sichern über AOMEI Backupper Standard
AOMEI Backupper Standard ist ein hervorragender Backup-Dienst, der Ihren gesamten Computer KOSTENLOS in den auf Ihrem Computer installierten Cloud-Diensten wie Google Drive, OneDrive, Dropbox usw. sichern kann.
Hinweis: Klicken Sie hier, um die Vergleiche zwischen Dropbox, Google Drive und OneDrive zu erfahren.
Warum AOMEI Backupper Standard wählen? Hier sind einige Vorzüge:
- Vollständige Sicherung. AOMEI Backupper Standard ermöglicht es Ihnen, Dateien vom Computer vollständig auf OneDrive zu sichern. Auf diese Weise können Sie die Daten ohne jeglichen Aufwand wiederherstellen.
- Automatische Sicherung. Sie können zum Beispiel ein automatisches Backup unter Windows 10 einrichten. Mit dieser Funktion können Sie Sicherungsaufgaben zu einem bestimmten Datum, täglich, wöchentlich und monatlich starten.
- Inkrementelle Sicherung. AOMEI Backupper Standard ermöglicht es Ihnen, neu hinzugefügte oder geänderte Dateien seit dem letzten Backup zu sichern. Auf diese Weise müssen Sie nicht die gesamten Dateien Ihres Computers ein weiteres Mal sichern.
- Differenzielle Sicherung. Sie können ein differenzielles Backup erstellen, um Dateien zu sichern, die seit dem letzten vollständigen Backup geändert wurden.
Wir gehen nun die folgenden Schritte durch, um den Computer mit AOMEI Backupper Standard auf OneDrive zu sichern.
Schritt 1. Laden Sie AOMEI Backupper Standard herunter und installieren Sie es auf Ihrem Computer.
Schritt 2. Gehen Sie zu Backup > Dateisicherung.
Schritt 3. Wählen Sie Ordner hinzufügen oder Datei hinzufügen.
Schritt 4. Klicken Sie nun auf das Abwärtspfeil-Symbol, um auf Wählen Sie ein Cloud-Laufwerk aus zu klicken.
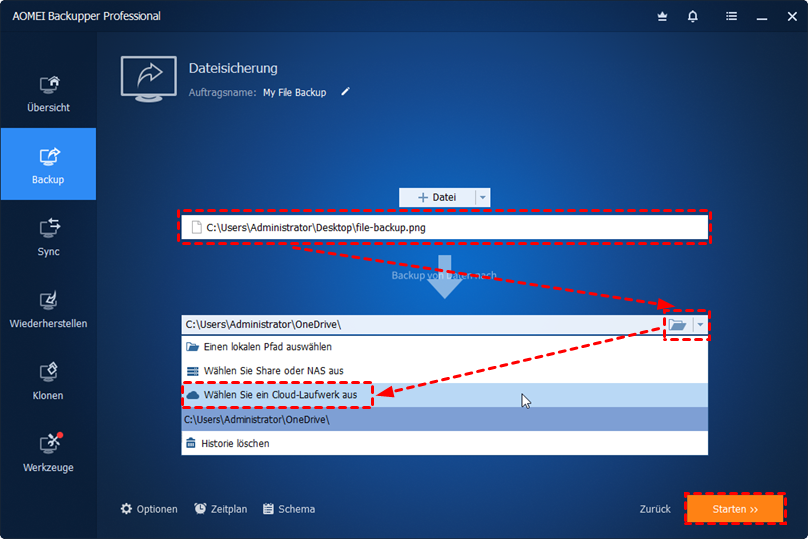
Schritt 5. Wählen Sie im nächsten Fenster OneDrive aus und klicken Sie auf die Registerkarte OK. Dann können Sie die Sicherung starten.
Zusammenfassend lässt sich sagen, dass AOMEI Backupper Standard verschiedene Backup-Modi anbietet, aus denen Sie wählen können. Dabei sind inkrementelles Backup und differenzielles Backup die beiden, die die OneDrive-App nicht bietet. Und es sind diese beiden Backup-Modi, die Ihren Backup-Prozess zwischen dem Computer und der Cloud vereinfachen können.
Üblicher Weg: Manuell Computer auf OneDrive sichern
Manche fragen sich, wenn ich AOMEI Backupper Standard nicht verwenden möchte, wie kann ich dann meinen Computer auf OneDrive sichern? Sie können die OneDrive-Webanwendung, die OneDrive-Desktopanwendung und den Multi-Cloud-Speicher-Manager MultCloud verwenden.
Weg 1: OneDrive-Web-App verwenden
Wenn Sie nicht Windows 10, 11 verwenden, können Sie OneDrive im Web aufrufen und die Daten von Ihrem Computer dorthin hochladen. Diese Lösung ist praktikabel, wenn Sie nur ein paar Dateien oder Ordner haben. Und so sollten Sie vorgehen:
Schritt 1. Melden Sie sich über den Browser bei Ihrem OneDrive an.
Schritt 2. Laden Sie Dateien/Ordner von Ihrem Computer auf OneDrive hoch.
Hinweis:
- Die Netzwerk- oder Internetverbindung sollte während des Hochladevorgangs gut funktionieren.
- Wenn Sie neue Dateien hinzufügen oder Dateien ändern, müssen Sie auswählen, dass die hinzugefügten/geänderten Elemente manuell von Ihrem Computer auf OneDrive hochgeladen werden.
Weg 2: OneDrive Desktop App verwenden
Wenn Sie Windows 10 oder 11 verwenden, wird OneDrive standardmäßig mit diesen beiden Betriebssystemen geliefert. Das heißt, OneDrive ist auf Ihrem Computer vorinstalliert und Sie können Daten von Ihrem Computer zu OneDrive mit seiner Desktop-App direkt sichern.
Schritt 1. Wählen Sie im Startmenü OneDrive aus und melden Sie sich dann an.
Schritt 2. Drücken Sie auf die Schaltfläche Hilfe & Einstellungen und wählen Sie Backup. Klicken Sie dann auf Sicherung verwalten.
Schritt 3. Dann können Sie den Ordner auswählen, den Sie auf Ihrem Computer sichern möchten. Danach, Drücken Sie die Registerkarte Sicherung starten.
Hinweis: Bevor Sie Ihre Dateien Sicherung von Computer auf OneDrive erstellen, müssen Sie den verbleibenden Speicherplatz überprüfen. Sonst können Ihre lokalen Dateien nicht erfolgreich auf OneDrive gesichert werden.
Weg 3: Computer auf OneDrive sichern über MultCloud
MultCloud ist ein hervorragender Cloud-Dateimanager, mit dem Sie verschiedene Cloud-Speicherdienste an nur einem Ort verwalten können. Derzeit können Sie Google Drive, Google Photos, Flickr, MEGA, NAS, OneDrive, Dropbox, pCloud, Box und alle anderen großen Clouds auf dem Markt hinzufügen. Mit MultCloud können Sie grundlegende Funktionen ausführen, die Sie bei jedem Cloud-Dienst ausführen können. Zum Beispiel:
- Sie können Dateien in jeder Cloud freigeben, um die Effizienz der Zusammenarbeit zu verbessern, z. B. die Freigabe von Google Drive-Ordnern.
- Sie können Dateien von Cloud-Laufwerken hoch- und herunterladen, wie Ordner in Google Drive hochladen.
- Sie können Dateien in jeder Cloud umbenennen, kopieren und löschen.
Jetzt können Sie die folgenden detaillierten Schritte befolgen, um zu erfahren, wie man mit MultCloud ein Backup des Computers auf OneDrive erstellt:
Schritt 1. Erstellen Sie ein kostenloses Konto von MultCloud. Oder, Sie können sich mit Ihrem Google- oder Facebook-Konto anmelden.
Schritt 2. Gehen Sie auf der linken Seite zu „Cloud hinzufügen”. Fügen Sie dann OneDrive hinzu, um MultCloud Zugriff zu gewähren.
Schritt 3. Gehen Sie zu OneDrive und wählen Sie die Schaltfläche Datei hochladen. Wählen Sie dann die Datei, die Sie von Ihrem Computer auf OneDrive sichern möchten.
Hinweis: Zusätzlich zu den Grundfunktionen bietet MultCloud erweiterte Funktionen wie „Cloud-Übertragung”. Diese Funktion ermöglicht es Ihnen, Dateien effizient und nahtlos zwischen Clouds zu übertragen. Wenn Sie zum Beispiel OneDrive zu Dropbox migrieren möchten, kann diese Funktion hilfreich sein.
Zusammenfassung
Das ist alles darüber, wie man Computer auf OneDrive sichert. Kurz gesagt, Sie können die Daten auf dem Computer manuell auf OneDrive sichern, indem Sie die OneDrive-Webanwendung, die OneDrive-Desktopanwendung und einen Cloud-Dateimanager - MultCloud - verwenden. Oder Sie können die Daten vom Computer auf OneDrive sichern, indem Sie AOMEI Backupper Standard verwenden.
MultCloud unterstützt Clouds
-
Google Drive
-
Google Workspace
-
OneDrive
-
OneDrive for Business
-
SharePoint
-
Dropbox
-
Dropbox Business
-
MEGA
-
Google Photos
-
iCloud Photos
-
FTP
-
box
-
box for Business
-
pCloud
-
Baidu
-
Flickr
-
HiDrive
-
Yandex
-
NAS
-
WebDAV
-
MediaFire
-
iCloud Drive
-
WEB.DE
-
Evernote
-
Amazon S3
-
Wasabi
-
ownCloud
-
MySQL
-
Egnyte
-
Putio
-
ADrive
-
SugarSync
-
Backblaze
-
CloudMe
-
MyDrive
-
Cubby