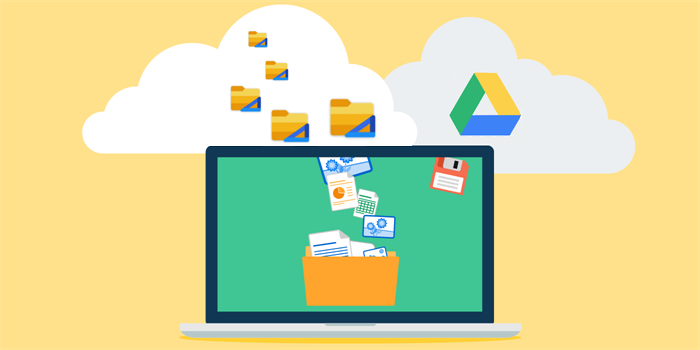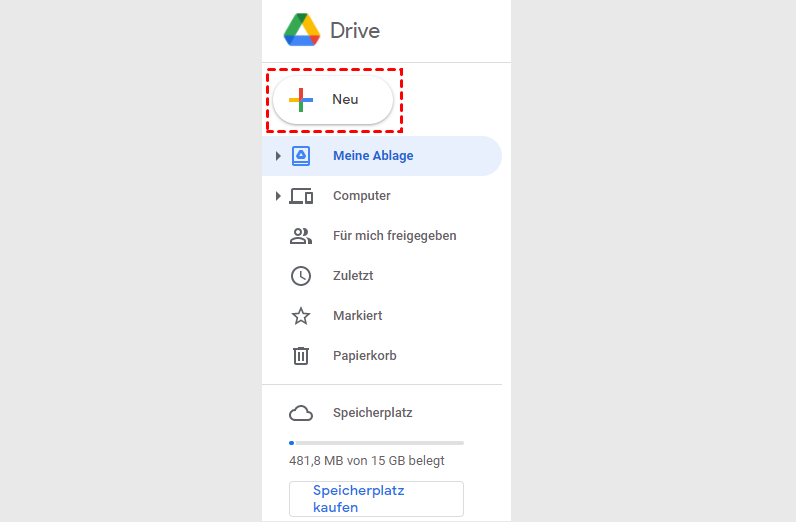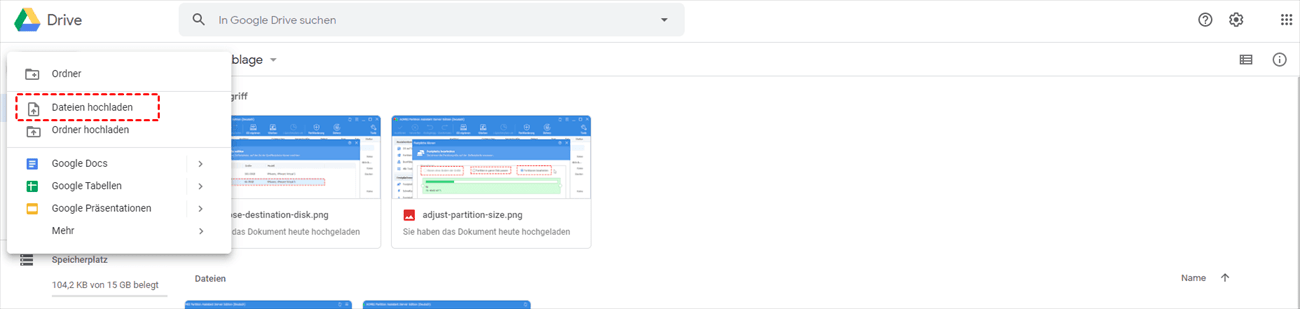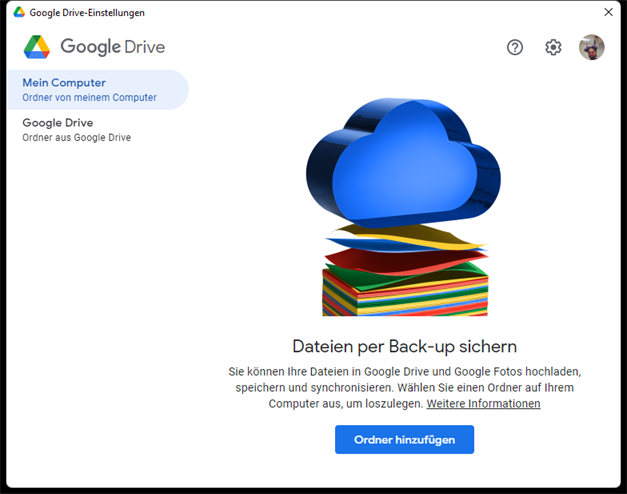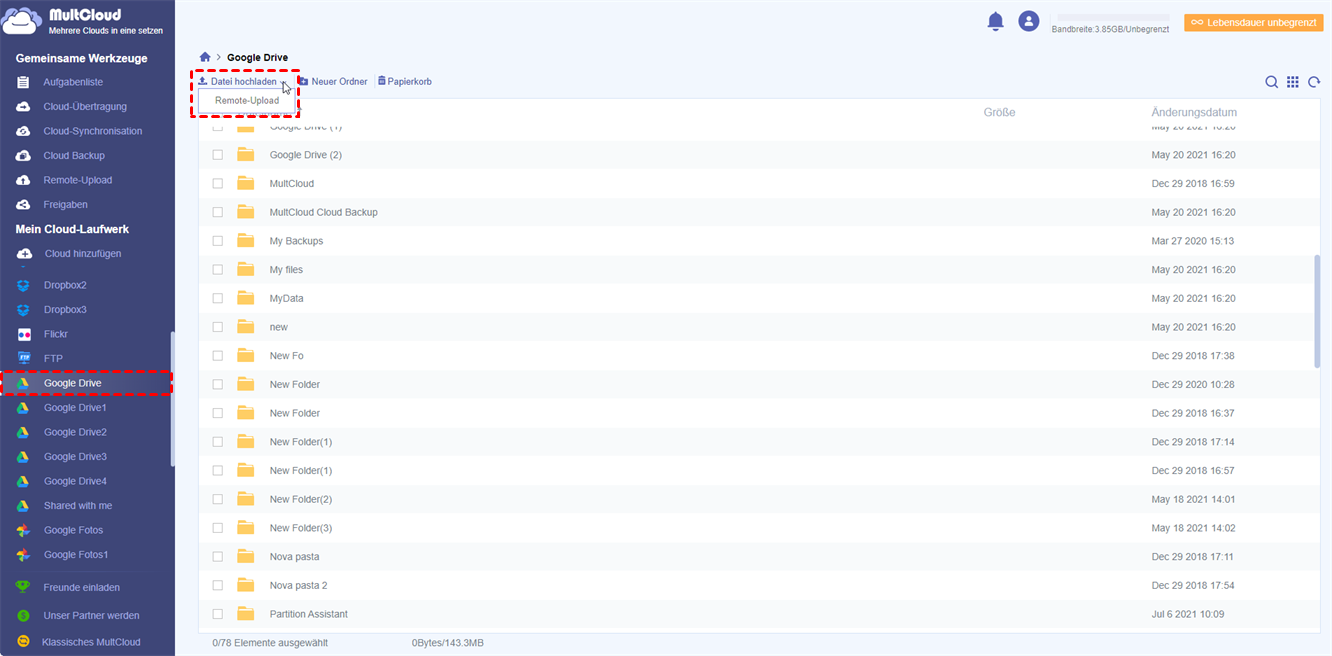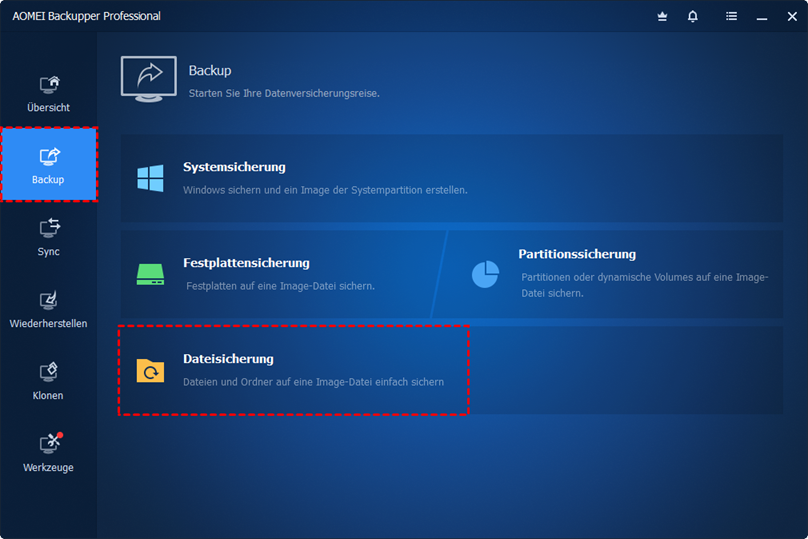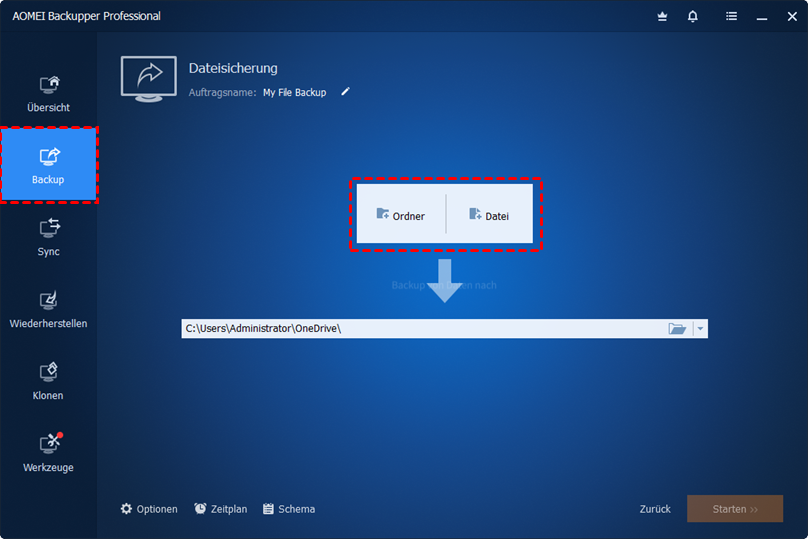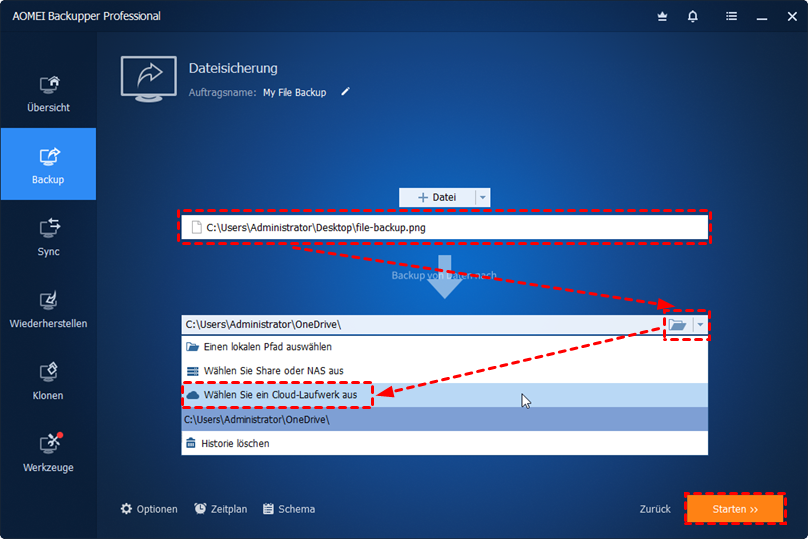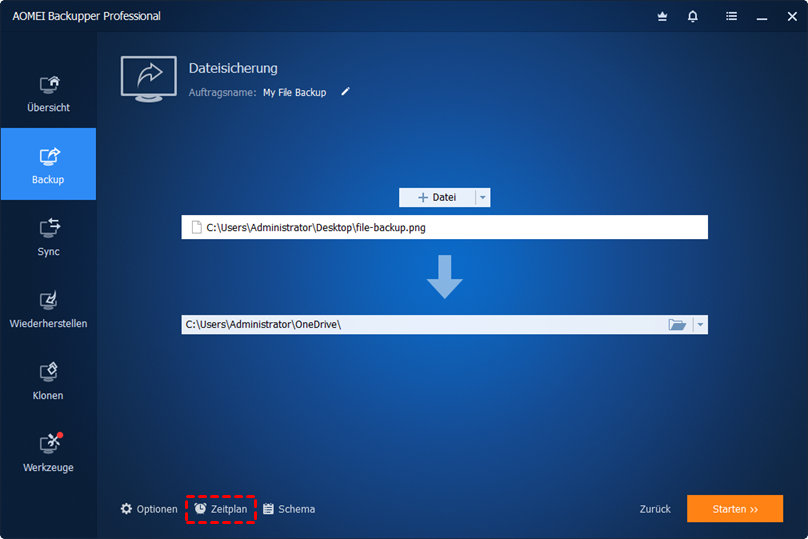Warum Computer auf Google Drive sichern?
Obwohl die lokale Festplatte eine wichtige Rolle bei der Speicherung Ihrer Daten spielt, müssen die Daten auf Ihrem Computer angesichts der Bedrohung durch Festplattenausfälle, Naturkatastrophen und menschliche Fehler gesichert werden. In dieser Situation empfiehlt es sich, mit der Entwicklung der Cloud-Industrie lokale Daten auf Cloud-Laufwerken zu sichern.
Es gibt viele beliebte Cloud-Speicherdienste auf dem Markt, und Google Drive ist eine der professionellsten Online-Cloud-Speicherlösungen, um verschiedene Arten von Dateien wie Fotos, Videos, Musik, Dokumente usw. zu speichern. Als hervorragender Cloud-Dienst hat das Sichern Ihres Computers in Google Drive folgende Vorteile:
- Zugriff auf Dateien überall und jederzeit. Nachdem Sie die Daten auf Ihrem Computer gesichert haben, können Sie sie einsehen, solange eine Internetverbindung verfügbar ist.
- Effiziente Zusammenarbeit mit Kollegen. Die Freigabefunktion von Google Drive ermöglicht eine bequeme Echtzeit-Zusammenarbeit mit Kollegen.
- Kosteneffektiv. Im Vergleich zu Festplatten ist der Speicherplatz in Google Drive viel günstiger. Da täglich eine große Menge an Daten erzeugt wird, kann der lokale Speicher sehr schnell erschöpft sein. Mit Google Drive können Sie Ihren Speicherplatz jedoch problemlos erweitern.
- Zusätzlicher Schutz der Daten. Die Erstellung einer Sicherungskopie in Google Drive kann potenzielle Ausgaben bei fehlenden Daten verhindern, da Sie die Daten leicht wiederherstellen können, wenn Sie eine Sicherungskopie haben. Oder Sie müssen Geld ausgeben, um das Problem von Fachleuten lösen zu lassen.
Wie kann man also Computerdateien in Google Drive sichern? Lesen Sie den folgenden Inhalt weiter, um die 4 wichtigsten Methoden zur Sicherung von Daten von einem Computer in Google Drive zu erfahren.
Wie Sie Ihren Computer auf Google Drive sichern - Auf traditionelle Weise
In diesem Abschnitt lernen Sie 3 manuelle Methoden kennen, um Ihren Computer in Google Drive zu sichern, nämlich mit der Google Drive-Web-App, Drive für Desktop sowie einem Cloud-Dateimanager - MultCloud.
Weg 1: Google Drive Web App verwenden
Wenn Sie Drive for desktop nicht auf Ihrem Computer installiert haben und Sie nur eine kleine Anzahl von Dateien von Ihrem Computer auf Google Drive sichern möchten, können Sie die Google Drive Web App verwenden und die Daten direkt dorthin hochladen.
Schritt 1. Melden Sie sich bei Ihrem Google Drive an und klicken Sie auf das bunte Plus-Symbol oben links.
Schritt 2. Wählen Sie je nach Situation Dateien- oder Ordner hochladen.
Alternativ können Sie das, was Sie sichern möchten, per Ziehen und Ablegen von Ihrem Computer auf die Oberfläche von Google Drive ziehen.
Hinweis: Es ist ratsam, diese Methode anzuwenden, wenn Sie nur einige wenige Dateien/Ordner von Ihrer automatischen Sicherung auf Google Drive erstellen möchten. Andernfalls würde das Problem „Google Drive Upload steckt fest“ auftreten.
Weg 2: Drive für Desktop verwenden
Wenn Sie Drive for desktop bereits auf Ihrem Computer installiert haben, ist die Datensicherung einfacher zu bewerkstelligen. Und Sie können direkt die Vorteile der Backup-Funktion von Drive for desktop nutzen:
Schritt 1. Starten Sie Ihr Drive for desktop und klicken Sie auf das Zahnradsymbol in der rechten Ecke, um Einstellungen auszuwählen.
Schritt 2. Gehen Sie zu Mein Computer > Ordner hinzufügen und wählen Sie dann den Ordner aus, den Sie von Ihrem Computer in Google Drive sichern möchten.
Hinweis:
- Diese Methode wird empfohlen, wenn Sie nicht viele Dateien von Ihrem Computer auf Google Drive sichern möchten. Oder wenn Probleme beim Hochladen auf Google Drive auftreten, z. B. wenn das Hochladen stockt/langsam ist.
- Manchmal sind Sie nicht in der Lage, sich bei Ihrem Drive für Desktop ohne Grund anzumelden.
Weg 3: PC auf Google Drive sichern - Über MultCloud
Wenn Sie es mühsam finden, Daten von Ihrem Computer über die Google Drive Web- und Desktop-App in Google Drive zu sichern, können Sie sich an einen speziellen und kostenlosen Cloud-Dateimanager wenden, MultCloud. Dieser Dienst ermöglicht es Ihnen, mehrere Google Drive-Konten/andere große Clouds/Cloud-Konten an einem einzigen Ort zu verwalten.
Derzeit unterstützt MultCloud mehr als 30 Clouds wie Google Drive, OneDrive, Dropbox, MEGA, Flickr, pCloud, Box, Amazon S3, NAS, Google Fotos, usw. Mit MultCloud können Sie viele Operationen durchführen, die Sie auf der offiziellen Website jeder Cloud durchführen können. Zum Beispiel:
- Wenn Sie mit anderen zusammenarbeiten möchten, können Sie eine Datei/Ordner mit anderen teilen, indem Sie MultCloud verwenden.
- Mit MultCloud können Sie Dateien ohne Anmeldung auf Google Drive hochladen.
- Auch das Herunterladen von Dateien aus Cloud-Diensten ist mit MultCloud einfach zu bewerkstelligen.
- Darüber hinaus können Sie Dateien umbenennen, verschieben, kopieren, löschen, usw.
Jetzt können Sie die folgenden Schritte befolgen, um zu lernen, wie man mit MultCloud ein Backup vom Computer auf Google Drive erstellt:
Schritt 1. Registrieren Sie ein MultCloud-Konto und melden Sie sich an.
Schritt 2. Fügen Sie Google Drive zu MultCloud hinzu, indem Sie auf die Registerkarte „Cloud hinzufügen“ klicken.
Schritt 3. Klicken Sie nun auf Google Drive und laden Sie Dateien von Ihrem Computer hoch. Sie können auch komprimierte Ordner in Google Drive mit MultCloud hochladen.
Effiziente Weg: Computer auf Google Drive sichern
Bei den oben genannten Methoden handelt es sich um herkömmliche Methoden zur Sicherung von Daten von einem Computer in Google Drive, die zwar machbar, aber etwas umständlich und zeitaufwändig sind. Wenn Sie eine große Menge an Daten zu sichern haben, können Sie einen fortschrittlichen und KOSTENLOSEN Backup-Dienst - AOMEI Backupper Standard - um Hilfe bitten.
Warum AOMEI Backupper Standard wählen? Es gibt viele Vorteile, die dieses praktische Tool bietet:
- Automatisches Backup unterstützt. AOMEI Backupper Standard ermöglicht es Ihnen, Daten zu einer bestimmten Zeit zu sichern, täglich, wöchentlich oder monatlich, was sehr intelligent und praktisch für alle ist, die viel zu tun haben.
- Ereignisgesteuertes Backup. Sie können ein ereignisgesteuertes Backup einrichten, d.h. Sie können Backup-Aufgaben so einrichten, dass sie gestartet werden, wenn sich der Benutzer anmeldet, abmeldet, das System startet oder herunterfährt.
Dann lernen Sie, wie Sie mit AOMEI Backupper Standard problemlos ein Backup Ihres Computers auf Google Drive erstellen können:
Schritt 1. Installieren Sie AOMEI Backupper Standard auf Ihrem Computer und starten Sie es.
Schritt 2. Gehen Sie zu Backup > Dateisicherung.
Schritt 3. Wählen Sie nun Ordner hinzufügen oder Datei hinzufügen, je nachdem, was Sie in Google Drive sichern möchten.
Schritt 4. Drücken Sie auf das Abwärtspfeil-Symbol und klicken Sie auf Cloud-Laufwerk auswählen.
Schritt 5. Wählen Sie Google Drive dann klicken Sie auf Starten.
Hinweis: Wenn Sie Google Drive nicht auswählen können, können Sie den lokalen Speicherort in das Feld kopieren, indem Sie zu Ihrem Drive for desktop > Zahnradsymbol > Einstellungen > das Zahnradsymbol oben rechts gehen. Scrollen Sie dann mit dem Cursor nach unten zum Verzeichnis Local cached files.
Neben der Sicherung von Daten von einem Computer zu Google Drive bietet Ihnen AOMEI Backupper Standard auch die Synchronisierungsfunktion. Wenn Sie zum Beispiel Dateien von Google Drive mit OneDrive synchronisieren möchten, kann dieser Dienst dies effizient erledigen.
Zusammenfassung
Nachdem Sie den ganzen Artikel gelesen haben, können Sie nun mit jeder Methode, die Sie gelernt haben, ein Computer auf Google Drive sichern erstellen. Kurz gesagt, Sie können die Vorteile der Google Drive Web-App, Drive für Desktop, MultCloud nutzen. Oder Sie können AOMEI Backupper Standard verwenden, was der schnellste und einfachste Weg ist, die Backup-Aufgabe zu erledigen.
MultCloud unterstützt Clouds
-
Google Drive
-
Google Workspace
-
OneDrive
-
OneDrive for Business
-
SharePoint
-
Dropbox
-
Dropbox Business
-
MEGA
-
Google Photos
-
iCloud Photos
-
FTP
-
box
-
box for Business
-
pCloud
-
Baidu
-
Flickr
-
HiDrive
-
Yandex
-
NAS
-
WebDAV
-
MediaFire
-
iCloud Drive
-
WEB.DE
-
Evernote
-
Amazon S3
-
Wasabi
-
ownCloud
-
MySQL
-
Egnyte
-
Putio
-
ADrive
-
SugarSync
-
Backblaze
-
CloudMe
-
MyDrive
-
Cubby