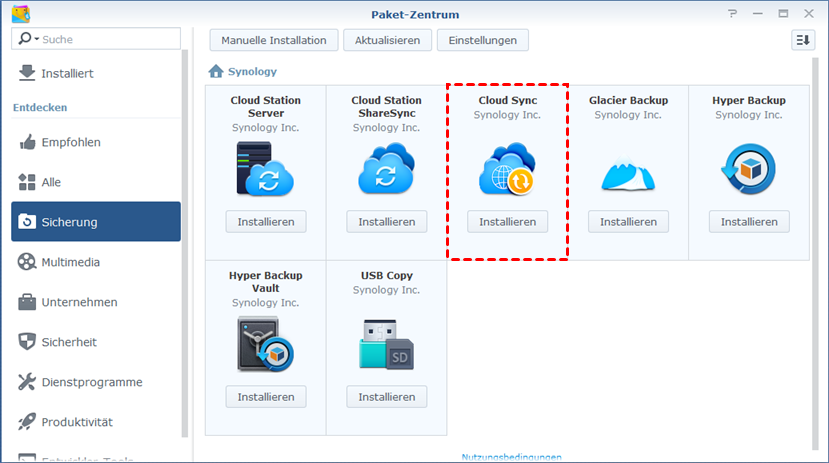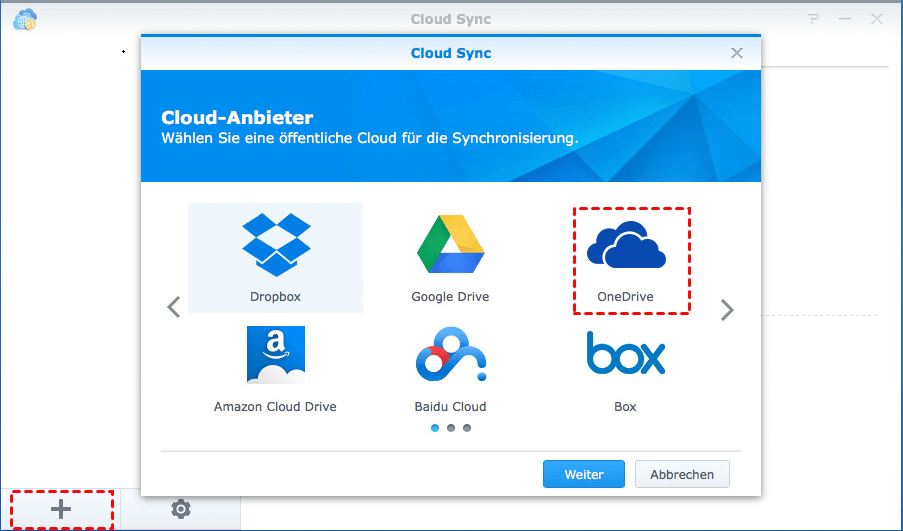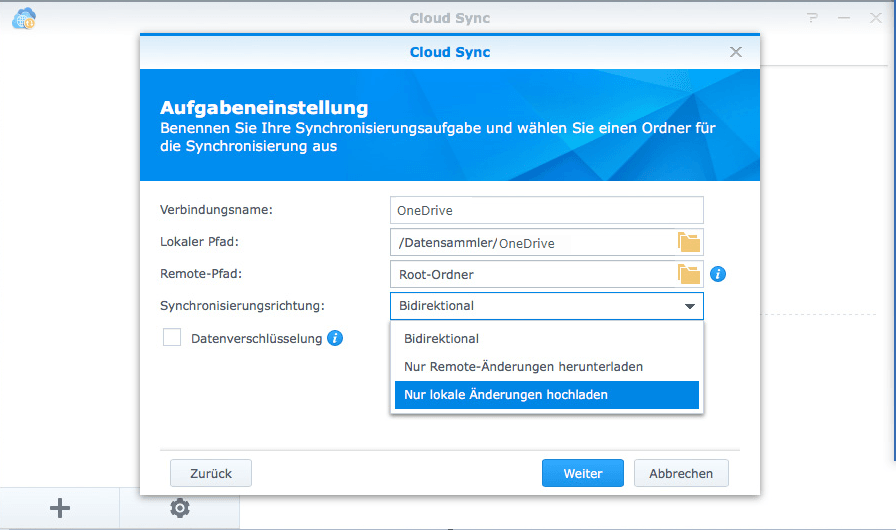Schnelle Suche:
Überblick über OneDrive und Synology
OneDrive wurde von Microsoft entwickelt und ist ein hervorragender Dateisynchronisierungs- und Hosting-Service für Benutzer zum Speichern von Dokumenten, PDF-Dateien, Videos und so weiter. Durch die enge Integration mit Microsoft Office, Outlook, OneNote usw. hat OneDrive den Nutzern viel Komfort beim Umgang mit verschiedenen Arten von Daten gebracht und ist einer der beliebtesten Cloud-Dienste auf der ganzen Welt.
Synology NAS, d.h. Network-Attached Storage Server, hilft Heimanwendern und Unternehmen, Dateien und Daten effizient zu speichern. Als privater Cloud-Dienst bietet Synology NAS den Nutzern ein sicheres und bequemes Ökosystem, um verschiedene Daten problemlos zu verwalten und mit Kollegen zusammenzuarbeiten.
Warum OneDrive auf Synology sichern?
Auch wenn OneDrive hervorragend ist und die Anforderungen der meisten Menschen erfüllt, ist es nicht sicher genug, wichtige Daten in nur einem Cloud-Dienst ohne Kopie zu speichern. Daher ist das Backup von OneDrive auf Synology NAS ein empfehlenswerter Weg, um Ihre Daten zu schützen. Außerdem werden Benutzer es aus den folgenden Gründen einfach und nützlich finden, Sicherungen auf Synology NAS zu speichern:
- Wenn Benutzer Dateien auf OneDrive freigeben möchten, sollte das Internet immer zugänglich sein. Wenn es jedoch um die Freigabe von Dateien auf dem Synology NAS geht, können Benutzer auf Daten mit LAN-Geschwindigkeit zugreifen und diese freigeben, ohne sich groß um die Internetbandbreite zu kümmern, wenn sie sich im selben Büro befinden.
- OneDrive bietet den Nutzern keinen Dienst, der sie bei der Synchronisierung von Dateien von OneDrive mit einer anderen Cloud unterstützt, und die Nutzer müssen einen Drittanbieterdienst beauftragen, um die Synchronisierungsaufgaben zwischen den Clouds zu erledigen. Nichtsdestotrotz bietet Synology NAS den Nutzern eine erweiterte Funktion namens Synology Cloud Sync, die es den Nutzern ermöglicht, Dateien aus anderen Clouds mit Synology NAS zu synchronisieren und umgekehrt.
- Synology NAS ist viel kosteneffektiver. Nutzer müssen nur einmalig für den Dienst bezahlen und müssen sich dann keine Sorgen mehr über Abonnementgebühren für Anwendungen und Funktionen auf Synology machen.
Sie können es nicht erwarten, mit den Sicherungsaufgaben zu beginnen? Dann können Sie den folgenden Inhalt lesen, um 3 grundlegende Möglichkeiten zur Sicherung von Daten von OneDrive auf Synology NAS kennenzulernen. Nach der Lektüre können Sie jede Methode nutzen, die zu Ihrer Situation passt.
Wie man Backup von OneDrive auf Synology mit mühelos Methode erstellt?
Der bequemste Weg zur Sicherung von OneDrive auf Synology ist die Verwendung eines hervorragenden Cloud-to-Cloud-Sicherungsdienstes - MultCloud. Als professioneller Cloud-Dateimanager ermöglicht MultCloud den Nutzern, mehrere Cloud-Dienste wie OneDrive, Synology NAS, Google Drive, Flickr, Google Fotos, Amazon S3, Box, MEGA usw. auf nur einer Plattform zu verwalten.
Die Vorteile der Datensicherung in verschiedenen Clouds mit MultCloud:
- KOSTENLOS und sicher. Die Nutzung von MultCloud ist kostenlos und die Nutzer können beliebig viele Clouds zu MultCloud hinzufügen, ohne dass es eine Begrenzung der Anzahl gibt. Durch die Verwendung des OAuth-Autorisierungssystems wird MultCloud niemals Ihre Konten, Passwörter oder Daten aufzeichnen.
- Offline-Sicherung. MultCloud basiert auf dem Datenverkehr, den es anbietet, um Daten in verschiedenen Clouds zu sichern, und es gibt jeden Monat 30 GB kostenlose Datenvolumen. Wenn Sie mehr Datenvolumen wünschen, können Sie diesen Dienst abonnieren. Und wenn die Sicherungsaufgabe beginnt, führt MultCloud sie im Hintergrund aus, auch wenn Ihr Computer ausgeschaltet ist.
- Intelligente Sicherung. MultCloud erstellt automatisch einen Backup-Ordner mit dem Namen des Backup-Datums im Zielverzeichnis, wenn Sie vergessen haben, einen Ordner für Backups zu erstellen.
- Flexible Dateiversionierung. MultCloud bietet die Versions-Funktion, die sehr praktisch ist, wenn Sie bestimmte Dateien wiederherstellen möchten.
Lassen Sie uns nun herausfinden, wie Sie mit MultCloud OneDrive auf Synology sichern können:
Schritt 1. Melden Sie sich bei Ihrer MultCloud an. Wenn Sie noch kein Konto haben, können Sie zunächst eines erstellen oder sich direkt mit Ihrem Google/Facebook-Konto anmelden.
Schritt 2. Gehen Sie zu „Cloud hinzufügen”. Klicken Sie dann auf das OneDrive-Symbol, um es zu MultCloud hinzuzufügen. Fügen Sie auf die gleiche Weise Synology NAS hinzu und gewähren Sie MultCloud Zugriff.
Schritt 3. Klicken Sie nun auf „Cloud Backup” unter der Registerkarte Allgemeine Tools. Konfigurieren Sie dann OneDrive als Quellverzeichnis und Synology NAS als Zielverzeichnis. Klicken Sie schließlich auf die Schaltfläche „Jetzt sichern”.
Nachdem Sie die oben genannten Schritte durchgeführt haben, können Sie OneDrive effizient und nahtlos auf Synology NAS sichern. Wenn Sie Synology Backup auf OneDrive erstellen möchten, können Sie ebenfalls Synology NAS als Quellverzeichnis und OneDrive als Zielverzeichnis auswählen und dann den Sicherungsauftrag starten.
Mit MultCloud können Sie nicht nur Daten zwischen den Clouds sichern, sondern auch viele grundlegende Operationen für jede Ihrer Clouds durchführen, wie z. B. alle Google Fotos mit einem anderen Konto teilen, Ordner auf OneDrive hochladen, Bilder von Dropbox herunterladen, Dateien umbenennen, Ordner erstellen usw. Wie auch immer, mit MultCloud können Nutzer verschiedene Clouds an einem einzigen Ort verwalten, ohne häufig das Konto zu wechseln.
Darüber hinaus ermöglicht MultCloud die Synchronisierung von Daten zwischen den Clouds mit Hilfe der Cloud Sync-Funktion. Wenn Sie zum Beispiel Google Fotos mit OneDrive synchronisieren wollen, kann diese Funktion Ihnen helfen, die Daten auf eine nahtlose Weise zu synchronisieren.
Wie man Synology Backup auf Onedrive erstellen (allgemein)?
Neben der Inanspruchnahme eines Drittanbieterdienstes zur Durchführung von Sicherungsaufgaben können Sie das Ziel auch mit dem integrierten Dienst - Synology Cloud Sync - oder der Download- und Upload-Methode erreichen. Werfen wir nun einen Blick darauf, wie Sie mit diesen beiden Methoden OneDrive auf Synology sichern können.
Weg 1: Synology Cloud Sync verwenden
Wie bereits erwähnt, ist Synology Cloud Sync eine professionelle Anwendung im Paketcenter von Synology NAS, die Nutzern helfen soll, Daten aus anderen Clouds mit Synology NAS zu synchronisieren und umgekehrt. Hier ist, was Sie tun sollten:
Schritt 1: Rufen Sie Ihr Synology NAS im Internet auf, suchen Sie im Paket-Zentrum nach Cloud Sync und installieren Sie es. Wenn Sie diesen Dienst bereits installiert haben, öffnen Sie ihn.
Schritt 2. Starten Sie nun diesen Dienst und drücken Sie auf das Plus-Symbol auf der linken unteren Seite. Klicken Sie dann auf OneDrive, um Synology den Zugriff zu ermöglichen. Danach tippen Sie auf die Schaltfläche „Weiter”.
Schritt 3: Füllen Sie dann die Felder im nächsten Fenster aus. Zum besseren Verständnis:
- Lokaler Pfad: Wählen Sie einen Ordner auf Synology NAS aus, um Daten von OneDrive zu speichern.
- Remote-Pfad: Wählen Sie einen Ordner auf OneDrive aus, um ihn mit Synology NAS zu synchronisieren. Wenn Sie alle Daten von OneDrive mit Synology NAS synchronisieren möchten, behalten Sie den Stammordner im Feld.
- Synchronisierungsrichtung: Es gibt 3 verschiedene Synchronisierungsmodi. Um OneDrive auf Synology zu sichern, sollten Sie „Nur Remote-Änderungen herunterladen“ wählen. Auf diese Weise werden Daten von OneDrive mit Synology NAS synchronisiert.
Schritt 4. Klicken Sie anschließend auf die Registerkarte „Weiter” .
Hinweis: Obwohl Synology Cloud Sync Ihnen eine bequeme Möglichkeit bietet, Daten von OneDrive auf Synology NAS zu synchronisieren, handelt es sich dabei um eine Synchronisierungsaufgabe, nicht um eine Sicherungsaufgabe. Wenn Sie nur eine Kopie auf dem Synology NAS haben möchten, ist diese Methode praktikabel. Wenn jedoch die Kopie auf dem Synology NAS verloren geht, ist sie nur schwer wiederherzustellen. Wenn Sie also ein Backup wünschen, wird die Verwendung von MultCloud empfohlen.
Weg 2: Backup von OneDrive auf Synology per Herunterladen und Hochladen
Diese Methode ist der einfachste Weg, den die meisten Menschen in Betracht ziehen, wenn sie Daten von einer Cloud in eine andere sichern möchten. Wenn Sie nur einige wenige Dateien zu sichern haben, können Sie diese Methode verwenden. So sollten Sie vorgehen:
Schritt 1. Gehen Sie zu Ihrem OneDrive und wählen Sie die Dateien/Ordner aus, die Sie sichern möchten.
Schritt 2. Klicken Sie auf „Herunterladen”. Dann laden Sie diese Dateien/Ordner auf Ihren lokalen Computer herunter.
Schritt 3. Melden Sie sich bei Ihrem Synology NAS im Internet an und öffnen Sie die File Station. Ziehen Sie dann die heruntergeladenen Dateien per Ziehen und Ablegen in den gewünschten Ordner.
Hinweis: Benutzer müssen bei dieser Methode geduldig sein, da sie viel Zeit kostet. In der Zwischenzeit sollte die Internetverbindung beim Herunterladen von OneDrive immer gut sein. Andernfalls wird der Download-Prozess unterbrochen.
Zusammenfassung
Mit Hilfe von MultCloud, Synology Cloud Sync und der Herunterladen- und Hochladen-Methode können Sie jetzt ganz einfach Daten von OneDrive auf Synology sichern. Wenn Sie MultCloud verwenden, können Sie Daten effizient und sicher sichern.
In der Zwischenzeit gibt es andere erweiterte Funktionen, die MultCloud bietet, wie „Remote-Upload” und „Cloud-Übertragung”. Wenn Sie zum Beispiel Dropbox auf Google Fotos übertragen wollen, kann diese Funktion Ihnen einen Gefallen tun.
MultCloud unterstützt Clouds
-
Google Drive
-
Google Workspace
-
OneDrive
-
OneDrive for Business
-
SharePoint
-
Dropbox
-
Dropbox Business
-
MEGA
-
Google Photos
-
iCloud Photos
-
FTP
-
box
-
box for Business
-
pCloud
-
Baidu
-
Flickr
-
HiDrive
-
Yandex
-
NAS
-
WebDAV
-
MediaFire
-
iCloud Drive
-
WEB.DE
-
Evernote
-
Amazon S3
-
Wasabi
-
ownCloud
-
MySQL
-
Egnyte
-
Putio
-
ADrive
-
SugarSync
-
Backblaze
-
CloudMe
-
MyDrive
-
Cubby