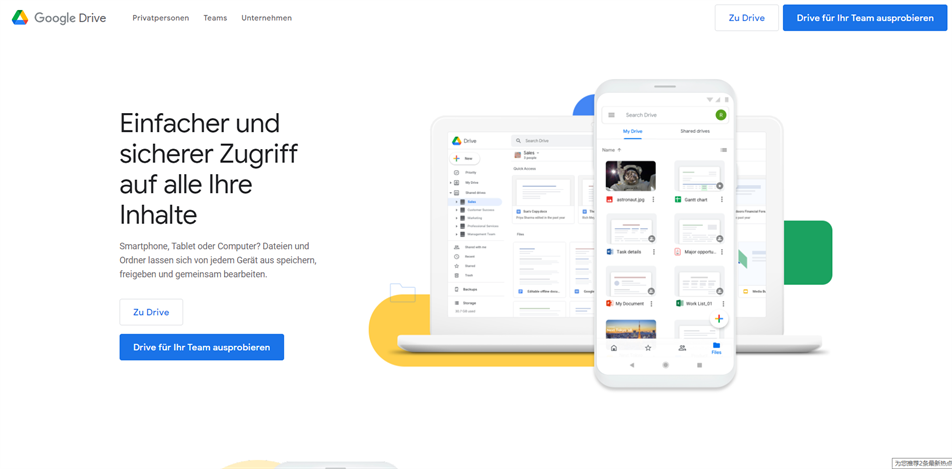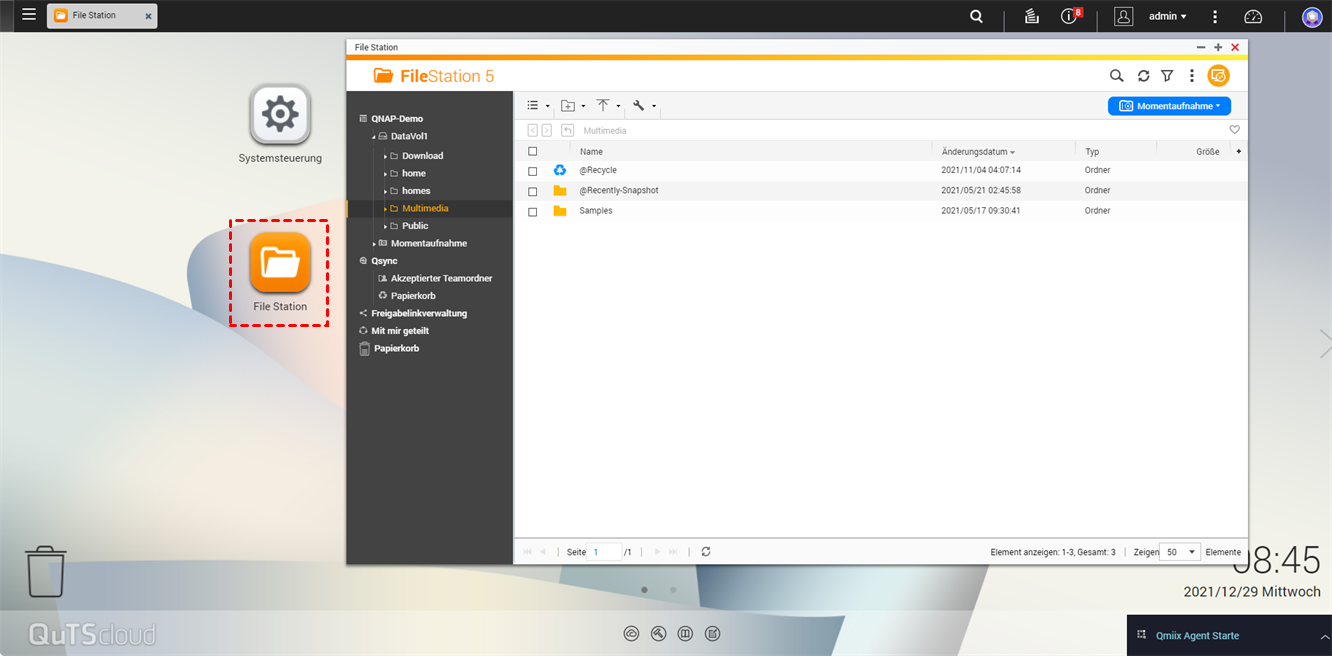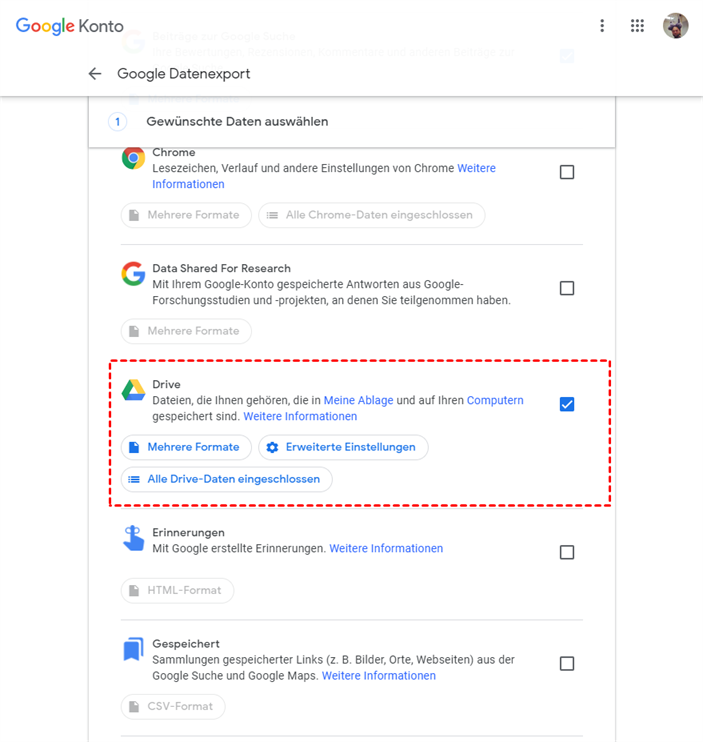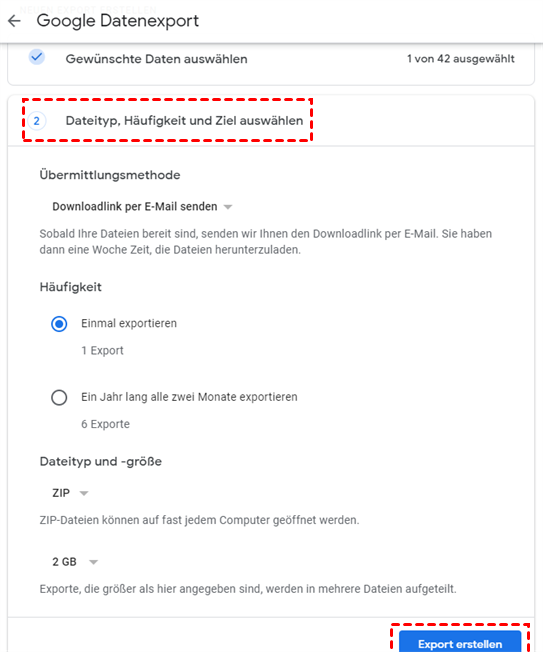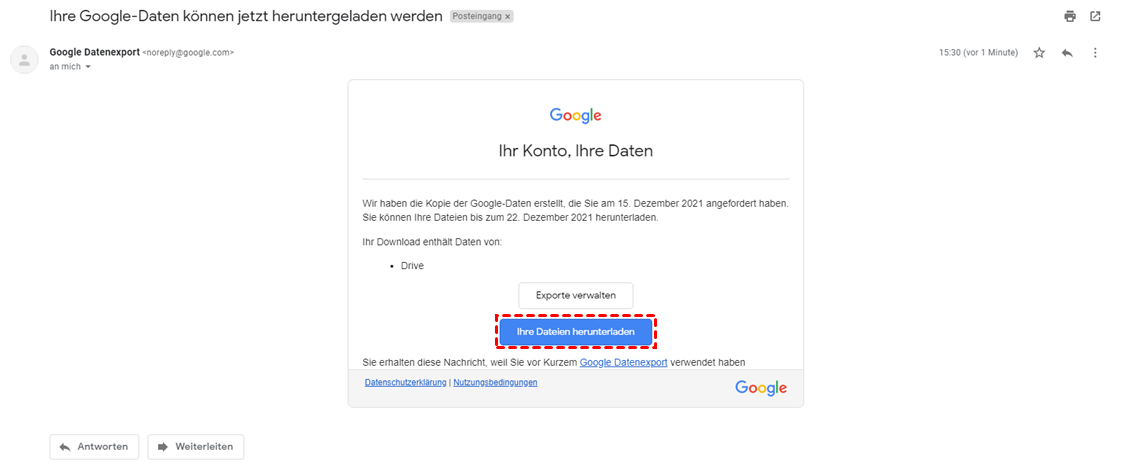Überblick über Google Drive und QNAP
Google Drive wurde von Google eingeführt und ist einer der beliebtesten und professionellsten Cloud-Speicherdienste in der Cloud-Branche. Mit 15 GB kostenlosem Speicherplatz bietet Google Drive eine Reihe von nützlichen Funktionen, mit denen Nutzer ihre Daten effizient speichern und verwalten können. Sie können zum Beispiel Ordner in Google Drive hochladen und Google Drive-Ordner freigeben (falls Sie nicht wissen, wie Sie Dateien in Google Drive freigeben können).
QNAP NAS, d. h. QNAP Network Attached Storage, ist ein intelligenter Dienst für Benutzer zum Speichern, Verwalten und Freigeben verschiedener Arten von Dateien, wie z. B. Bilder, Musik, Videos, Dokumente usw. Sobald QNAP NAS mit Ihrem Heim- oder Büronetzwerk verbunden ist, können Sie den Cloud-Speicherplatz mit Ihren Freunden teilen. Außerdem können Sie alle von verschiedenen Geräten aus auf Ihre Dateien auf dem QNAP NAS zugreifen.
Warum Backup von Google Drive auf QNAP NAS erstellen?
Auch wenn Google Drive ein wunderbarer Cloud-Speicherdienst ist und meistens gut läuft, gibt es einige Probleme, die noch nicht behoben wurden, wie das Problem "Google Drive Upload fehlgeschlagen", das Problem "Google Drive verlorene Dateien" und so weiter. Folglich ist es nicht sicher, Daten nur auf einer Plattform zu speichern.
In dieser Situation ist die Sicherung von Google Drive auf einem QNAP NAS ein empfehlenswerter Weg, um zu verhindern, dass Ihre Daten verloren gehen. Sobald Sie eine Sicherung haben, können Sie die Daten jederzeit wiederherstellen. In der Zwischenzeit können Sie die folgenden Vorteile genießen, wenn Sie Daten von Google Drive auf QNAP sichern:
- Unterstützte Sonderfunktionen. Wenn Sie mit dem QNAP NAS beginnen, können Sie viele Apps im App-Center nutzen, egal ob Sie iOS- oder Android-Telefone verwenden. Wenn Sie außerdem Daten auf dem QNAP NAS mit einem anderen NAS, einem Cloud-Dienst oder einem USB-Laufwerk synchronisieren möchten, können Sie sich einfach an die Cloud Drive Synchronisation wenden, um diese Aufgabe mit Leichtigkeit zu erledigen.
- Kosteneffiziente Lösung. QNAP eignet sich hervorragend für Unternehmen und Organisationen, die ihre wertvollen Daten auf sichere Weise speichern möchten. Außerdem ist QNAP im Vergleich zu Google Drive langfristig kostengünstiger, wenn es um den Preis geht.
Aber wie kann man eine Sicherung von Google Drive auf QNAP NAS durchführen? Wenn Sie das gleiche Problem haben, können Sie den folgenden Inhalt weiter lesen, um 3 effektive Lösungen zu erfahren. Nach dem Lesen können Sie die Lösung wählen, die Ihnen gefällt.
Wie kann man Google Drive auf NAS sichern?
Der einfachste Weg, Daten von Google Drive auf QNAP zu sichern, ist die Nutzung eines hervorragenden Cloud-zu-Cloud-Backup-Service - MultCloud. Als spezialisierter Cloud-Dateimanager bietet MultCloud den Nutzern eine bequeme Plattform, um mehrere Cloud-Laufwerke/Accounts zu verwalten, ohne die Konten häufig zu wechseln.
Derzeit gibt es viele große Cloud-Dienste, die MultCloud unterstützt, einschließlich Google Drive, Google Fotos, OneDrive, Flickr, MEGA, Amazon S3, NAS, Dropbox, Box, pCloud und so weiter. Benutzer können so viele Clouds/Cloud-Konten zu MultCloud hinzufügen, wie sie möchten, und sie dann auf einer einzigen Plattform verwalten.
Im Allgemeinen bietet MultCloud den Benutzern 2 Arten von Funktionen. Die eine sind grundlegende Funktionen wie das Herunterladen, Teilen, Entfernen usw. Zum Beispiel können Sie Videos von Dropbox herunterladen; die andere sind spezielle Funktionen wie Cloud Backup. Wenn Sie Google Drive auf QNAP NAS sichern möchten, können Sie MultCloud verwenden, um diese Aufgabe einfach zu erledigen:
- Benutzen Sie einfach: Die Oberfläche von MultCloud ist sehr einfach und übersichtlich. So können Sie Ihre Backup-Aufgaben leicht beginnen, ohne lange und komplexe Anleitungen lesen zu müssen.
- Sichern Sie den Backup-Prozess: MultCloud verwendet eine 256-Bit-AES-Verschlüsselung, um die Daten bei der Sicherung von Cloud zu Cloud zu schützen, so dass Sie diesen Dienst mit Vertrauen nutzen können.
- Sichern Sie die Daten direkt in verschiedenen Clouds: Mit MultCloud können Sie Daten einfach und schnell direkt von einer Cloud in eine andere Cloud sichern. Auf diese Weise können Sie einen mühsamen Backup-Prozess vermeiden.
- Sichern Sie automatisch: MultCloud unterstützt geplante Backup-Aufgaben, wenn Sie beschäftigt sind. Geplantes Backup bedeutet, dass Sie Ihre Daten zu einem bestimmten Zeitpunkt (täglich/wöchentlich/monatlich) in verschiedenen Clouds sichern können. Sobald Sie dies eingerichtet haben, werden die Daten automatisch zwischen den Clouds gesichert. Sie können beispielsweise täglich Google Drive in Dropbox sichern.
- Stellen Sie die Dateien mühelos wieder her: Der vielleicht GRÖSSTE Vorteil von MultCloud ist die „Wiederherstellen”-Funktion. Solange Sie Ihre Daten mit MultCloud in verschiedenen Clouds gesichert haben, können Sie sie mit wenigen Klicks wiederherstellen.
In den folgenden Schritten erfahren Sie, wie Sie Google Drive mit MultCloud auf dem QNAP NAS sichern können:
Schritt 1. Brauchen Sie sich für ein Konto von MultCloud anmelden. Alternativ können Sie sich auch mit Ihrem Google- oder Facebook-Konto anmelden.
Schritt 2. Gehen Sie zu „Cloud hinzufügen” und klicken Sie dann auf die Symbole von Google Drive bzw. NAS. Fügen Sie dann beide Clouds zu MultCloud hinzu, indem Sie die Anweisungen befolgen.
Schritt 3. Klicken Sie auf die Registerkarte „Cloud Backup” und konfigurieren Sie dann Google Drive als Quellverzeichnis und QNAP NAS als Zielverzeichnis. Klicken Sie anschließend auf die Schaltfläche „Jetzt sichern”.
Hinweis: Wenn Sie sich fragen, wie Sie QNAP NAS auf Google Drive sichern können, können Sie das Quell- und Zielverzeichnis erneut auswählen.
Auf diese Weise können Daten nahtlos und mühelos von Google Drive auf QNAP NAS gesichert werden. Zusätzlich zur Cloud-Sicherung ermöglicht MultCloud Nutzern auch die Übertragung von Google Drive auf MEGA mithilfe der „Cloud-Übertragung”-Funktion.
Manuelles Backup von Google Drive auf QNAP NAS
Wenn Sie nur einige wenige Daten von Google Drive auf dem QNAP NAS sichern möchten und nicht auf einen Drittanbieterdienst zurückgreifen wollen, können Sie die Sicherungsaufgabe auch manuell durchführen. Es gibt 2 grundlegende Methoden zur Sicherung von Dateien von Google Drive auf QNAP, die Ihnen als Referenz dienen.
Methode 1: Herunterladen und Hochladen
Dies ist eine gängige Methode, um Dateien von Google Drive auf QNAP zu sichern. Alles, was Sie tun müssen, ist, die Daten, die Sie sichern möchten, von Google Drive herunterzuladen und dann auf QNAP hochzuladen. So sollten Sie vorgehen:
Schritt 1. Melden Sie sich bei Ihrem Google Drive an und gehen Sie zu den Dateien und/oder Ordnern, die Sie sichern möchten.
Schritt 2. Klicken Sie mit der rechten Maustaste auf die Datei/den Ordner und wählen Sie die Registerkarte Herunterladen.
Hinweis: Auch wenn Google Drive die Funktion „Alles mit einem Klick auswählen” bietet, können Sie dennoch mehrere Dateien/Ordner zum Herunterladen auf einmal auswählen, indem Sie die Strg-Taste auf Ihrer Tastatur drücken und die Datei/Ordner gleichzeitig auswählen.
Schritt 3. Danach werden die ausgewählten Dateien/Ordner auf Ihren lokalen Computer heruntergeladen. Dann können Sie zu Ihrem QNAP gehen. Klicken Sie dann auf die File Station. Nun können Sie die Daten, die Sie von Google Drive heruntergeladen haben, direkt ziehen und ablegen.
Hinweis: Sie müssen sicherstellen, dass die Internetverbindung während des Herunter- und Hochladevorgangs stabil ist. Andernfalls müssen Sie den Vorgang von vorne beginnen. Wie Sie aus den obigen Schritten ersehen können, ist diese Methode zeitaufwändig.
Methode 2: Google Datenexport
Wenn Sie viele Dateien und Ordner von Google Drive herunterladen möchten, können Sie Google Datenexport nutzen, einen speziellen Dienst, der Daten von allen Google-Geräten exportieren kann, um die Daten von Google Drive auf einmal zu exportieren. Anschließend können Sie die heruntergeladenen Daten direkt zum QNAP NAS hinzufügen. Lassen Sie uns herausfinden, wie das geht:
Schritt 1. Gehen Sie zu Google Datenexport und markieren Sie Nur Drive. Scrollen Sie dann mit dem Cursor nach unten und klicken Sie auf „Nächster Schritt”.
Schritt 2. Wählen Sie nun den Dateityp, die Häufigkeit und das Ziel entsprechend Ihrer Situation. Klicken Sie dann auf die Schaltfläche „Export erstellen”.
Schritt 3. Nach einer gewissen Zeit (abhängig von der Größe Ihrer Daten) erhalten Sie eine E-Mail mit der Aufforderung, Ihre Dateien herunterzuladen.
Schritt 4. Sie erhalten dann einen komprimierten Ordner. Was Sie tun sollten, ist, das von Google Drive heruntergeladene Material durch Ziehen und Ablegen auf den QNAP NAS hochzuladen.
Hinweis: Obwohl Google Datenexport Ihnen helfen kann, Daten auf Drive in einem Rutsch zu exportieren, gelingt es manchmal nicht, Ihre Dateien und Ordner zu exportieren. Außerdem gibt es eine Beschränkung, dass man nur 2-3 Archive pro Tag einrichten kann.
Zusammenfassung
Das ist alles über die Möglichkeiten, mit der Herunterladen- und Hochladen-Methode, Google Datenexport und MultCloud Backup von Google Drive auf QNAP NAS zu sichern. Zusätzlich zu „Cloud Backup” und „Cloud-Übertragung” bietet MultCloud auch die Funktionen „Cloud-Synchronisation” und „Remote-Upload”.
Wenn Sie zum Beispiel Google Drive mit Dropbox synchronisieren möchten, können Sie die „Cloud-Synchronisation”-Funktion um Hilfe bitten. Sie können zwischen 9 verschiedenen Sync-Modi wählen, wie z.B. Spiegel-Synchronisation, Verschiebungs-Synchronisation, Kumulative-Synchronisation, Aktualisierungs-Synchronisation, Inkrementelle Synchronisation, Vollständige Sicherungs-Synchronisation, usw.
MultCloud unterstützt Clouds
-
Google Drive
-
Google Workspace
-
OneDrive
-
OneDrive for Business
-
SharePoint
-
Dropbox
-
Dropbox Business
-
MEGA
-
Google Photos
-
iCloud Photos
-
FTP
-
box
-
box for Business
-
pCloud
-
Baidu
-
Flickr
-
HiDrive
-
Yandex
-
NAS
-
WebDAV
-
MediaFire
-
iCloud Drive
-
WEB.DE
-
Evernote
-
Amazon S3
-
Wasabi
-
ownCloud
-
MySQL
-
Egnyte
-
Putio
-
ADrive
-
SugarSync
-
Backblaze
-
CloudMe
-
MyDrive
-
Cubby