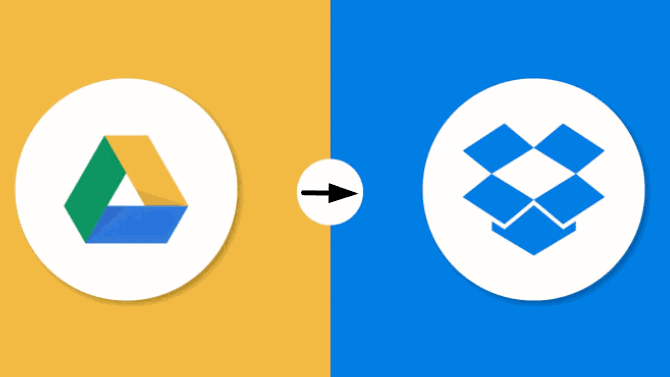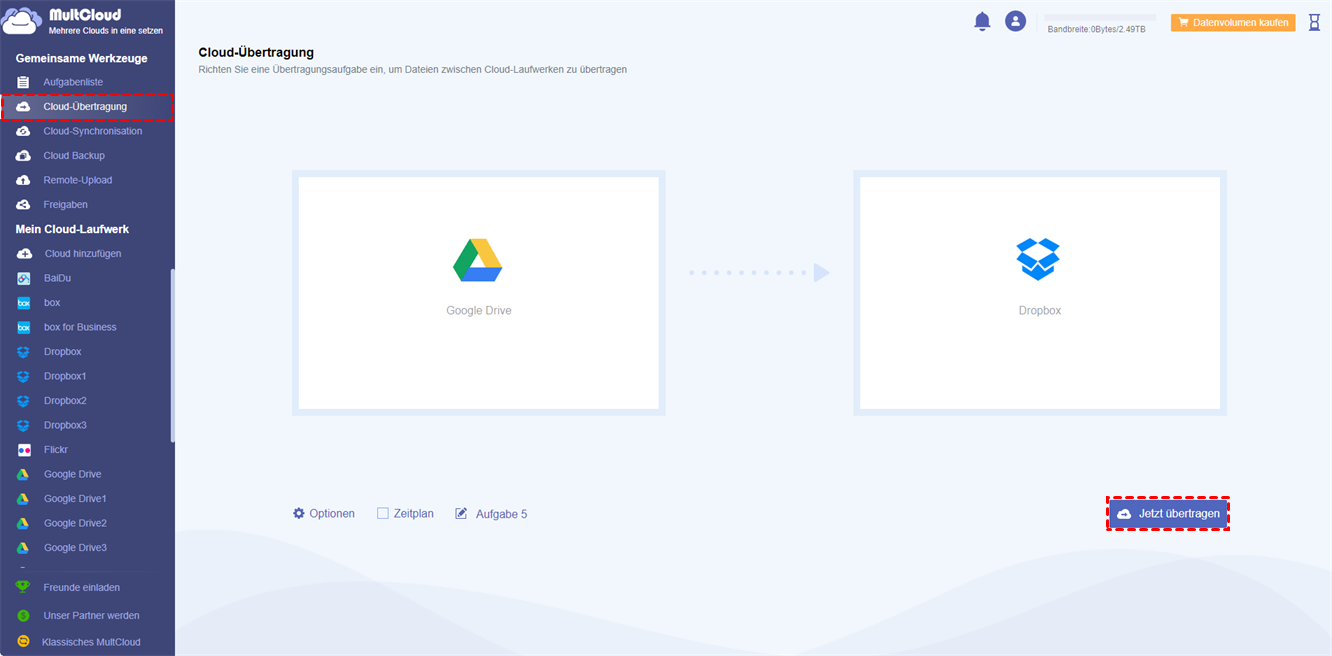Warum Google Drive in Dropbox sichern?
Es ist nicht ungewöhnlich, dass Menschen mehr als ein Cloud-Konto besitzen, um ihre persönlichen Informationen oder Geschäftsdaten zu speichern. Google Drive, einer der beliebtesten Cloud-Dienste weltweit, hat aufgrund seiner großen Kapazität an kostenlosem Speicherplatz viele PC-Nutzer. Google Drive bietet 15 GB kostenlosen Speicherplatz für die nicht-kommerzielle Nutzung und übertrifft damit bei weitem den kostenlosen Speicherplatz, der von einigen seiner Pendants wie OneDrive angeboten wird. Die in Google Drive gespeicherten Daten können jedoch besser geschützt werden, wenn Sie sie an einem anderen Ort, wie Dropbox, sichern.
Ein weiterer Grund für die Sicherung von Google Drive in Dropbox ist der bequeme Zugriff auf die gespeicherten Dateien, auch wenn nur 2 GB kostenloser Speicherplatz zur Verfügung stehen. Dropbox verfügt über eine herausragende Synchronisierungstechnologie, mit der geänderte Dateien mit jedem Gerät synchronisiert werden können, solange das Gerät über ein Konto verfügt, sodass Sie auch unterwegs auf die auf Ihrem PC gespeicherten Dateien zugreifen können.
Wie kann man mit MultCloud ein Backup von Google Drive zu Dropbox sichern?
Zusätzlich zu den oben genannten Gründen haben andere vielleicht andere Bedürfnisse, um Dateien von Google Drive zu Dropbox zu verschieben. Aber es stellt sich die Frage, wie man das macht? Was wir denken können, ist, "Download" und "Upload" zu verwenden, weil jedes Cloud-Laufwerk diese Funktion hat. Aber das ist nicht sehr praktisch, wenn viele Dateien gesichert werden müssen. Gibt es also eine Möglichkeit, die Dateien von Google Drive direkt zu Dropbox hochzuladen, ohne sie herunter- und hochzuladen?
Glücklicherweise stellen wir Ihnen in diesem Artikel eine kostenlose und einfach zu bedienende Möglichkeit vor: MultCloud, ein KOSTENLOSER webbasierter Cloud-to-Cloud-Backup-Manager, der die Übertragung von Google Drive zu Dropbox ermöglicht. Hier sind detaillierte Schritte, wie es funktioniert.
Schritt 1. Erstellen Sie ein MultCloud-Konto, loggen Sie sich ein und Sie gelangen auf die folgende Seite. Klicken Sie auf „Cloud hinzufügen” und wählen Sie das Google Drive Symbol.
Schritt 2. Wiederholen Sie die oben genannten Schritte, um Ihr Dropbox-Konto zu MultCloud hinzuzufügen.
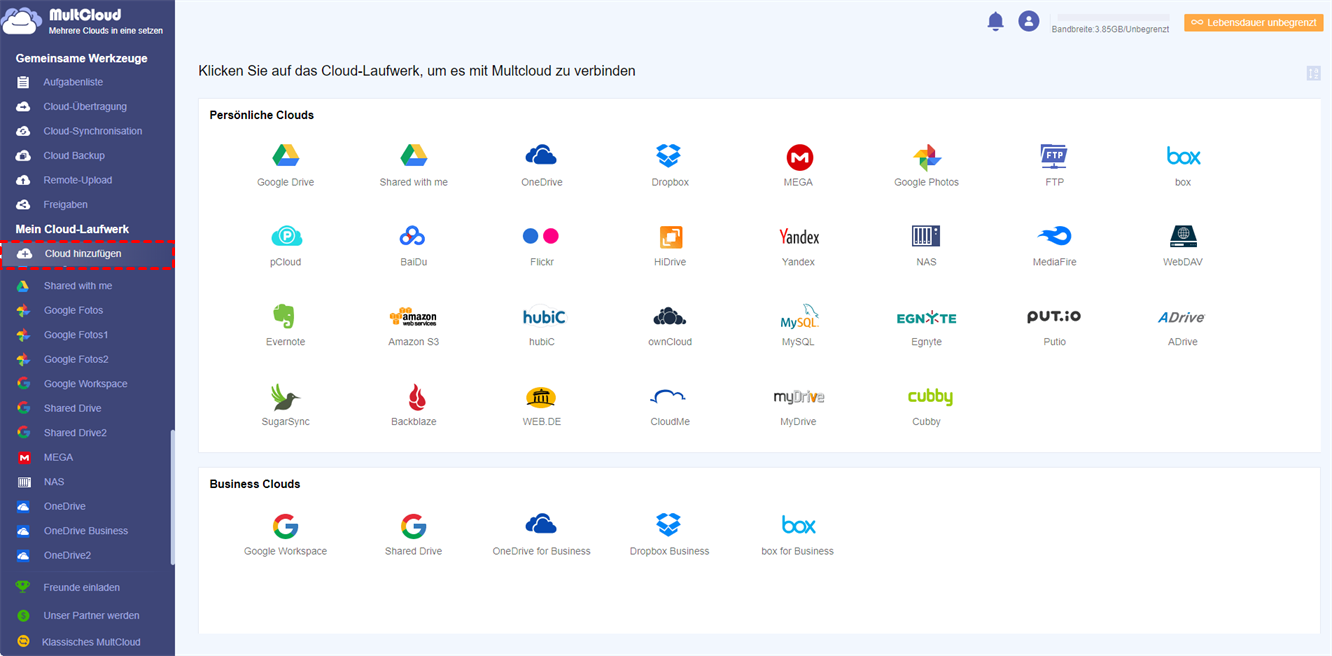
Schritt 3. Backup von Google Drive zu Dropbox mit „Cloud-Übertragung”. Klicken Sie auf „Cloud-Übertragung”, wählen Sie Google Drive als Quelle, wählen Sie Dropbox als Ziel, klicken Sie auf Cloud Transfer und die Aufgabe wird gestartet.
Hinweis:
- Wenn viele Dateien zu sichern sind, können Sie die Seite schließen, solange der Auftrag beginnt, da MultCloud den Auftrag im Backup-Ground ausführen kann.
- Wenn Sie einige Dateien ausschließen möchten, können Sie „Filter” über „Optionen” aktivieren.
Zusammenfassung
Wie Sie sehen können, ist es leicht und einfach, Google Drive in Dropbox mit MultCloud zu sichern. Tatsächlich können Sie mit diesem leistungsstarken Cloud File Transfer Manager noch mehr tun. Sie werden feststellen, dass es neben „Cloud-Übertragung” auch die Funktionen „Cloud-Explorer” und „Cloud-Synchronisation” gibt.
Für „Cloud-Explorer” können Sie viele Operationen durchführen, einschließlich „Herunterladen”, „Hochladen”, „Freigaben”, „Verschiben”, „Kopieren”, „Löschen”, usw. Außerdem können Sie damit mehrere Cloud-Speicher-Konten gemeinsam verwalten.
Mit der Funktion „Cloud-Synchronisation” können Sie Synchronisierungsaufgaben von einer Cloud zu einer anderen erstellen. Derzeit werden 8 Sync-Modi unterstützt. Wenn Sie Google Drive mit Dropbox synchronisieren möchten, können Sie es voll ausnutzen.
MultCloud unterstützt Clouds
-
Google Drive
-
Google Workspace
-
OneDrive
-
OneDrive for Business
-
SharePoint
-
Dropbox
-
Dropbox Business
-
MEGA
-
Google Photos
-
iCloud Photos
-
FTP
-
box
-
box for Business
-
pCloud
-
Baidu
-
Flickr
-
HiDrive
-
Yandex
-
NAS
-
WebDAV
-
MediaFire
-
iCloud Drive
-
WEB.DE
-
Evernote
-
Amazon S3
-
Wasabi
-
ownCloud
-
MySQL
-
Egnyte
-
Putio
-
ADrive
-
SugarSync
-
Backblaze
-
CloudMe
-
MyDrive
-
Cubby