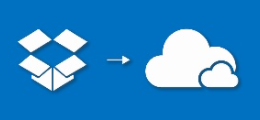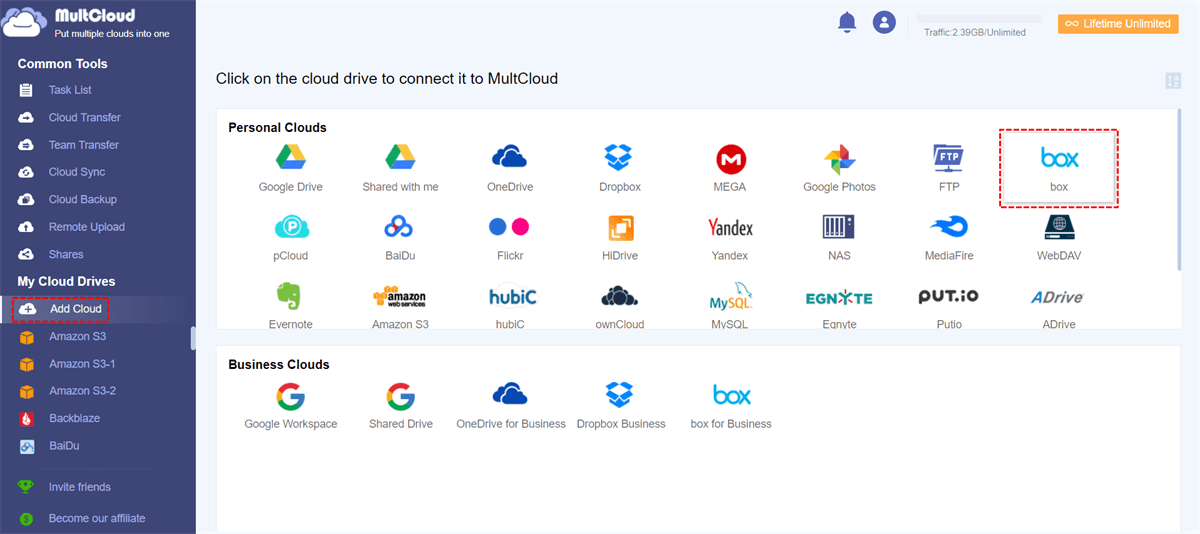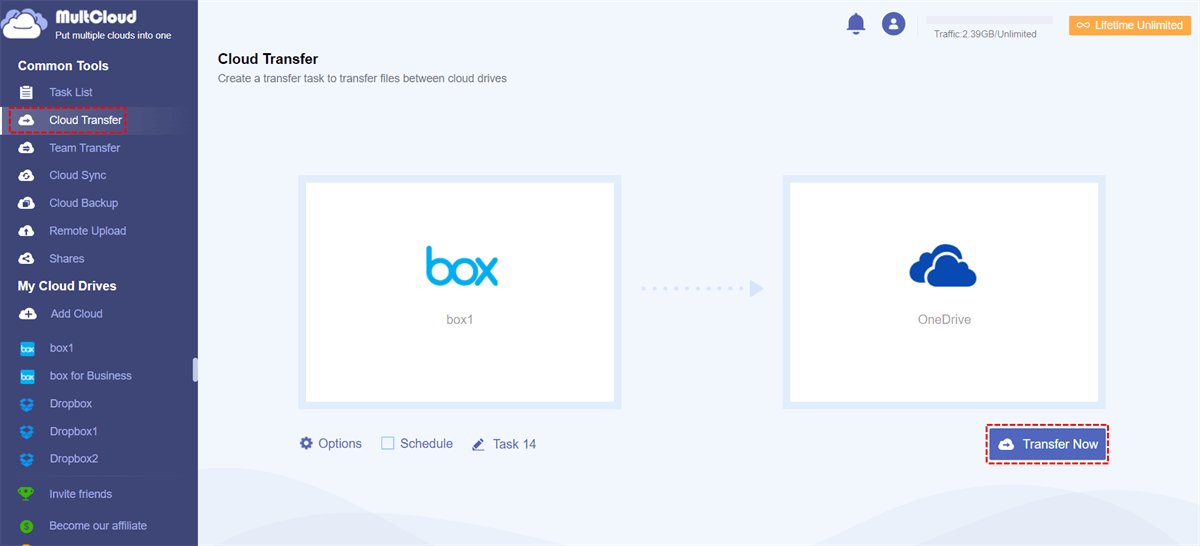Quick Search:
Why Transfer Files from Box to OneDrive?
Box and OneDrive are popular and practical cloud services that offer cloud storage space for users to save various kinds of files, including photos, documents, videos, and more. By doing so, users can head to their accounts anywhere and anytime. To improve user experience, some people need to move files from Box to OneDrive since:
- More File Size Limit. Although Box offers 10GB of free storage space, it compromises with a 250MB file size limit. Whereas OneDrive allows files up to 250GB. So, using OneDrive can be much easier when users handle large data.
- Better Syncing the Whole Computer. Users will find it troublesome to use Box to sync the whole computer. Instead, OneDrive is pre-installed on Windows and will sync users’ data automatically.
Anyway, OneDrive takes the cake in case of file size limit and syncing, which makes many users migrate data between Box and OneDrive for better management. So, how to accomplish this task? If you only know the download-and-upload method, you should read this post to learn the easiest way by using a free third-party service.
How to Transfer Files from Box to OneDrive Easily
MultCloud, a cloud-to-cloud transfer service, enables users to access and manage different cloud drives in only one platform. It currently supports many popular personal and business cloud drives, such as OneDrive, OneDrive for Business, Box, Box for Business, Dropbox, Dropbox Business, Flickr, MEGA, Amazon S3, SharePoint, Wasabi, etc.
MultCloud is an integrated platform and users can access different cloud drives with only one click after adding. There are also many features supported, such as uploading, downloading, sharing, renaming, copying, deleting, and more. For example, if you find the Dropbox slow upload issue, you can utilize MultCloud to upload data to Dropbox.
Moreover, users are able to enjoy many practical and professional features, such as transferring data between cloud services. Thankfully, it offers a leading transferring speed and large files can be moved across cloud drives easily and quickly. If you are a paid user, you can enjoy 10 threads of data transfer, and free users can enjoy 2 threads.
In addition, users can set up automatic transfer tasks based on their needs. And there are 4 options that users can select, including automatic transferring at a regulated date, daily, weekly, and monthly. At the same time, MultCloud will run the transfer tasks in the background. So, users don’t need to worry about computer crashing during the process.
Now, read the following steps to learn how to use the Box to OneDrive migration tool – MultCloud.
Step 1: Register an account. If you don’t have a MultCloud account, sign up for one before getting started. Or, you can sign in with your Google/Facebook credentials.
Step 2: Add Cloud. Proceed to Add Cloud on the left navigation bar. Then tap the icon of Box to add and grant MultCloud permission. Next, follow the same way to add OneDrive.
Step 3: Head to Cloud Transfer on the left upper taskbar. Then hit the first square to select Box and the second square to select OneDrive. At Last, start the process by hitting the Transfer Now button.
You can enable a feature called Email Notification (heading to Options > Email). This is useful when you have large numbers of files to transfer and don’t have time to oversee the process. When the task is finished, MultCloud will send you an email telling you the truth.
As you can see, with the help of MultCloud, you will only need to perform 3 operations and files can be migrated from Box to OneDrive successfully. Compared to the download-and-upload method, it is easy to get started. Likewise, when you intend to make Box to OneDrive for Business migration, you can follow the same way. So, how about transferring Box to SharePoint?
What Other Features Can You Enjoy on MultCloud
You’ve learned how to transfer files from Box to OneDrive in an efficient way with the help of MultCloud. Actually, it offers many features for users to make connections between cloud drives, such as syncing and backing up.
When it comes to syncing data across clouds, MultCloud offers 9 intelligent sync models, such as One-Way/Two-Way Real Time Sync, Update Sync, Mirror Sync, Cumulative Sync, etc. Similar to the Cloud Transfer feature, the syncing speed on MultCloud is also competitive. Also, customized/offline syncing is also supported.
And when you want to back up files across cloud drives, MultCloud is much more practical. It not only allows you to backup files seamlessly but also offers the Restore feature that will keep your data safe. It means even if files are missing on both clouds, MultCloud can recover them quickly and seamlessly.
What’s more, if you are struggling with how to upload or download videos, music files, study materials, or photos from URLs, magnet links, and torrent files. For instance, you will find it easy and simple to download directly to Google Drive.
In the End
That is all about how to transfer files from Box to OneDrive with ease. Anyway, the download-and-upload solution is helpful though, it consumes lots of time and requires a good and stable network connection. Whereas MultCloud offers a seamless and efficient way to transfer files from one cloud to another.
When utilizing MultCloud, users not only can transfer data across clouds but also back up and sync various types of files easily without going through their local device. If you want to connect multiple cloud storage services in one platform and manage them effortlessly without frequent account shifting, MultCloud is the first choice you should consider.
MultCloud Supports Clouds
-
Google Drive
-
Google Workspace
-
OneDrive
-
OneDrive for Business
-
SharePoint
-
Dropbox
-
Dropbox Business
-
MEGA
-
Google Photos
-
iCloud Photos
-
FTP
-
box
-
box for Business
-
pCloud
-
Baidu
-
Flickr
-
HiDrive
-
Yandex
-
NAS
-
WebDAV
-
MediaFire
-
iCloud Drive
-
WEB.DE
-
Evernote
-
Amazon S3
-
Wasabi
-
ownCloud
-
MySQL
-
Egnyte
-
Putio
-
ADrive
-
SugarSync
-
Backblaze
-
CloudMe
-
MyDrive
-
Cubby