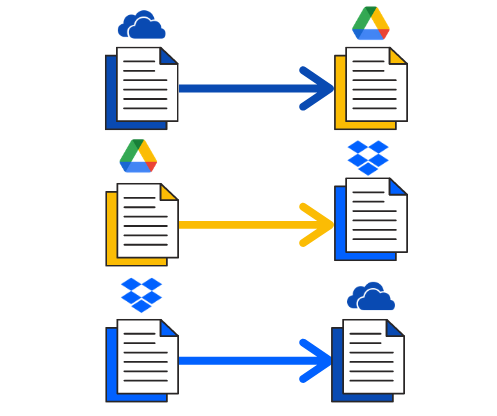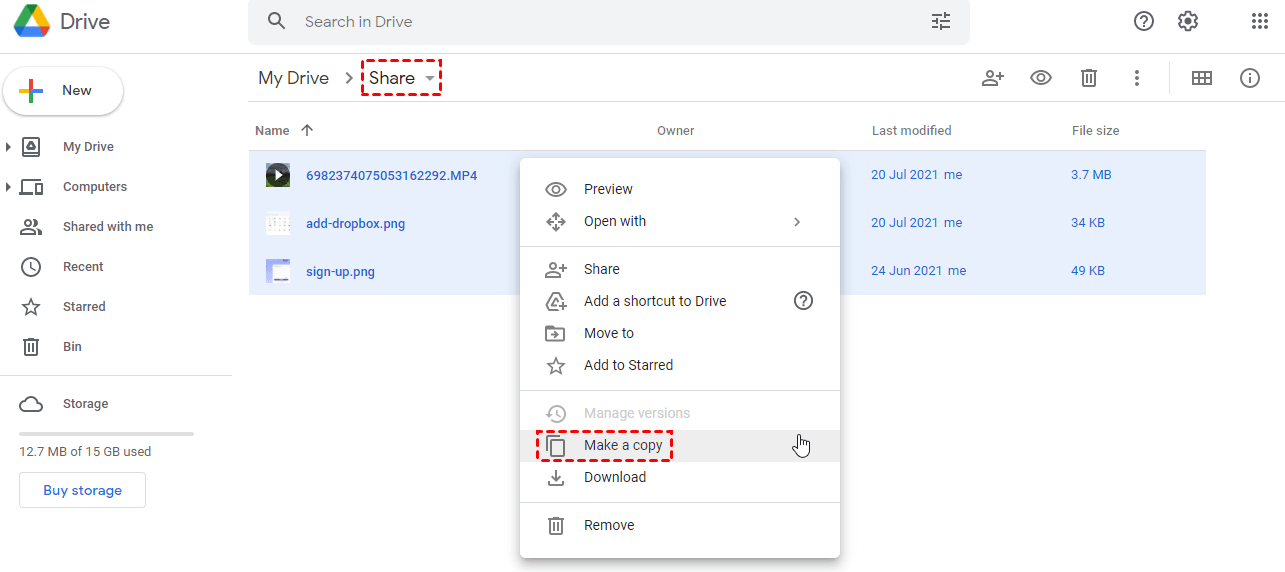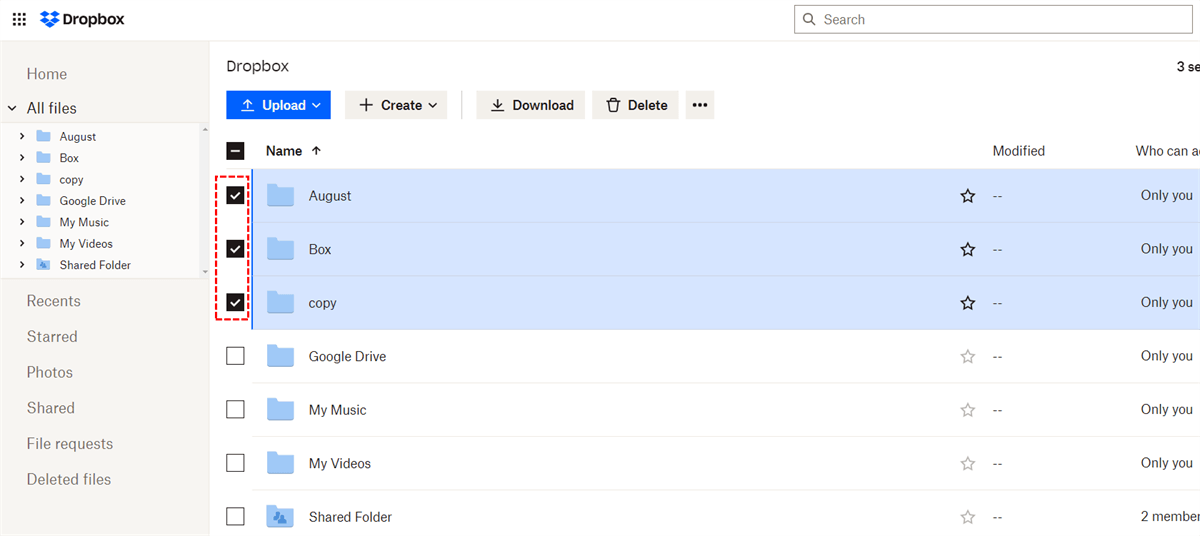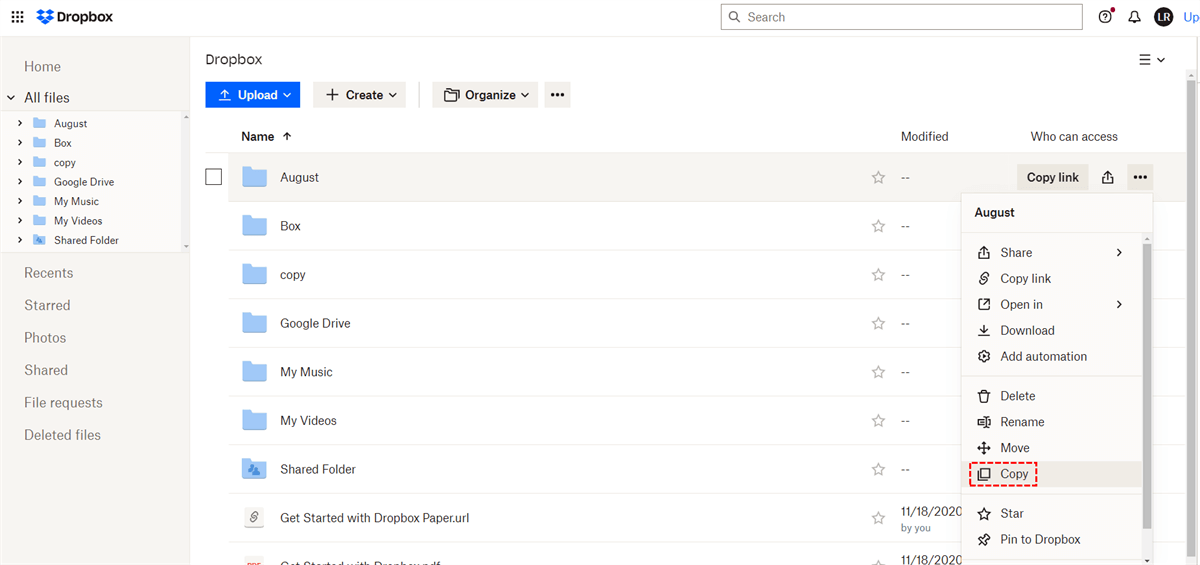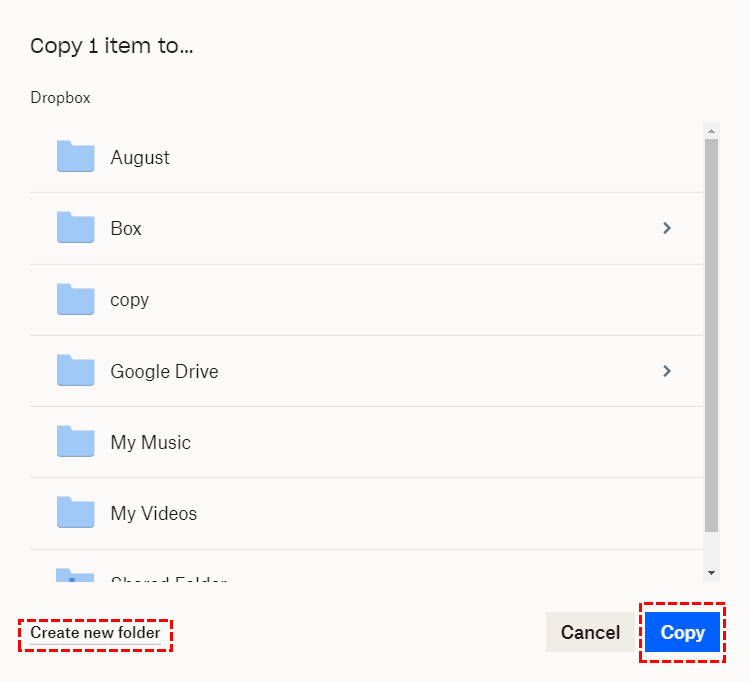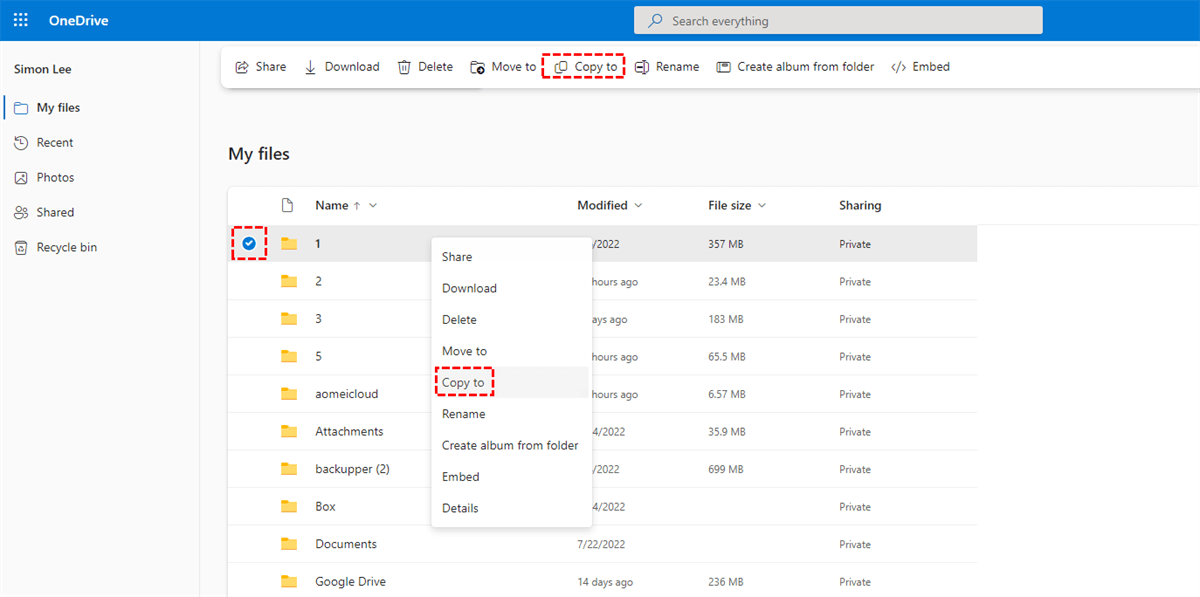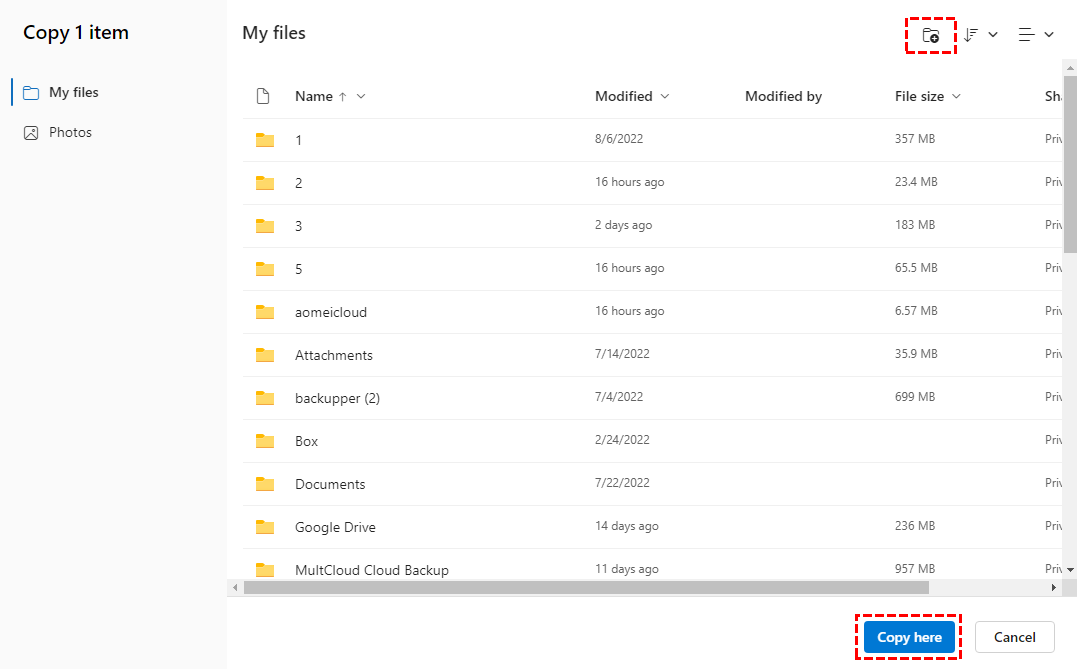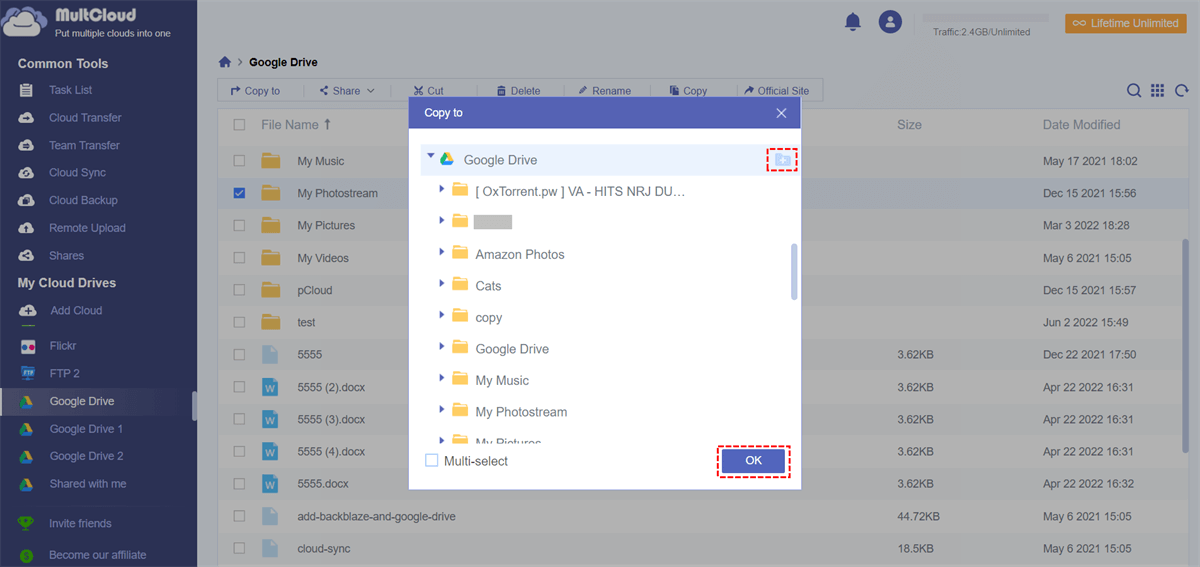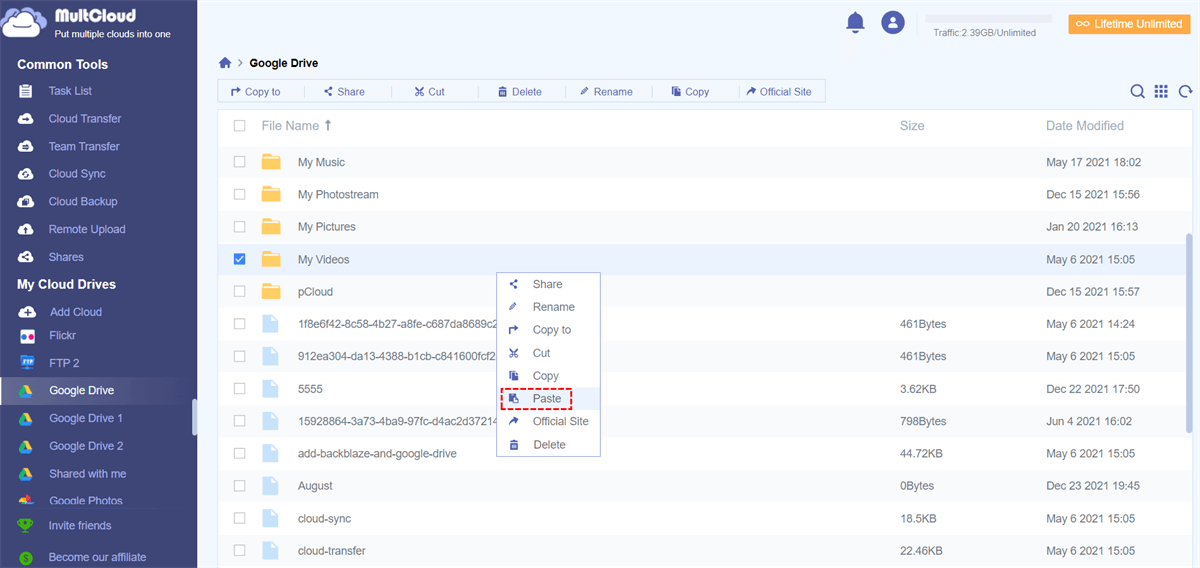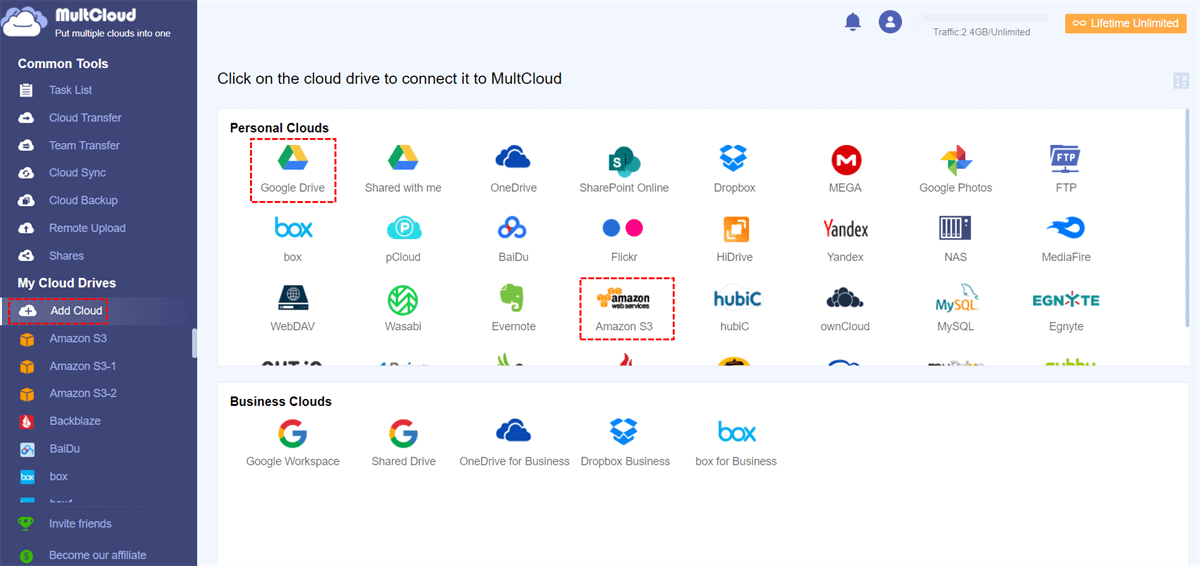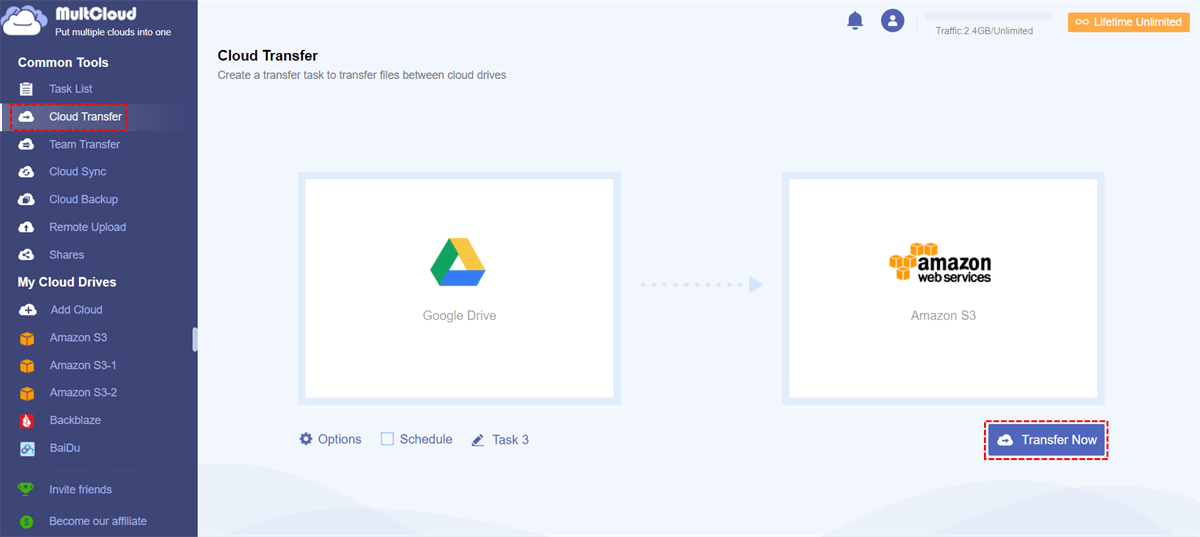Quick Search:
What is Copy Cloud Storage? Why Need it?
Copy cloud storage refers to copying/backing up important work items or precious family memories such as files, folders, photos, pictures, videos, movies, documents, sheets, etc. You can create copies of them in the same folder on the same cloud drive or in a different folder, or copy files from the cloud drive to another account or another cloud service.
For example, you can copy from one Google Drive to another, copy files from Google Drive to Amazon S3, or copy Google Drive to OneDrive. Any combination of cloud-to-cloud migration you can think of, you can do it manually. There are many reasons to replicate cloud storage:
- Backup data: Just like dealing with local storage, people with strong data security awareness will always back up at least one copy of their critical data in case of data loss due to accidents such as hijacking/virus attacks, network crashes, cloud server crashes, etc.
- Sharing files: Alternatively, users may need to copy cloud files for other reasons, such as sharing content with family and close friends.
- Migrating data: In addition, some users, especially students, need to migrate the data in all school accounts to other cloud drives after graduation.
Common Ways of Copy Cloud Storage (Major Popular Cloud Drives)
So, how to do it? When it comes to cloud storage copying, the first method that most users think of is to copy files or folders directly within the cloud drive, just like in Windows Explorer. If you just want to copy the target file to the same cloud, in general, you can rely on the copy function provided by the cloud drive itself. The file copy methods of popular cloud drives are listed below:
1. Copy Google Drive Files
If you are using Google Drive, you can simply right-click on the target file and select "Make a copy". It will then automatically create a copy of the file within the same folder.
Note: If you want to copy and save to a different location, such as another folder, but in the same cloud drive account, you can copy the above in the same location first, and then move or copy the original file to the destination.
2. Copy Dropbox Files
If you're a Dropbox user, you can check the small box in front of the target file and use your keyboard's "Ctrl + C" to copy it. Then just "Ctrl + V" to create a copy inside the same folder.
If you want to save the copy in another folder, go to the destination folder and click "Ctrl + V". Alternatively, you can select "Copy" on the more (three dots) icon at the end of the file. In the pop-up window, you need to select a destination folder and click "Copy". Then, when it's done, you'll see a copy of the target file in the target.
3. Copy OneDrive Files
For OneDrive, you need to put a tick in front of the destination file and click "Copy to" on the top banner, or just right-click and select "Copy to".
In the pop-up window, you need to select an existing folder or create a new folder as the destination.
The above methods can only be used to copy or move data in a single cloud drive. To copy data to other cloud drives or accounts, users need to seek help from other tools. In addition, if the user uses multiple accounts at the same time and needs to copy and transfer data, this method will consume a lot of time and may cause copy and transmission errors.
Best Copy Cloud Storage App --- MultCloud
Some experienced users would consider cloud storage duplicating services or cloud storage duplicating applications, which is the wisest choice! A good cloud copy software not only enables users to copy files within the same cloud, but also from one cloud to another account or even another cloud drive. For example, MultCloud, a free web-based multiple cloud storage manager, can satisfy this need.

- Perfect Integration: Manage up to 30+ cloud drives centrally;
- Random Migration: Do one-time or incremental migration according to your own needs;
- Real-time Sync: Provide 10 custom sync modes to simplify collaboration;
- Smart Backup: Restore the backed-up data to the previous version at any time;
- Remote Upload: Directly download URLs, torrent files or magnet links to clouds.
1. Copy Cloud Drive Files within One Cloud
If you are only copying files or folders in one cloud drive, you need to do the following. In addtion, you can use this way to copy files from one cloud to another cloud or account.
Step 1. Create a MultCloud account. To use MultCloud, unlike common third-party software, you don't need to download and install its app on your device, you just need to create an account on the web to log in.
Step 2. Add the cloud drives to MultCloud. After creating a MultCloud account, you should add the relevant cloud drives to its platform. In the "Add Cloud" tab, select the cloud drive you want to add and follow the directions, such as Google Drive.
Step 3. Copy the file or folder to another path. Select Google Drive in the left menu. Then, right-click the target file and select "Copy to". Finally, choose the destination path in Google Drive or create a new folder to save the file.
Note: With the "Multi-select" option enabled, you can select multiple destinations. If you have added other cloud drives, you can also select them for storage paths.
Alternatively, you can directly right-click the target file and select "Copy" in Google Drive. Then "Paste" the copied content directly to the corresponding location in Google Drive.
2. Copy Cloud Storage Files from One Cloud to Another
If you want to copy the cloud drive to a different cloud account or a different cloud brand, the copy method provided by the cloud service itself may not help. At this point, you can use the "Cloud Transfer" provided in MultCloud to automatically migrate files to other cloud drives, such as Google Drive to S3.
Step 1: Select Google Drive and Amazon S3 to add to MultCloud.
Step 2. Go to the "Cloud Transfer" section, and click "FROM" and "TO" to select Google Drive and Amazon S3 as source and destination respectively. Then click "Transfer Now" to start the transfer task.
Notes:
- This method can also help you move files from one Google Drive to another account, you just need to replace the target cloud drive with your other Google Drive accounts.
- You can also enable email notifications in "Options" to receive email notifications when tasks are completed.
- With "Schedule" enabled, you can perform scheduled cloud file transfers, such as daily, weekly, or monthly.
Summary
It is believed that the above approach will address the needs of most cloud users. As you can see, MultCloud is a powerful and excellent program that can copy cloud storage between different clouds. Of course, it can copy files within the same cloud and is more flexible than the built-in capabilities provided by cloud services.
Additionally, MultCloud can sync between cloud storage accounts one-way or two-way, backup data from one cloud storage to another, manage multiple cloud storage accounts on one platform, and more. Of course, if you want to enjoy more advanced features and a better experience, you can subscribe to the premium version.
MultCloud Supports Clouds
-
Google Drive
-
Google Workspace
-
OneDrive
-
OneDrive for Business
-
SharePoint
-
Dropbox
-
Dropbox Business
-
MEGA
-
Google Photos
-
iCloud Photos
-
FTP
-
box
-
box for Business
-
pCloud
-
Baidu
-
Flickr
-
HiDrive
-
Yandex
-
NAS
-
WebDAV
-
MediaFire
-
iCloud Drive
-
WEB.DE
-
Evernote
-
Amazon S3
-
Wasabi
-
ownCloud
-
MySQL
-
Egnyte
-
Putio
-
ADrive
-
SugarSync
-
Backblaze
-
CloudMe
-
MyDrive
-
Cubby