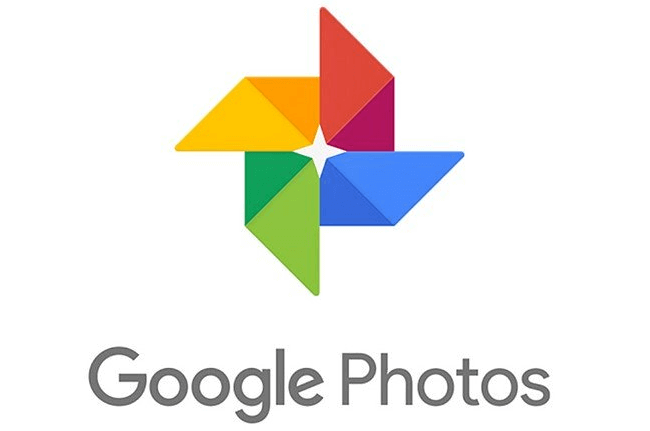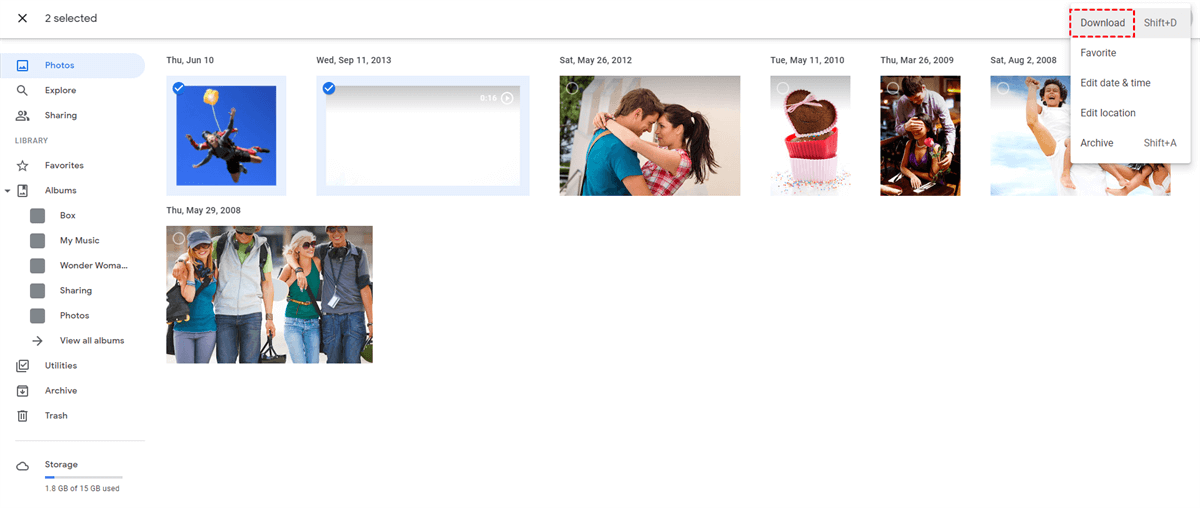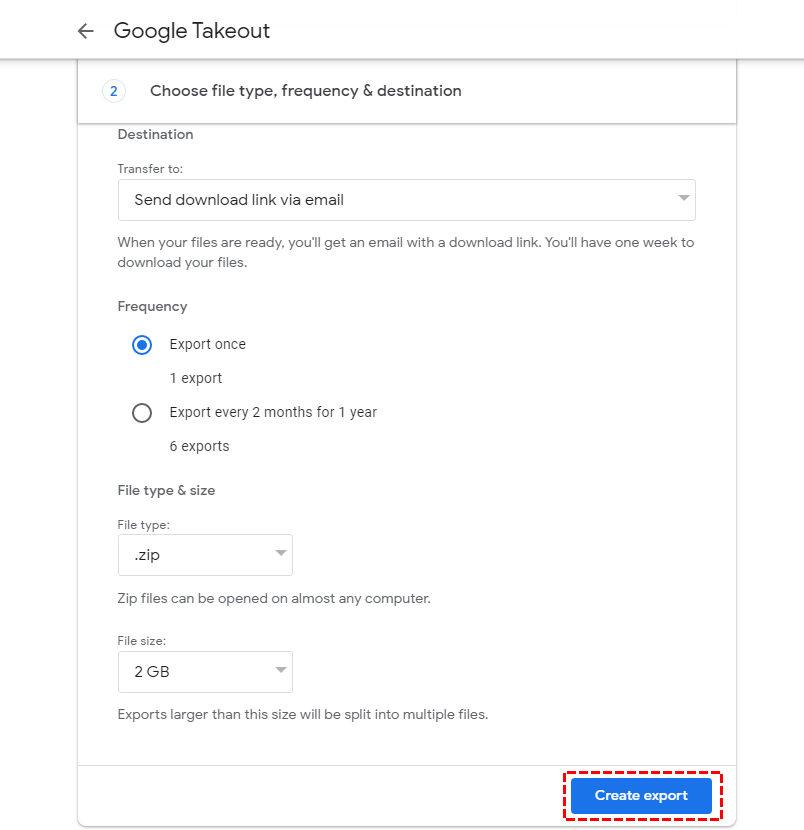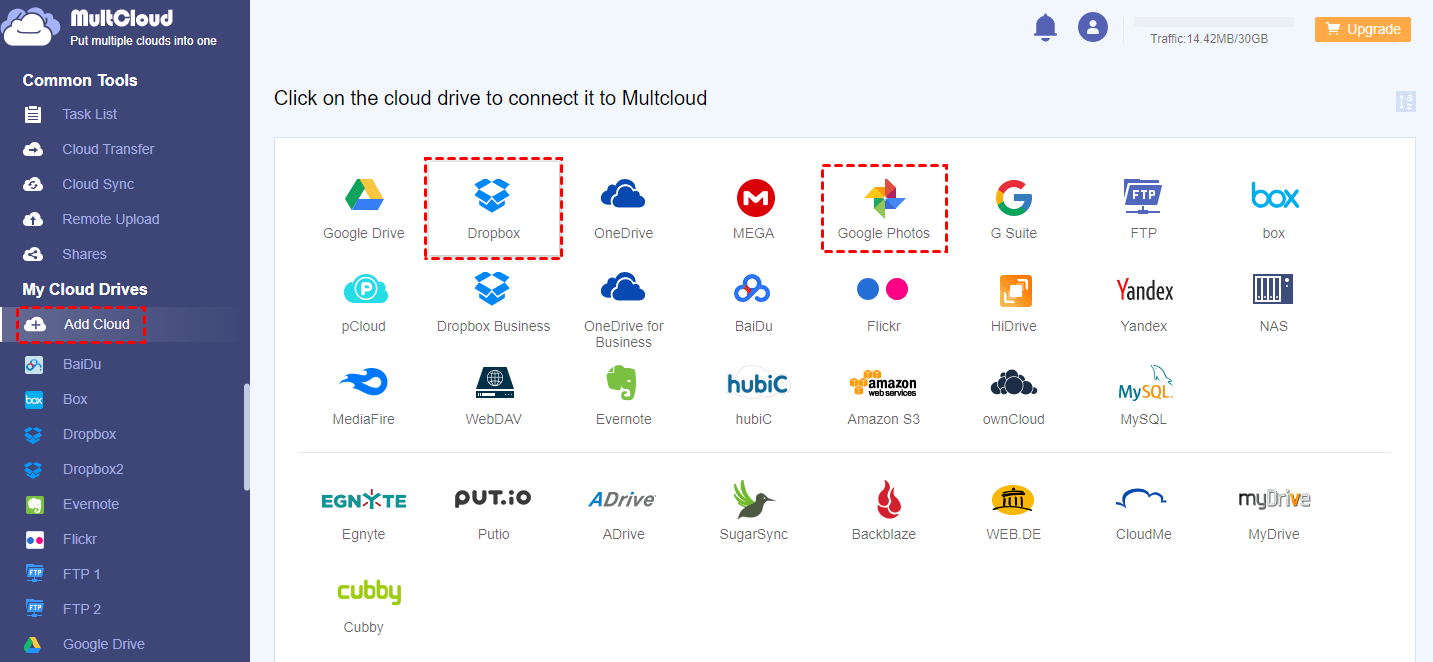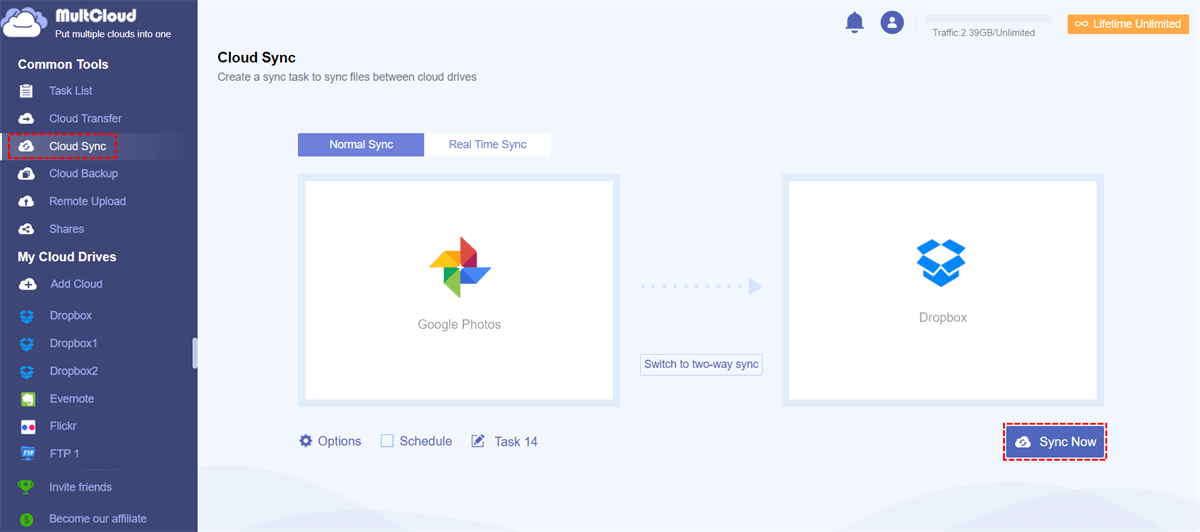Why Sync Google Photos to Hard Drive?
Google Photos is used for storing and sharing photos online. It is developed by Google and now gains a lot of users worldwide. But Google Photos still has some detects thus some users may want to sync photos from it to an external hard drive. Here this post will list 4 probable reasons:
- Must be Online: Because Google Photos stores photos online, it will be difficult if you want to use the photos when your device cannot connect to the network. This situation will be quite annoying. However, if you keep the photos on a hard drive, you can use them as long as you take the hard drive.
- Data Security: With the development of network technology, data security becomes unstable. If your computer or Google account is attacked by others, the photos saved on Google Photos may be stolen, deleted, or modified. But if you backup Google Photos to an external hard drive, there will be another shield for the data.
- Limit of Storage: Google Photos share 15GB of free storage with Gmail and Google Drive. Since the original quality of photos is big, 15GB might be not enough for you to store many. If you run out of free storage, you need to upgrade to a paid plan. So, you can sync photos from google photos to an external hard drive and then delete them to free up space.
- Data Reading Speed: Because your hard drive can read the data offline, the reading speed will be faster than Google Photos if your network connection is not stable.
Due to these 4 reasons, you may know why some users want to sync Google Photos to external hard drive. But how to do that? The following parts will introduce the 2 easiest solutions to you.
Sync Google Photos to Hard Drive via Download and Upload
This section will show you how to download photos on Google Photos and how to sync Google Photos to hard drive. The steps will be easy, but the synchronization process depends much on the stable network and it is time-consuming.
Step 1: Enter the website of Google Photos and log in to your account.
Step 2: Tick the photos that you want to sync to the external hard drive, find the icon “More Options” in the upper right corner, then click “Download” to save the photos on your computer.
Step 3: Upload the photos to the hard drive by dragging them from the folder that you used to save the download photos, and dropping them to your hard drive. After that, you transfer Google Photos to the hard drive successfully.
Sync Google Photos to Hard Drive via Google Takeout
Google Takeout is projected by Google, and it is used to export files, photos, or any others from Google products, such as Gmail and Google Photos. It can help you gather all the contents as an archive, and send the archive to the position you selected.
Step 1: Enter the website of Google Takeout and log in.
Step 2: Turn to the “Select data to include” part, and scroll your mouse to find Google Photos, then tick it.
Tip: Google Takeout defaults that you select all the Google products except the option “Access Log Activity”, and you can click “Deselect all” to cancel.
Step 3: Scroll your mouse to the end of this part and click “Next step”. Then it will skip to another part where you should choose the Destination, Frequency, and File type & size for the exportation. Because you want to sync Google Photos to a hard drive, so here the Destination will be “Send download link via email”.
Step 4: After finishing selecting the options, click the button “Create export”.
Step 5: Open the email with the download link and save the archive to your computer. After decompressing the archive, you can sync the photos by copying them from a local folder and pasting them to your hard drive.
Bonus Tip: Sync Google Photos to Another Cloud via MultCloud
Except for transferring photos from Google Photos to an external hard drive to get more space or for an extra backup, you can also choose to move files to another cloud. To sync Google Photos to Dropbox, OneDrive, or another cloud, you can try MultCloud.
MultCloud is a multi-cloud managing helper which makes the transfer, sync, and backup from one cloud to another cloud more convenient. The steps for using it are as follows.
Step 1: Enter the MultCloud website and click “Sign up Free” for a new account.
Step 2: Click "Add Cloud" and choose Google Photos and Dropbox (for example) icons to connect them with MultCloud.
Step 3: Select "Cloud Sync" in the left bar and choose Google Photos in the FROM box and Dropbox in the TO box. Then tap on the "Sync Now" button to start the process.
Notes:
- Because photos are always big, if you have many photos to sync to Dropbox, you can upgrade your plan to get more traffic rather than the 5GB of free traffic per month.
- If you want to automatically sync Google Photos to another cloud, you can use Real Time Sync or the Schedule feature. The former one runs constantly and the latter one runs at an appointed time.
Conclusion
This post provides you with 2 solutions on how to sync Google Photos to hard drive as solving via Google Takeout and downloading & uploading. You can choose your preferred by comparing the steps in each part.
However, if you think the sync tasks are tiresome and you just want to save photos in different places, then you can try MultCloud. Functions like Cloud Sync, Cloud Backup, and Cloud Transfer can be used to transfer Google Photos to OneDrive or other cloud drives with just a few clicks. This time, the process will run fast and you can be more relaxed.
FAQs
1. Can you sync Google Drive to an external hard drive?
Google Drive cannot sync directly to an external hard drive as it is a cloud storage service. You need to download files from Google Drive and manually transfer them to the external hard drive.
2. Can I save Google Photos to a flash drive?
Yes, you can save Google Photos to a flash drive by downloading the photos from Google Photos to your computer and then transferring them to the flash drive.
3. How do I sync photos to my hard drive?
To sync photos to your hard drive, connect your phone or camera to your computer, transfer the photos, and then organize them into the desired folders or use software like Google Backup and Sync.
4. How do I sync Google Photos to my PC?
To sync Google Photos to your PC, install Google Backup and Sync application, sign in with your Google account, choose the photos folders you want to sync, and they'll be available on your PC.
MultCloud Supports Clouds
-
Google Drive
-
Google Workspace
-
OneDrive
-
OneDrive for Business
-
SharePoint
-
Dropbox
-
Dropbox Business
-
MEGA
-
Google Photos
-
iCloud Photos
-
FTP
-
box
-
box for Business
-
pCloud
-
Baidu
-
Flickr
-
HiDrive
-
Yandex
-
NAS
-
WebDAV
-
MediaFire
-
iCloud Drive
-
WEB.DE
-
Evernote
-
Amazon S3
-
Wasabi
-
ownCloud
-
MySQL
-
Egnyte
-
Putio
-
ADrive
-
SugarSync
-
Backblaze
-
CloudMe
-
MyDrive
-
Cubby