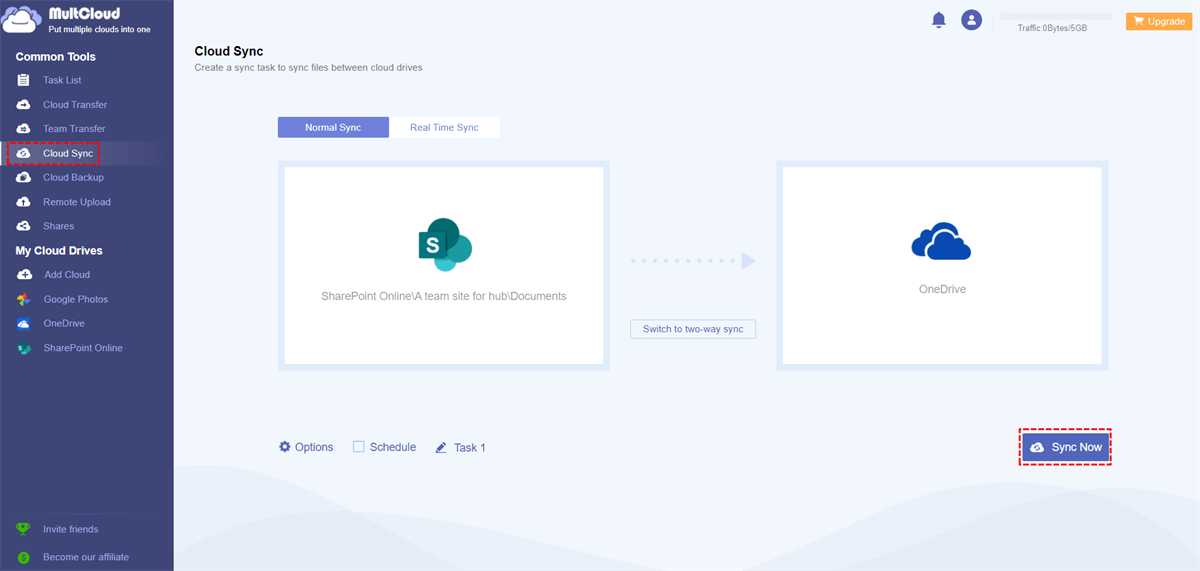Why Link SharePoint to OneDrive?
As the nature of work continues to change, remote work is becoming the norm for many organizations and teams to ease the way for work. Online file-sharing and cloud storage services such as OneDrive and SharePoint are being used to help teams oversee this new workplace culture. While there may be similarities between SharePoint Online and OneDrive, there are also distinct differences that lead users to choose one of them for daily use.
You can find out the differences between OneDrive and SharePoint Online from the SharePoint vs OneDrive table below. Then you may realize that your team can get better work efficiency by achieving the SharePoint OneDrive integration.
| SharePoint Online | OneDrive (OneDrive for Business) |
|---|---|
| Access files from document libraries. | Access files from “My files” and “shared libraries”. |
| Use the same document with your team. | OneDrive secure file-sharing and editing online. |
| Keep the previous version of shared and edited files. | Sync and backup photos, videos, and music from local devices. |
| Build a team site with different sections. | Automatically tag your photos for searching. |
As you can see from the comparison of SharePoint Online vs OneDrive for Business, SharePoint Online is better for teams and organizations while OneDrive performs well in individual work. If you could link SharePoint Online to OneDrive for Business in a smart way, both the OneDrive and SharePoint Online features can be acquired to greatly ease your work and life. But how to easily sync SharePoint to OneDrive of different locations like “My files” and “shared libraries” of OneDrive for Business or personal OneDrive? You can find 3 different methods with step-by-step instructions in the following parts.
Connect SharePoint to OneDrive via SharePoint "Sync"
The above methods are suitable for connecting OneDrive and SharePoint. If you want to link SharePoint Online to File Explorer’s OneDrive folder, you can follow this method to use the OneDrive desktop application for SharePoint and OneDrive integration.
Step 1. Download and install the OneDrive desktop app on your computer. Then sign in with your Office 365 account.
Step 2. Log in to your SharePoint Online on the browser and open a documents library.
Step 3. Click the “Sync” button in the feature bar above.
Step 4. “Copy library ID” and “Close” the pop-up window. Then you can find the latest version of the synced documents library in the OneDrive folder of File Explorer and you finish the operations to link SharePoint to OneDrive by SharePoint "Sync" feature.
Link SharePoint Folder to OneDrive via SharePoint "Copy to"
If you only need to link specific files and folders between SharePoint Online and OneDrive for Business, SharePoint Online provides a straightforward way to link SharePoint to OneDrive for Business of the same Microsoft 365 account by using the “Copy to” function.
Step 1. Log in to SharePoint Online with your Microsoft Office 365 account.
Step 2. Open a documents library of a SharePoint Online site and select files or folders that you want to link to OneDrive for Business.
Step 3. Right-click and choose “Copy to” in the dropdown menu.
Step 4. Select a path of a shared library or select your “My files” folder as the destination. Then click “Copy here”. After that, you can access the SharePoint Online files from your OneDrive for Business easily.
Automatically Sync SharePoint to OneDrive via MultCloud
The best and easiest way of linking SharePoint to OneDrive may be to use a free third-party cloud-to-cloud sync service named MultCloud.
As a professional and industry-leading multiple cloud storage manager, MultCloud supports more than 30 major clouds and allows you to add them all to a single and easy-to-use web interface for cloud file management and data transfer.
- One-key offline sync/transfer/backup between clouds: The Cloud Sync, Cloud Transfer, Cloud Backup, and Team Transfer (only for business clouds) can quickly be turned on with a single click and you don’t have to wait for the task to be done.
- Access all cloud files at once: Switching from the “My Cloud Drives” list, you can easily access all your clouds and upload, download, remote upload, share, delete, copy, cut, rename, and preview files with your clouds directly in MultCloud.
- Sync clouds with 10 excellent sync modes: MultCloud offers 10 perfect cloud-to-cloud sync modes in real-time, one-way, or two-way for you to link SharePoint to OneDrive.
- 4 basic sync modes: Simple Sync and Real Time Sync in one-way and two-way are free for all MultCloud users.
- 6 advanced sync modes: You may need to subscribe to MultCloud to enjoy 6 more one-way sync modes like Mirror Sync, Move Sync, Update Sync, Full Backup Sync, Cumulative Sync, and Incremental Sync.
Now you can choose a sync mode according to your own needs and follow the instructions below to easily link SharePoint to OneDrive without any difficulty. Since MultCloud supports both personal OneDrive and OneDrive for Business, we will take how to line SharePoint to personal OneDrive as a brief example.
Step 1. Create a MultCloud account and log in.
Step 2. Add your SharePoint by clicking the “Add Cloud” button and choosing the SharePoint Online icon. Then add your OneDrive in the same way.
Step 3. Move to the Cloud Sync page after adding clouds. Select your SharePoint Online account or a documents library as the source. Select your OneDrive or a folder in it as the destination.
Step 4. Click the “Options” button and choose a sync mode in the pop-up window. Then click “OK”.
Step 5. Click the “Sync Now” button and MultCloud will start to connect SharePoint Online to OneDrive immediately.
Tips:
- After subscribing, you can not only get more choices of sync modes but also get more data traffic and superfast sync speed. Additional features like “Filter” and “Schedule” will then be available.
- You can choose a daily, weekly, or monthly sync plan in the “Schedule” to let MultCloud automatically and seamlessly link your SharePoint and OneDrive.
In the End
After learning how to link SharePoint to OneDrive personal and business accounts seamlessly, you can have all your documents in one place for effective work. This professional connection between SharePoint and OneDrive is especially useful for organizations that need to access large files regularly. And MultCloud can give you the most reliable connection with its Cloud Sync function.
Besides, if you are both a Google Workspace and SharePoint Online user who is trying to migrate Google Shared Drive to SharePoint Online, MultCloud offers an efficient migration feature called Cloud Transfer to help you realize one-key cloud-to-cloud migration without downloading and uploading.
Can you link OneDrive files to SharePoint?
Why is SharePoint not syncing with OneDrive?
How do I merge SharePoint with OneDrive?
MultCloud Supports Clouds
-
Google Drive
-
Google Workspace
-
OneDrive
-
OneDrive for Business
-
SharePoint
-
Dropbox
-
Dropbox Business
-
MEGA
-
Google Photos
-
iCloud Photos
-
FTP
-
box
-
box for Business
-
pCloud
-
Baidu
-
Flickr
-
HiDrive
-
Yandex
-
NAS
-
WebDAV
-
MediaFire
-
iCloud Drive
-
WEB.DE
-
Evernote
-
Amazon S3
-
Wasabi
-
ownCloud
-
MySQL
-
Egnyte
-
Putio
-
ADrive
-
SugarSync
-
Backblaze
-
CloudMe
-
MyDrive
-
Cubby
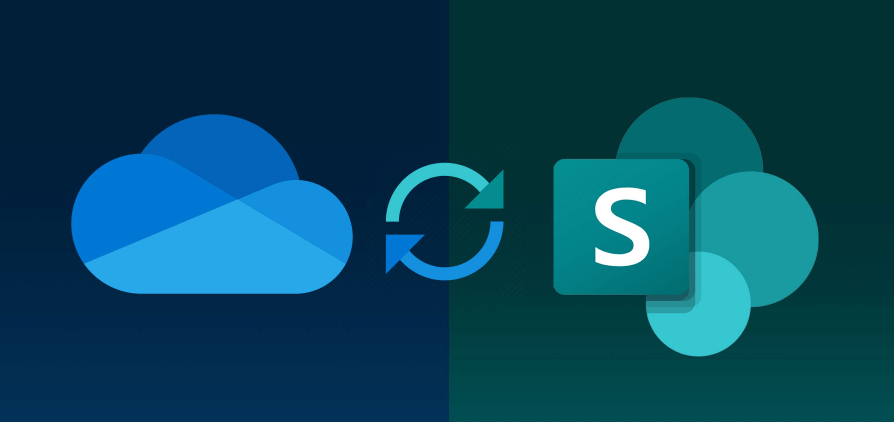
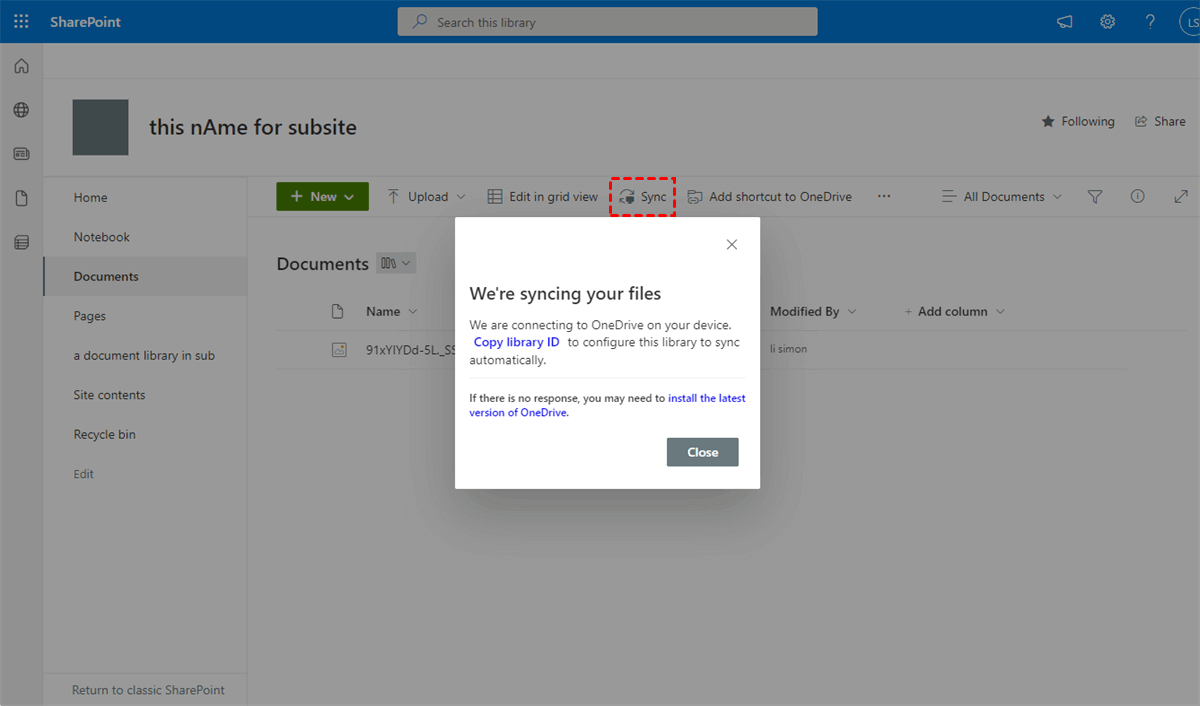
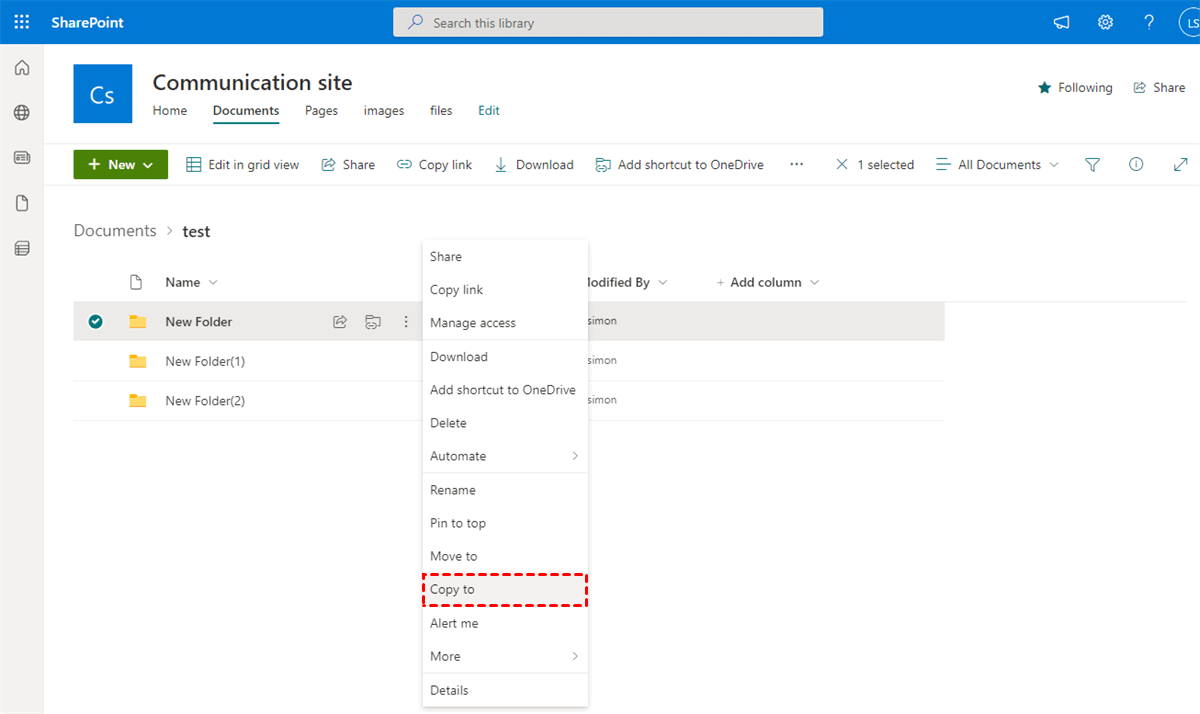
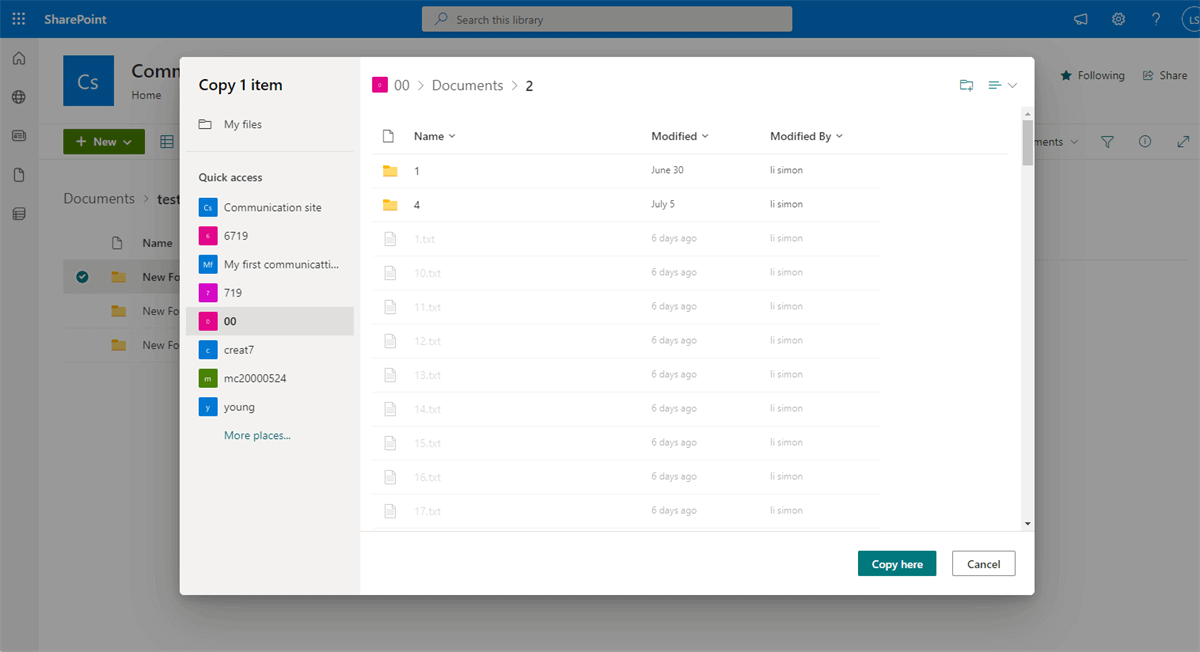
.png)