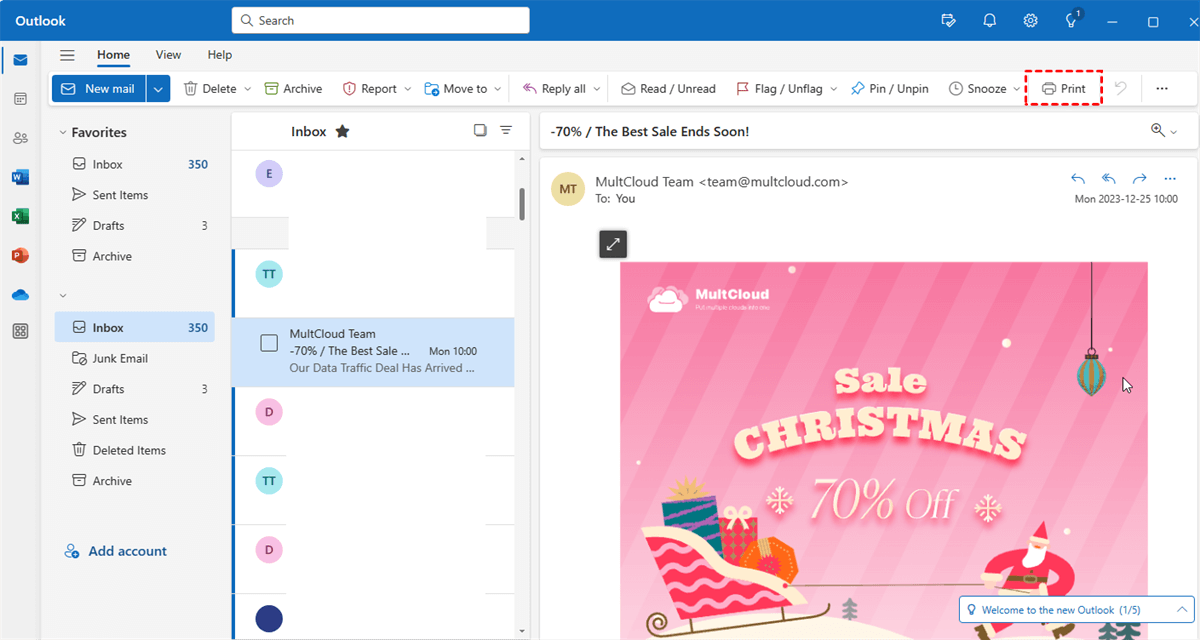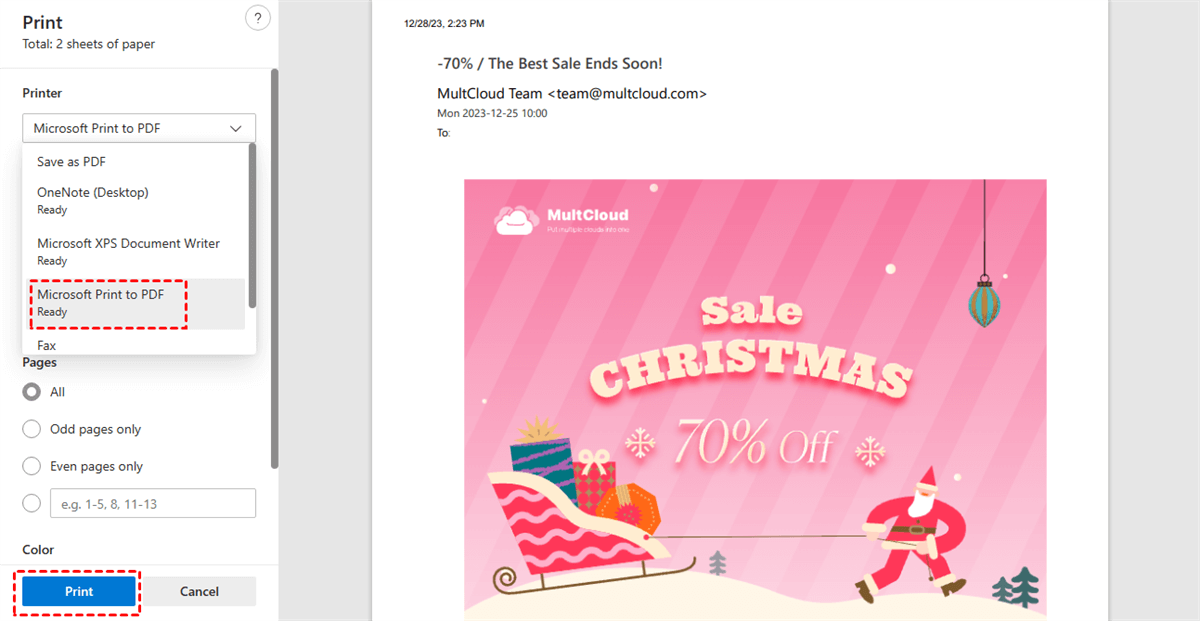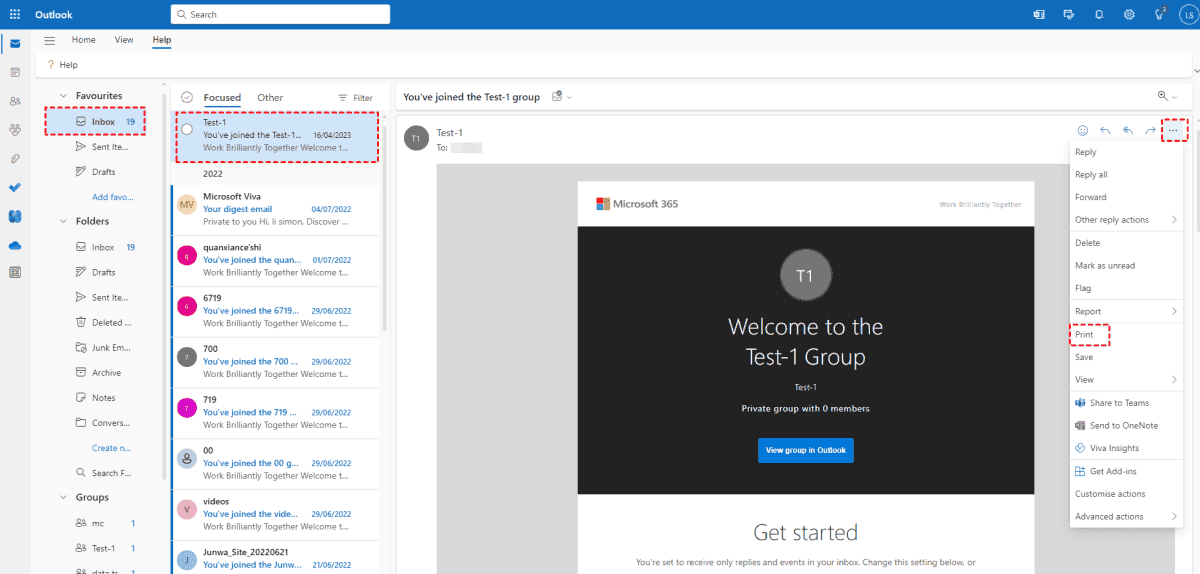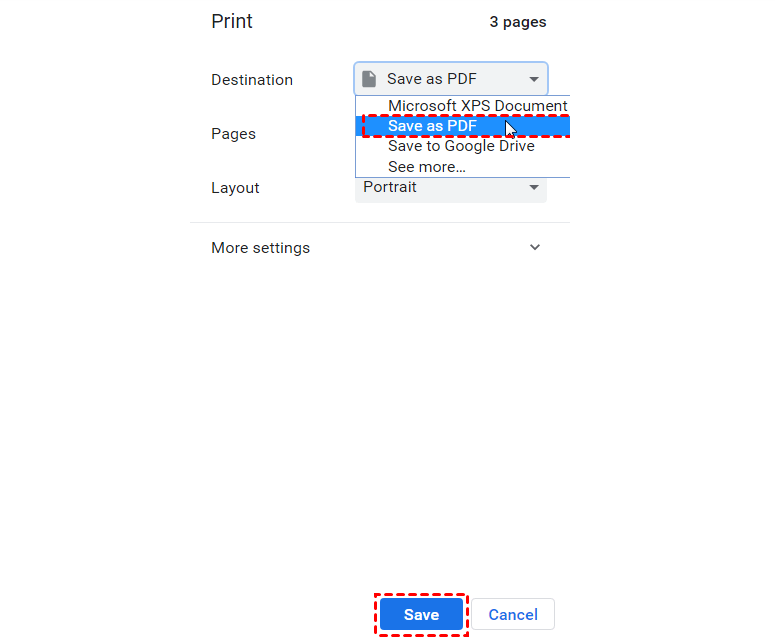Can We Convert Outlook Email to PDF?
To save an Outlook email as a PDF, you can use the Outlook Print feature which allows you to convert one email into a PDF at once. However, if you want to save multiple emails as PDFs per session, you can use MultCloud as a free email-to-PDF online converter.
Since many people are looking for the best way to convert Outlook email into PDF, let's discuss the benefits of this action:
- Portability and Universality: PDF is a widely accepted and standardized format. It ensures that your emails can be easily shared and viewed across different platforms and devices without any formatting issues.
- Document Preservation: PDFs preserve the original formatting, fonts, and layout of the emails. This ensures that the content remains intact and looks the same when viewed by others, regardless of the software or device used.
- Offline Access: PDFs can be stored locally, providing offline access to important emails without the need for an internet connection. This can be beneficial for individuals who need to reference emails while on the go.
How to Convert Outlook Email to PDF via Outlook Print [Manual & Single]
If you only want to convert 1 or a few emails, you can use the Outlook Print feature. This feature exists on both the web and desktop app, so we will show you the different steps of these 2 different Outlook versions.
Way 1: On the Outlook App
The following steps show you how to print an email to a PDF on the newest Outlook desktop app.
Step 1: Enter Outlook and open the email you want to convert into a PDF.
Step 2: Click "Print" in the upper-right corner and select "Print" again when the email preview appears.
Step 3: Choose "Microsoft Print to PDF" or "Save as PDF" in the Printer option and finish other settings. Then, click "Print".
Step 4: Select where you want to save this PDF file and name it in the "Save Print Output As" window. Finally, click "Save" and the email is converted to a PDF.
Note: If you find Outlook Save as PDF missing, you can quickly check the Outlook update, repair Office installation, disable the conflicting add-ins, and reset Outlook Customizations.
Way 2: On the Outlook Web
Step 1: Enter Outlook and open the email you want to convert into a PDF.
Step 2: Click the 3-dot icon in the upper-right corner and select "Print" in the dropdown menu. Then, click "Print" again when the email preview appears.
Step 3: Choose "Save as PDF" in the Destination option and click "Print".
Step 4: Select which folder to save the PDF files and name this file. Then, click "Save" and the email will be saved in the selected local folder as a PDF.
How to Convert Outlook Email to PDF via MultCloud [Automatic & Batch & Free]
Although using the Outlook Print feature can meet your need to save emails into PDFs, you may encounter some issues like Outlook Save to PDF missing or not downloading emails. In this regard, you can try a free alternative - MultCloud. MultCloud assembles 30+ clouds and email clients in one place and offers functions like Email Migration and Email Download to automatically convert emails into PDFs.
- Email Migration: Move Outlook or Gmail emails to a cloud storage service as PDF files.
- Email Download: Export Outlook or Gmail emails in PDF format.
Both of these 2 functions allow you to convert up to 200 emails at once and you can choose whether to save emails along with attachments or not.
Convert an Outlook Email to PDF to a Cloud by Email Migration
Step 1: Visit the MultCloud website and create a new account.
Step 2: Click on “Add Email” and the Outlook icon to connect your Outlook account to MultCloud. Then, select "Add Cloud" and click a preferred cloud (OneDrive as an example) to add it.
Step 3: Tap on "Email Migration" and choose Outlook and OneDrive in separate boxes. Then click the "Migrate Now" button to initiate the migration process.
Notes:
- If you don’t want any files to move in when you are using the cloud, you can use the Schedule to set the migration process in your free time.
- You can use the Filter in Options to filter the emails that you want to save to a cloud with their senders, recipients, dates, unread or not, and with attachments or not.
- When you convert more than 50 emails to PDFs in a month, you may find that you have reached the limitation. At this point, you can choose to convert emails next month or upgrade to VIP with no restriction on the amount.
Export Outlook Email into PDF by Email Download
Step 1: Click "Add Email" and choose the Outlook icon to add Outlook to MultCloud.
Step 2: Open Outlook within MultCloud and select the desired emails to save as PDFs. Then click on "Download" in the upper bar or right-click on the emails and choose "Download".
Step 3: Provide a name for the downloaded email package and customize the downloading options. Finally, click "OK" to initiate the download process.
Conclusion
By following the methods and tips outlined in this article, you can learn how to convert Outlook email to PDF and effectively manage your email archives. Remember to choose the method that suits your needs and preferences. For comprehensive consideration, using MultCloud solutions is better since no matter how many emails you want to convert, it can run at speed without repeated operations.
What’s more, the MultCloud solutions can be used in more situations. For example, if you want to migrate OneDrive files to Google Workspace, you can use MultCloud Cloud Transfer to migrate files without downloading and uploading. Also, you can schedule the task and filter the files you want to migrate or ignore during the process.
Will converting Outlook emails to PDF affect email search functionality?
Are there any file size limitations when converting Outlook emails to PDF?
Can I convert multiple Outlook emails to PDF at once?
MultCloud Supports Clouds
-
Google Drive
-
Google Workspace
-
OneDrive
-
OneDrive for Business
-
SharePoint
-
Dropbox
-
Dropbox Business
-
MEGA
-
Google Photos
-
iCloud Photos
-
FTP
-
box
-
box for Business
-
pCloud
-
Baidu
-
Flickr
-
HiDrive
-
Yandex
-
NAS
-
WebDAV
-
MediaFire
-
iCloud Drive
-
WEB.DE
-
Evernote
-
Amazon S3
-
Wasabi
-
ownCloud
-
MySQL
-
Egnyte
-
Putio
-
ADrive
-
SugarSync
-
Backblaze
-
CloudMe
-
MyDrive
-
Cubby