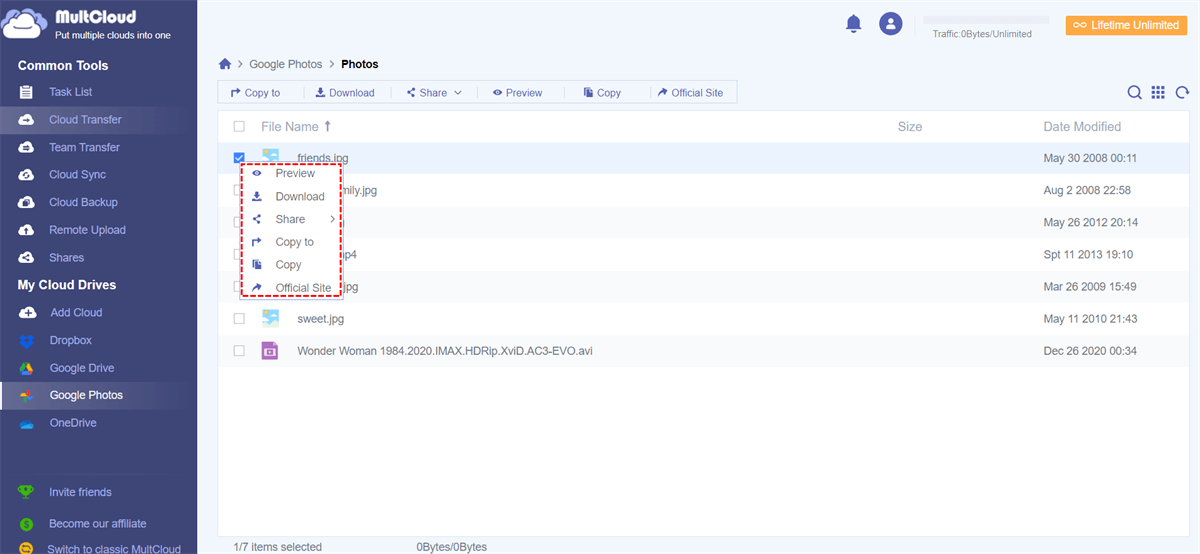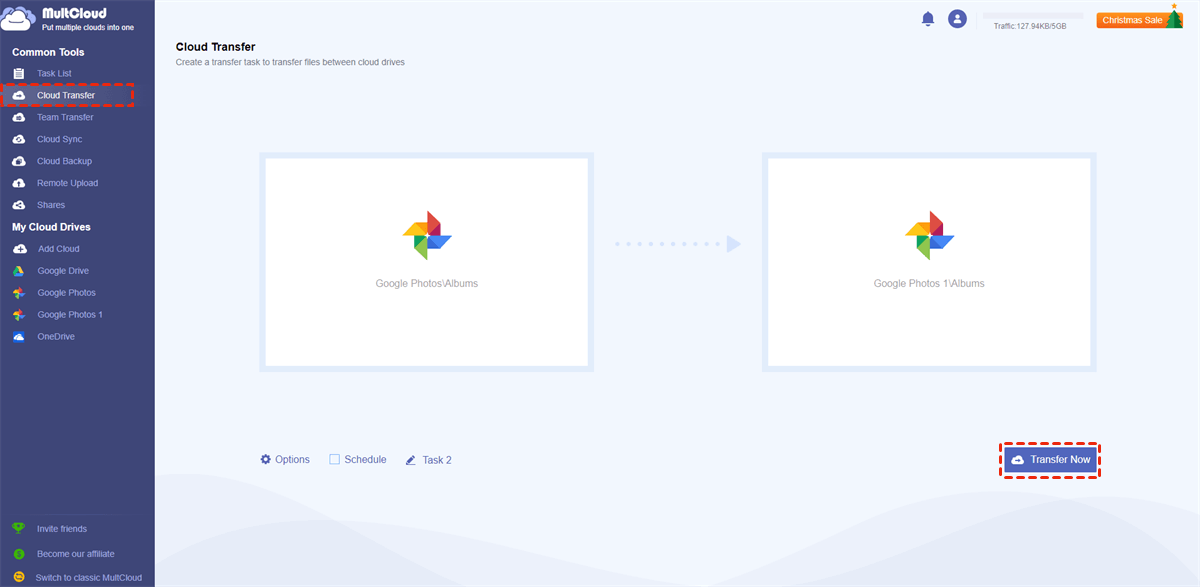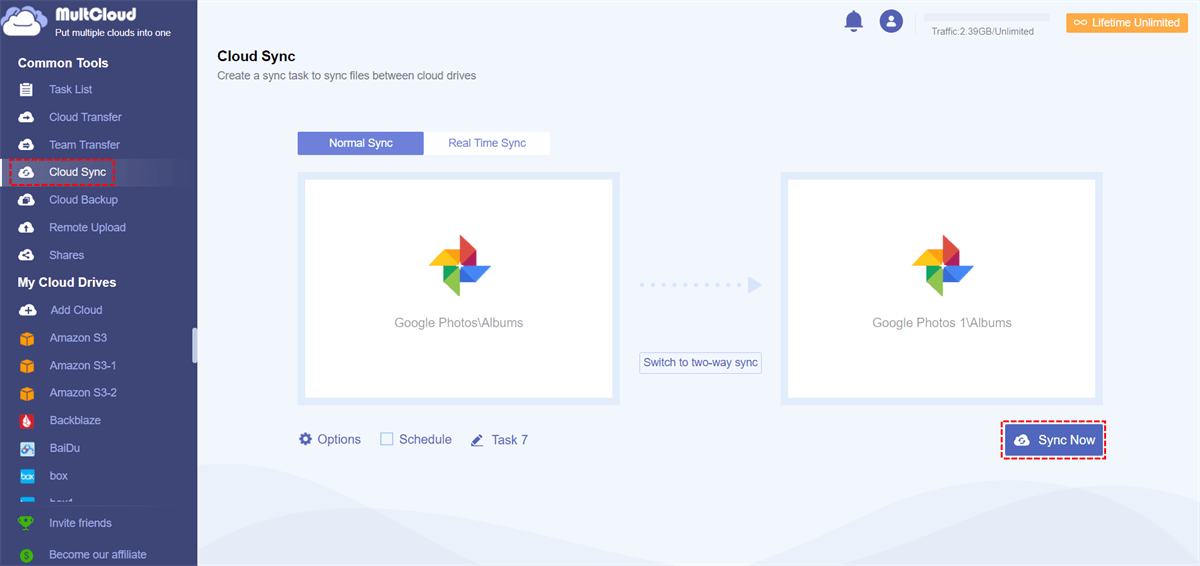Quick Search:
User Case: How to Manage Multiple Google Photos Accounts?
I'm a bit tangled up with different Google Photos accounts on my iPhone 12. Is there a way to juggle between these accounts seamlessly without constant logging in and out? Any hacks or app suggestions? Thanks!
Challenges in Managing Multiple Google Photos Accounts
With the increasing number of photos from our life, work, or study, many of us choose to create more Google Photos accounts instead of paying for extra storage space. However, managing different Google Photos accounts can present several challenges, primarily due to the limitations within the platform itself. Some of the key challenges include:
- Switching Accounts: It's tricky to handle multiple accounts simultaneously in the same browser. You have to log in and out each time you want to switch, which can be a hassle.
- Storage Management: Each account has its storage limit. Keeping track of these limits and potentially upgrading storage for some accounts can get complicated.
- Sharing and Collaboration: Sharing photos between accounts or collaborating on albums isn't easy. Google Photos lacks smooth sharing options between different accounts.
- Organization and Syncing: Keeping photos organized across several accounts might need manual effort. Syncing them between accounts can take time.
- Privacy Concerns: Sharing personal photos across different accounts might raise privacy and security worries.
Best Way to Manage Google Photos Different Account
MultCloud acts as a unifying platform, enabling users to manage multiple cloud services, including Google Photos, iCloud Photos, MEGA, NAS, and so on, in one centralized location. It simplifies the process of accessing and organizing data across different accounts. The following are the benefits of using MultCloud for Google Photos management:
✔️Streamlined Access and Convenience: Accessing and managing multiple accounts becomes effortless.
✔️Enhanced Organization and Storage Management: Efficiently categorize and manage photos across accounts.
✔️Useful Data Migration Features: Provides multiple features to help move, sync or backup your pictures quickly and easily.
✔️Improved Security Measures: Ensure data privacy and security with MultCloud's advanced features.
Let’s connect all your Google Photos accounts to manage them smoothly!
Step 1. Sign up for MultCloud - Free
MultCloud is a web-based program. Therefore, you can register and use it on any device. And, you can use your Google, Facebook, or Apple ID to sign in it directly.
Step 2. Add Google Photos Accounts
In the MultCloud main interface, click the "Add Cloud" tab on the left, and select the "Google Photos" icon to authorize your accounts to connect to MultCloud. Then, add all your Google Photos in the same way.
Tip: If you have iCloud Photos or other accounts, you can also add them into MultCloud to automatically transfer iCloud Photos to Dropbox or backup iCloud Photos to Synology.
Step 3. Manage Google Photos Different Accounts with MultCloud
After adding all your Google Photos accounts, you can smoothly switch different accounts and quickly move, sync, or backup photos from one account to another. And, basic copy, paste, delete, and share functions can also help you better manage photos in different Google Photos accounts.
How to Move Photos from One Google Account to Another?
You need to click "Cloud Transfer", specify the source and destination as your different Google Photos accounts, and click "Transfer Now" to start the task. In "Options" and "Schedule", you can set your transfer preferences and automatic transfer.
How to Sync Google Photos from One Account to Another?
You need to click the "Cloud Sync" tab, set one of your Google Photos accounts as the source and another account as the destination, and then click "Sync Now". Similarly, you can set your preferred syn mode in "Options" and set the automatic sync time in "Schedule".
Tip: You can also use this feature to sync Google Photos to Synology.
How to Back up Google Photos to a Different Account?
In MultCloud, "Cloud Backup" does not support backing up data between different Google Photos accounts. However, you can choose to back up Google Photos to Dropbox, NAS, OneDrive, etc. The operation is similar to the above methods, the only difference is that you can set up data recovery and view the backup version in the "Task List".
In addition to the above core functions, MutlCloud also provides the following practical functions to help you better manage data.

- Team Transfer: This function is suitable for enterprises to batch transfer sub-account data to another service, e.g. migrate Google Workspace to another account.
- Email Migration: It will be very helpful to save emails when leaving a job, and support attachment downloading and PDF conversion.
- Remote Upload: This feature can directly save cute cat and dog pictures or interesting videos from torrent files or magnet links to Google Photos.
Conclusion
Managing Google Photos different accounts doesn't have to be overwhelming. MultCloud provides an effective solution, simplifying access, organization, and security across various accounts, offering a seamless experience for digital memory management.
FAQs
1. Can I switch my Google Photos to another account?
As long as you add your Google Photos accounts to MultCloud, you can easily switch accounts without logging out and logging in.
2. How do I stop Google Photos from syncing to multiple accounts?
If you set up an automatic synchronization task in MutlCloud, you need to find the corresponding task in the "Task List" and then uncheck the "Scheduled" option.
3. Is MultCloud compatible with other cloud storage services apart from Google Photos?
Yes, MultCloud supports various cloud services, facilitating comprehensive data management.
4. Is MultCloud a subscription-based service?
MultCloud offers both free and paid subscription plans, catering to diverse user needs.
MultCloud Supports Clouds
-
Google Drive
-
Google Workspace
-
OneDrive
-
OneDrive for Business
-
SharePoint
-
Dropbox
-
Dropbox Business
-
MEGA
-
Google Photos
-
iCloud Photos
-
FTP
-
box
-
box for Business
-
pCloud
-
Baidu
-
Flickr
-
HiDrive
-
Yandex
-
NAS
-
WebDAV
-
MediaFire
-
iCloud Drive
-
WEB.DE
-
Evernote
-
Amazon S3
-
Wasabi
-
ownCloud
-
MySQL
-
Egnyte
-
Putio
-
ADrive
-
SugarSync
-
Backblaze
-
CloudMe
-
MyDrive
-
Cubby