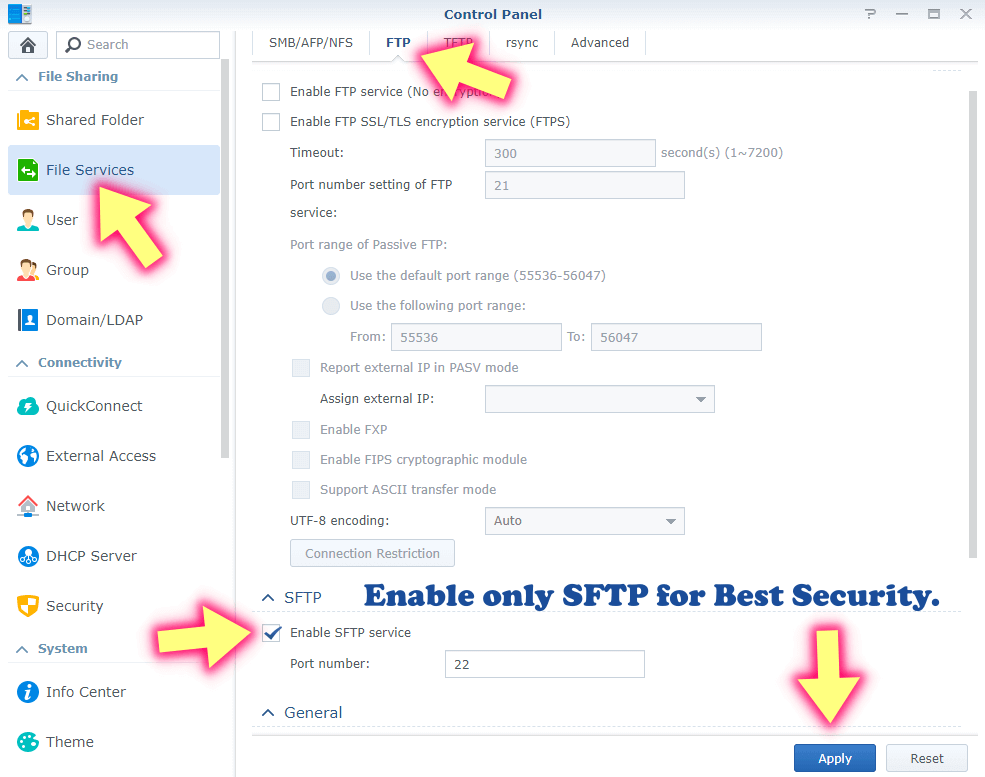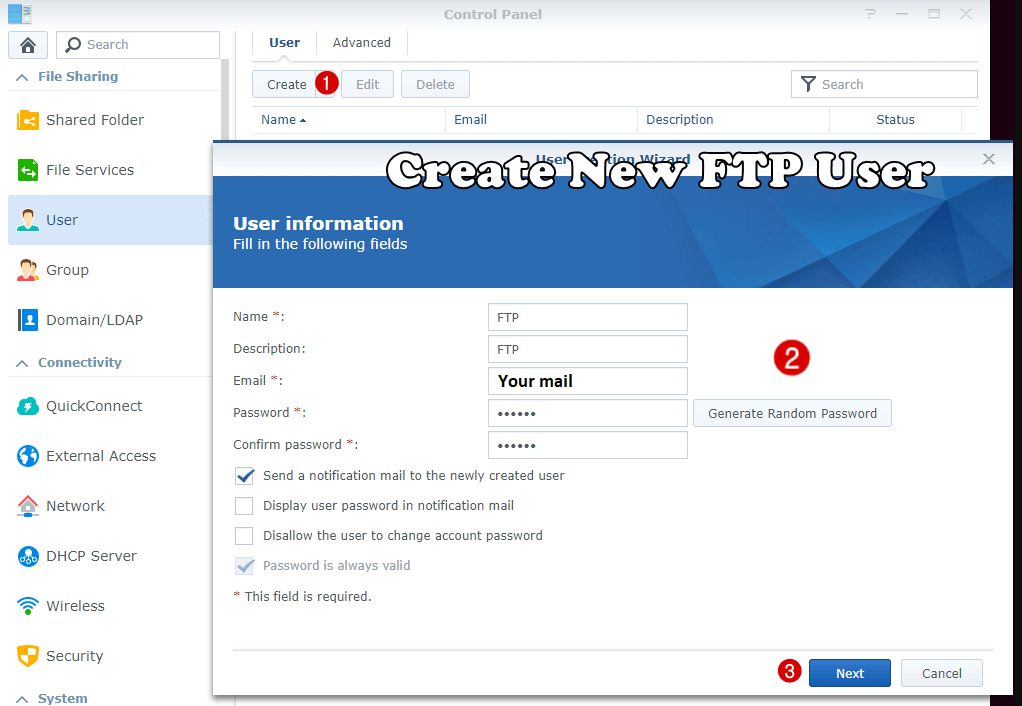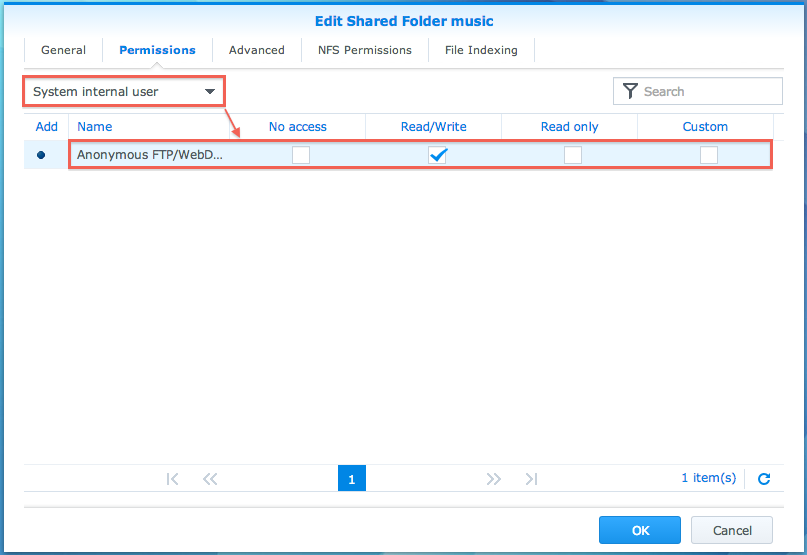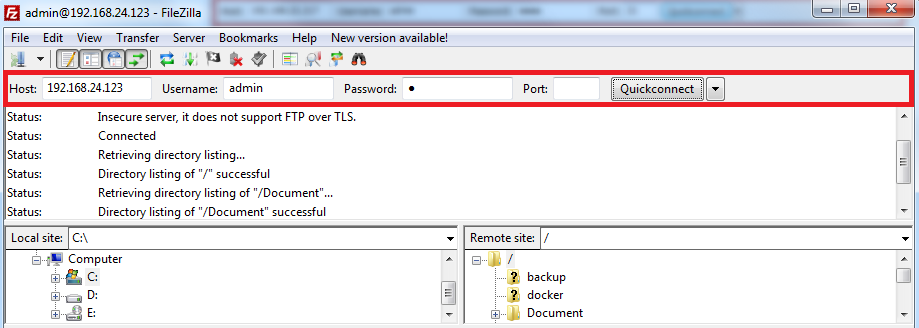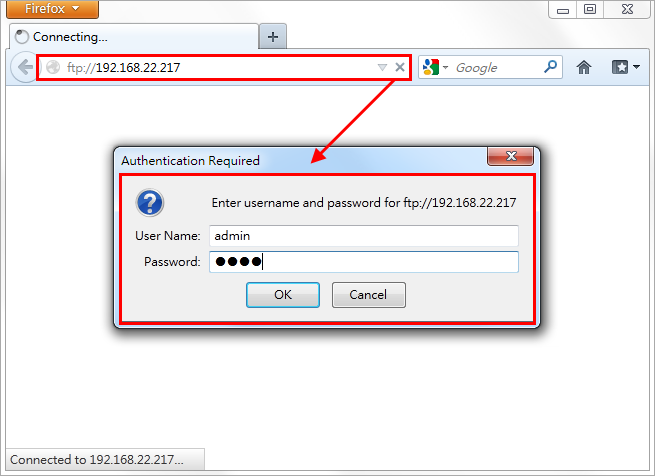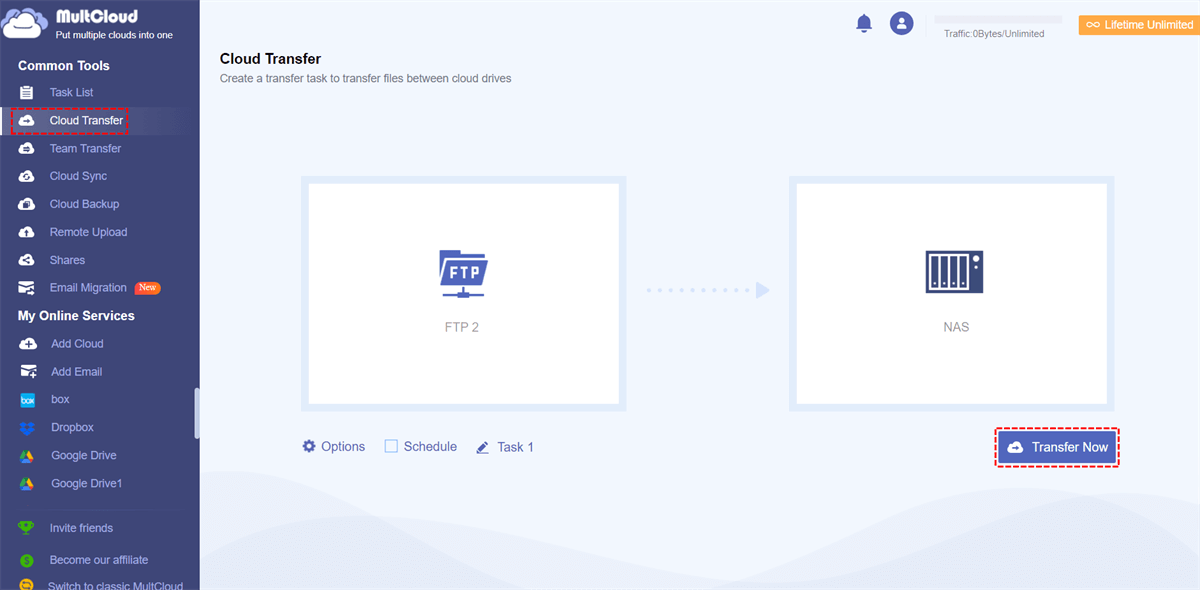Quick Search:
Introduction
In the world of data management, efficient and secure file transfer plays a crucial role. One of the widely used methods for file transfer is the File Transfer Protocol (FTP). In this article, we will explore the benefits of using FTP with Synology Network Attached Storage (NAS) devices, how to set up FTP on Synology NAS, and how to upload files via FTP to Synology NAS.
Understanding FTP (File Transfer Protocol) and Synology NAS
FTP, short for File Transfer Protocol, is a standard network protocol used to transfer files between a client and a server on a computer network. It operates on a client-server model, where the client initiates the connection to the server to perform file transfers. FTP is known for its simplicity and compatibility across different platforms.
A Synology NAS is a powerful and versatile network-attached storage device that allows individuals and businesses to centralize data storage and easily access files from various devices within a network. The built-in sync function in Synology NAS can also help to sync cloud data, such as sync OneDrive to NAS. And, Synology NAS devices are equipped with advanced features, making them suitable for personal use, small businesses, and large enterprises.
Benefits of Connecting FTP to Synology NAS
Many users connect FTP and Synology NAS for the following benefits.
- Versatile Access: FTP enables access to files stored on Synology NAS from anywhere with an internet connection.
- Cross-Platform Compatibility: FTP is supported by various operating systems, making it convenient for users with different devices to transfer files.
- Simplified File Sharing: FTP allows easy and secure file sharing with colleagues and clients, even if they don't have a Synology NAS.
- Efficient Data Backup: FTP can be used for automated data backup, ensuring data safety and accessibility.
How to Setup and Access Synology NAS via FTP
The following part can help you activate the FTP service and create an FTP user on your Synology NAS.The following part can help you activate the FTP service and create an FTP user on your Synology NAS.
Step 1. Accessing Synology NAS Control Panel
The first step is to log in to your Synology NAS control panel using your admin credentials. Once logged in, navigate to the "Control Panel" and proceed to "File Services."
Step 2. Enabling FTP Service
Under the "FTP" tab in the "File Services" section, check the "Enable FTP servive" box. You can also configure the range of ports to be used for data transmission.
Step 3. Adding FTP Users
In this step, we will create specific FTP users who will have access to the Synology NAS. Go to the "Control Panel" and select "User" to add new users.
Step 4. Assigning FTP Permissions
After creating the FTP users, navigate to the "Shared Folder" section and specify the folder you want to make accessible via FTP. Right-click the folder and select "Edit." Then, click on the "Permissions" tab to assign FTP permissions to the previously created users.
If one of the users on your Synology NAS cannot access a certain shared folder via FTP, check that the user has the proper read/write permissions for that shared folder.
Step 5. Accessing Synology NAS via FTP
After setting up FTP on Synology NAS, users need FTP clients to connect and transfer files. Some popular FTP clients are FileZilla, Cyberduck, and WinSCP. Configuring an FTP client involves entering the NAS's IP address, port number, and login credentials.
Or, you can access files via FTP using your web browser. You just enter "ftp://” followed by your Synology NAS device's IP address or DDNS hostname, and enter your Synology NAS username and password.
Bonus Tip: How to Upload Files via FTP to Synology NAS?
As described above, you can remotely browse files on your Synology NAS using a browser. And, uploading files to NAS can only be done through FTP clients and can only upload local files to NAS. If you create your own data server and access it via FTP, you can use MultCloud to connect the site in FTP with your Synology NAS account and transfer data between them.
- Perfect Integration: Manage multiple cloud, FTP and NAS services in one place.
- Random Transfer: Do one-time or incremental migration according to your own needs.
- Automatic Transfer: Allow set a schedule plan to transfer data automatically.
- Fast Transfer: Provide up to 10 threads to transfer data fast.
- Offline Transfer: Allow shutting down the interface or device while transferring data.
Step 1. Create a MultCloud account. If you find it troublesome to create, you can click the Facebook and Google options to directly authorize the account to log in.
Step 2. Click "Add Cloud" to add FTP account to MultCloud.
Notes:
- Please make sure your FTP has read/write permissions, otherwise MultCloud may not be able to transfer files.
- If you want to transfer iCloud Photos to NAS, you need add iCloud Photos account first.
Step 3. Click "NAS" from the drives listed below and follow the guide to add your NAS account to MultCloud.
Step 4. Use "Cloud Transfer" to transfer files from FTP to NAS folder. Select the folder you want to transfer from FTP as the source, select the target directory under the NAS as the destination path, click "Transfer Now" and wait for the process to complete.
Notes:
- If you want to transfer the entire FTP to the NAS, you can select FTP as the source when creating the task.
- You can set file filtering and email notifications in "Options".
Conclusion
FTP remains a reliable and widely used file transfer protocol, especially in conjunction with Synology NAS devices. Its simplicity, versatility, and cross-platform compatibility make it a valuable tool for businesses and individuals looking to streamline data transfer and storage. By following best practices for security, users can ensure that FTP remains a secure method for accessing and sharing files.
If you want to easily transfer data from FTP to Synology NAS, the "Cloud Transfer" in MultCoud can help you a lot! Also, you can use "Cloud Sync" to sync two NAS over Internet or perform QNAP NAS to NAS sync.
MultCloud Supports Clouds
-
Google Drive
-
Google Workspace
-
OneDrive
-
OneDrive for Business
-
SharePoint
-
Dropbox
-
Dropbox Business
-
MEGA
-
Google Photos
-
iCloud Photos
-
FTP
-
box
-
box for Business
-
pCloud
-
Baidu
-
Flickr
-
HiDrive
-
Yandex
-
NAS
-
WebDAV
-
MediaFire
-
iCloud Drive
-
WEB.DE
-
Evernote
-
Amazon S3
-
Wasabi
-
ownCloud
-
MySQL
-
Egnyte
-
Putio
-
ADrive
-
SugarSync
-
Backblaze
-
CloudMe
-
MyDrive
-
Cubby