OneDrive VS OneDrive for Business
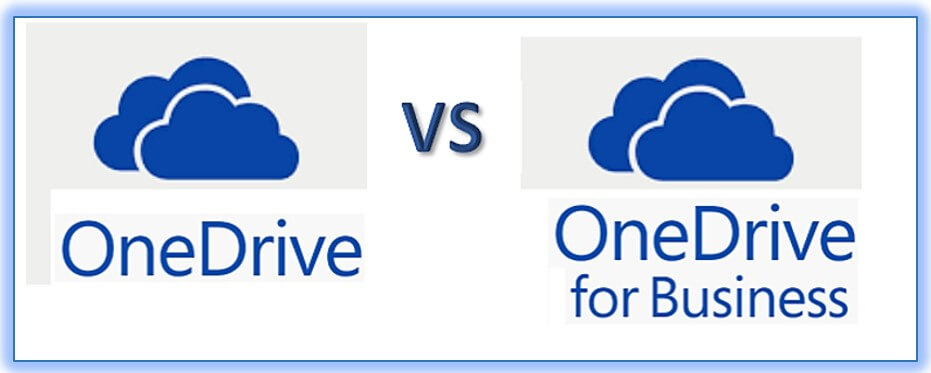
OneDriveは、個人用のOneDriveとビジネス用のOneDriveの2種類のサービスがあります。名前からも分かれるように、両者は大きな差があります。
OneDrive、またはOneDrive Personal(Onedriveパーソナル)は、個人用のクラウドストレージサービスです。OneDriveを使用すると、いつでもどこからでも個人ファイルまたはフォルダにアクセスできます。さらに、お使いの電子メール、カレンダーや連絡先にすばやくジャンプできるようにOneDriveをダッシュボードにさせたり、Web上で新規文書を作成したりすることができます。現在、最大5GBの無料ストレージを提供しています。
OneDrive for Business(Onedriveビジネス)は、ビジネス向けで、OneDriveの上にさらに機能が付加されています。ユーザーに1TBの無料容量を提供し、企業、学校などに役に立つクラウドサービスです。「SharePoint Online」や「Teams」などのアプリと連携でき、チームの各メンバにドキュメントを保存し、扱う場所を提供します。「Word」、「Excel」などの通常のOffice 365製品とも連携されています。ドキュメントを扱うための管理オプションも多く提供しています。また、クラウドの代わりに、サーバーにインストールできます。
というわけで、OneDrive PersonalとOneDrive for Businessを比較して、最大の違いは、向ける対象と提供するストレージ容量です。
なぜOneDrive PersonalからOneDrive for businessへファイルを移動しますか?
上記の定義を読んだら、さぞOneDriveとOneDrive for Businessについてある程度に理解しています。なぜユーザーはOneDrive PersonalからOneDrive for businessへファイルを移動することを選択しますか?
- 仕事などの用途のため:OneDrive PersonalのデータをOneDrive for Businessに移動する必要があります。
- チームと共同作業のため:OneDrive for Businessでは、SharePointを使用して、チームの各メンバーにドキュメントを保存し、他のメンバーと共同作業する場所を提供します。
- 安全性のため:OneDrive for Businessでは、ファイル保護に加えて、データ暗号化、高度なデータ損失保護、ファイルの制御とアクセス許可の設定など、ビジネス固有の機能を利用できます。
- より多くの機能を利用できるため:OneDrive for Businessは、バージョン管理、コンテンツ承認、ワークフロー、ドキュメントテンプレートなどをより細かく制御できます。
次に個人用OneDriveからビジネス用OneDriveへデータを移す方法について説明します。
OneDriveのデータをOneDrive for businessへ移行する方法
OneDrive for Businessにデータを簡単に移行するには、MultCloudをお勧めします。MultCloudは、複数のクラウドを管理し、クラウド間でデータを転送、同期、バックアップする無料のクラウドオンラインアプリケーションです。MultCloudを使用すると、2つのクラウドストレージサービスを1つの場所で統合管理できます。
では、いまからMultCloudでOneDrive PersonalからOneDrive for Businessにファイルを移動する手順を紹介します。
ステップ1:MultCloudの公式サイトで無料で新規アカウントを作成します。

ヒント:「仮アカウントで試用」オプションを選択して、メールアドレスを入力せずに一時的なアカウントを作成することができます。または、Googleアカウント、Facebookアカウントで直接ログインすることもできます。
ステップ2:登録したら、「クラウドを追加」をクリックし、OneDriveを選択し、アカウントを入力して、OneDriveをMultCloudに追加します。また、説明に従ってOneDriveに他人にファイルアクセス権を与えます。
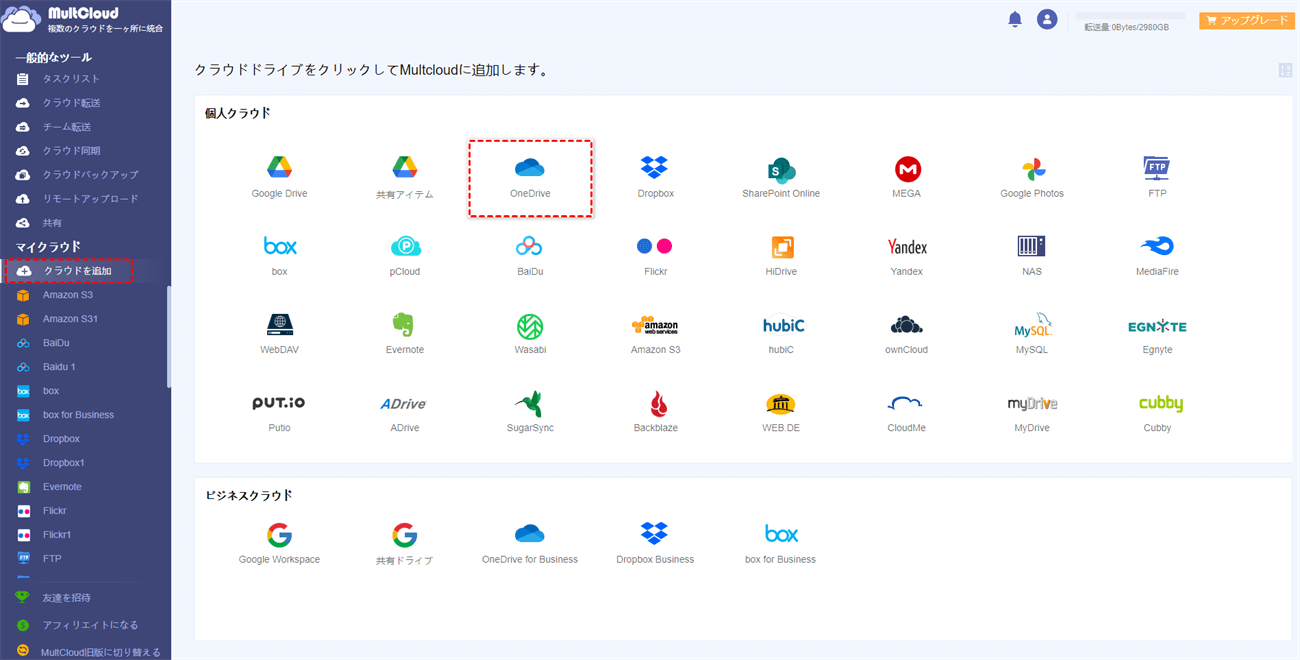
注:MultCloudに一度に追加できるアカウントは一つだけです。追加手順を繰り返してOneDrive for BusinessのアカウントをMultCloudに追加してください。
ステップ3:OneDriveアカウントとOneDrive for BusinessアカウントをMultCloudに追加完了したら、OneDrive PersonalからOneDrive for businessへファイルを移動できるようになりました。
方法1:「コピー」&「コピー先」
移動するOneDriveファイルをチェックし、「コピー」または「コピー先」 を選択することで移動します。
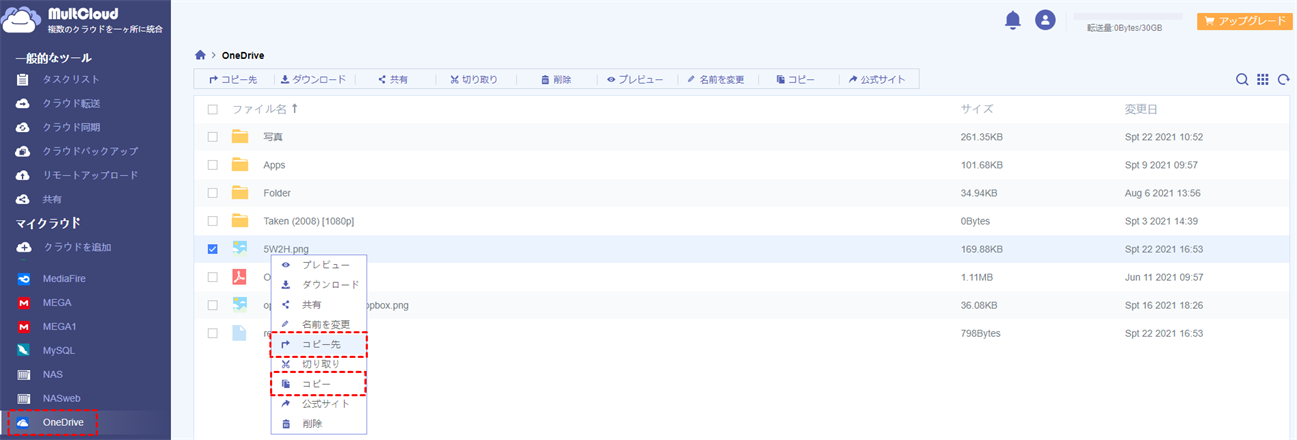
方法2:「クラウド転送」機能
クラウド全体を移動する、または移動するデータが多い場合は「クラウド転送」機能を利用したほうが速いです。「クラウド転送」をクリックして、OneDriveを「転送元」として選択し、OneDrive for businessを「転送先」として選択し、「今すぐ転送」をクリックすると、転送プロセスが開始されます。
「スケジュール」を設定することで、OneDrive PersonalからOneDrive for Businessにファイルをスケージュール通りに自動的に移動できます。また、より早い転送速度を求める場合、MultCloudアカウントをプレミアムアカウントにアップグレードして、10つまでのスレッドで高速転送を利用できます。
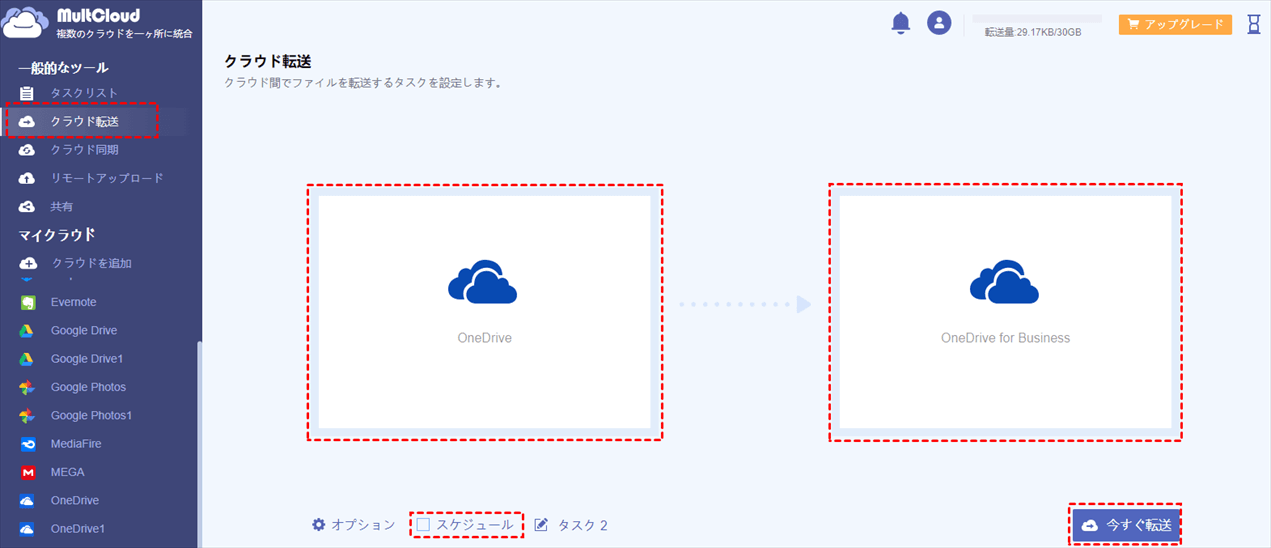
転送「オプション」のヒント:
- 「転送」で設定することで、ファイルをスキップしたり、上書きしたりすることができます。または、転送が完了すると、全てのソースファイルを削除することを設定することができます。
- 「Eメール通知」を設定することで、転送タスクの
- 「フィルター」で設定することで、特定のファイルまたは特定の拡張子を持つファイルを転送できます。例えば、OneDrive上の写真のみを同期する場合は役立ちます。
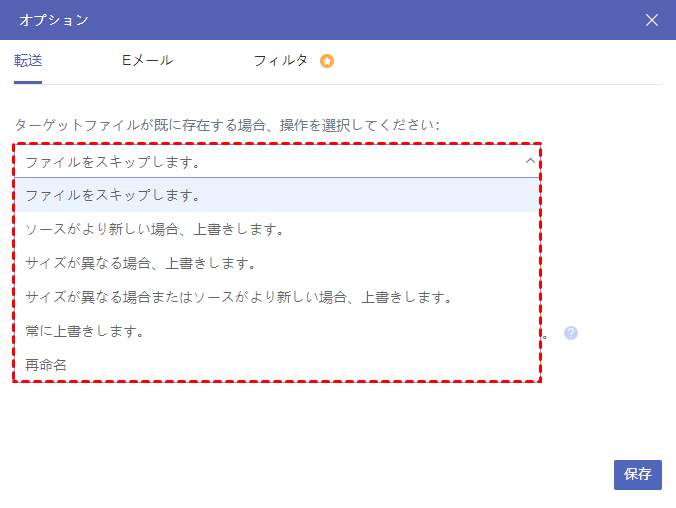
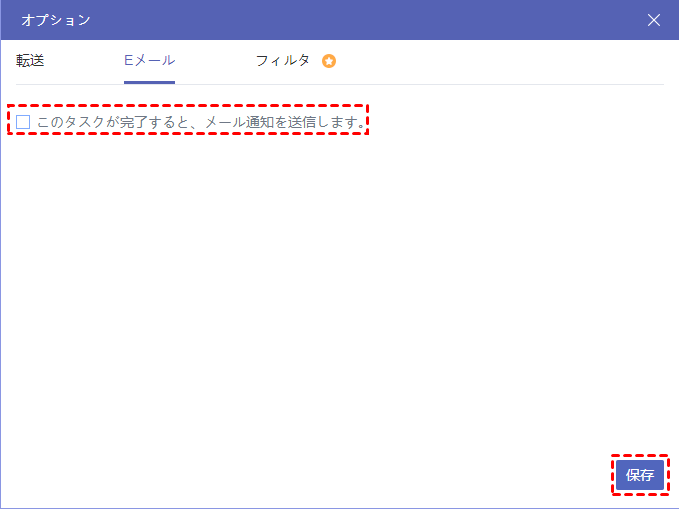
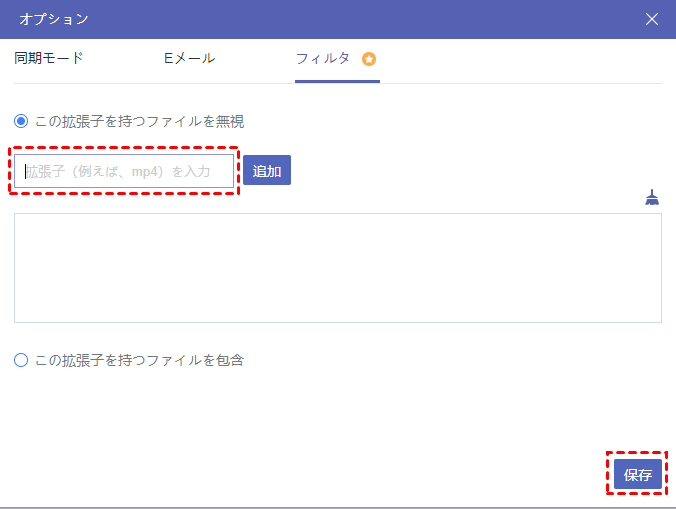
あとがき
MultCloudを使用することで、ファイルをダウンロード・アップロードいらず、OneDrive PersonalからOneDrive for businessへファイルを移動できます。お役に立てれば幸いです。
MultCloudは「クラウド転送」機能のほか、「クラウド同期」機能も備えています。もしGoogleフォトをOneDriveと同期したい場合は、「クラウド同期」機能を利用できます。
Google ChromeでMultCloudを管理できる拡張機能がありますので、Google Chromeブラウザを使用している場合、このツールをインストールしてみてください!
MultCloudがサポートするクラウド
-
Google Drive
-
Google Workspace
-
OneDrive
-
OneDrive for Business
-
SharePoint
-
Dropbox
-
Dropbox Business
-
MEGA
-
Google Photos
-
iCloud Photos
-
FTP
-
box
-
box for Business
-
pCloud
-
Baidu
-
Flickr
-
HiDrive
-
Yandex
-
NAS
-
WebDAV
-
MediaFire
-
iCloud Drive
-
WEB.DE
-
Evernote
-
Amazon S3
-
Wasabi
-
ownCloud
-
MySQL
-
Egnyte
-
Putio
-
ADrive
-
SugarSync
-
Backblaze
-
CloudMe
-
MyDrive
-
Cubby
