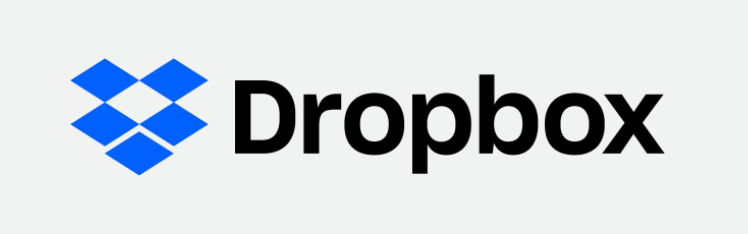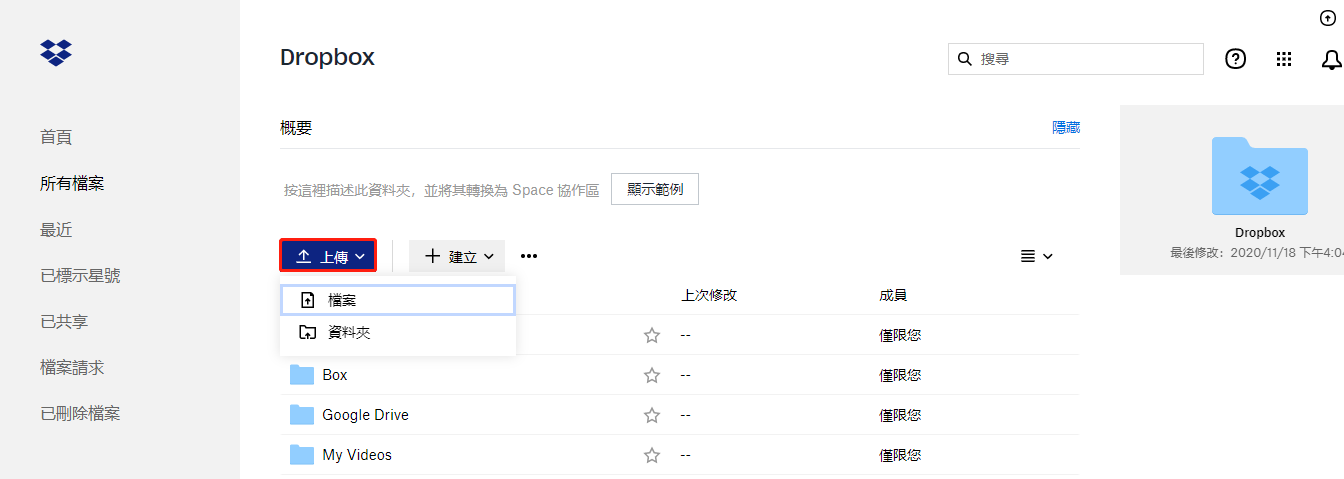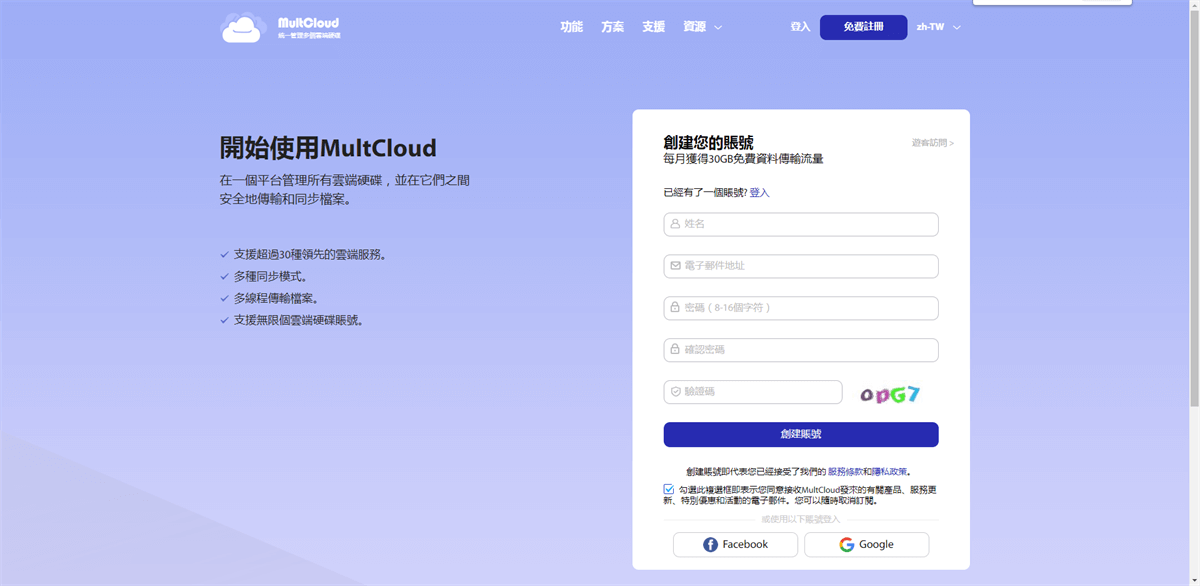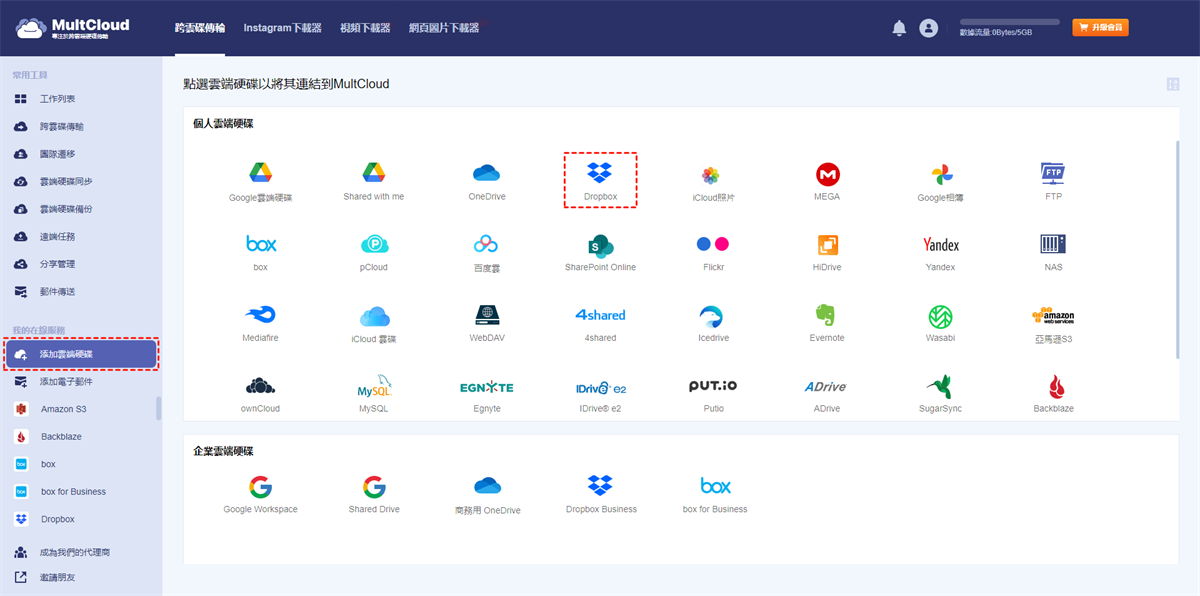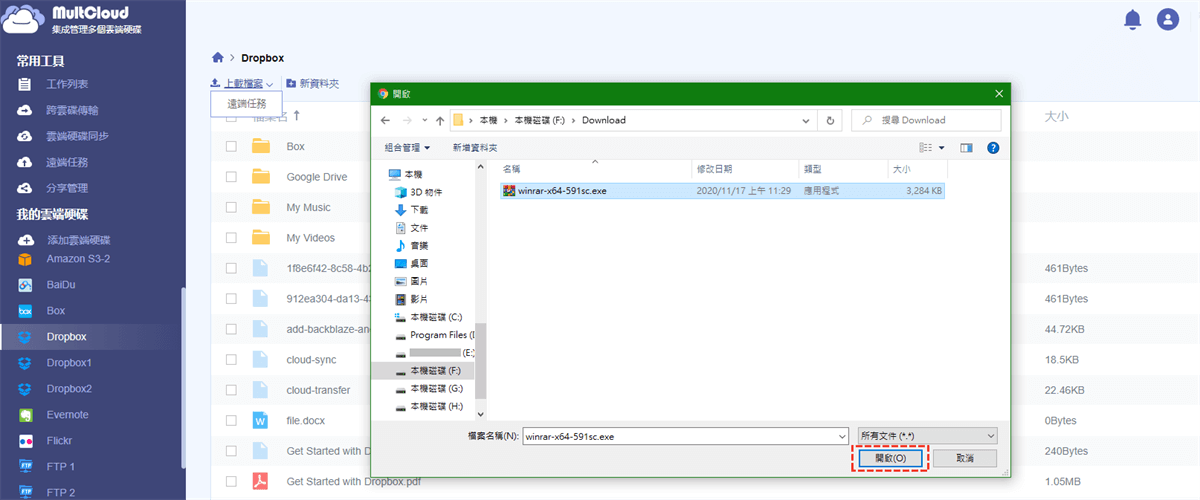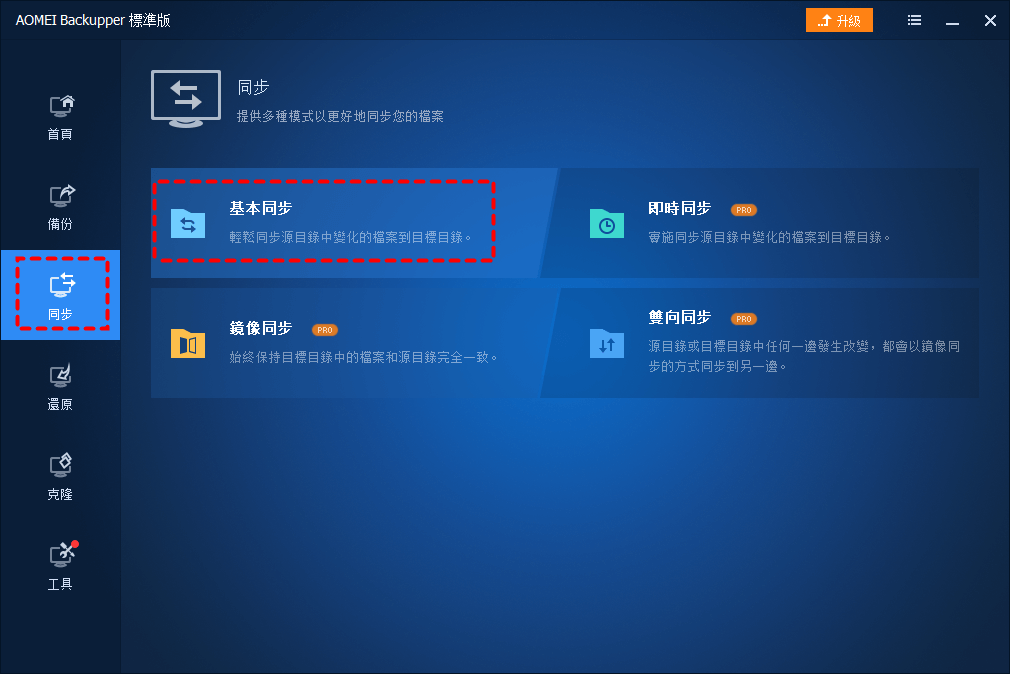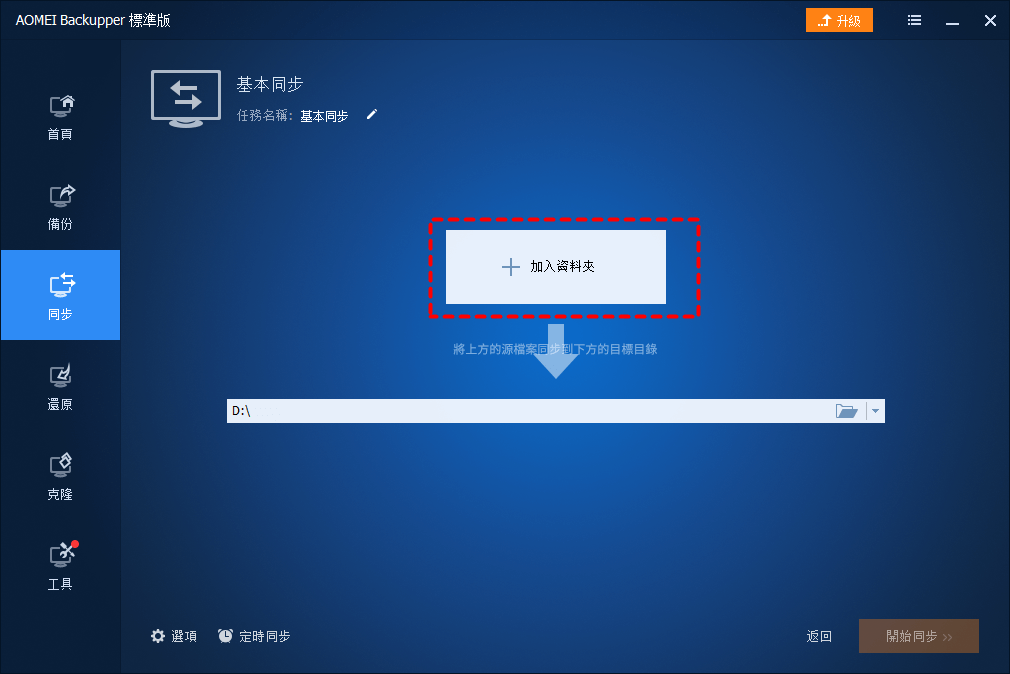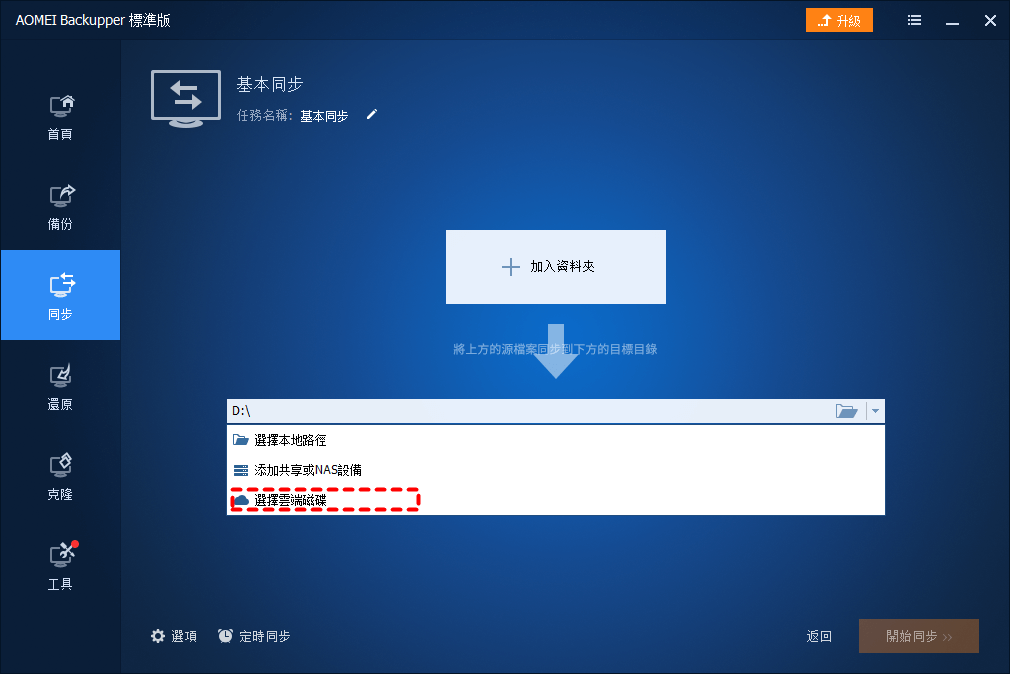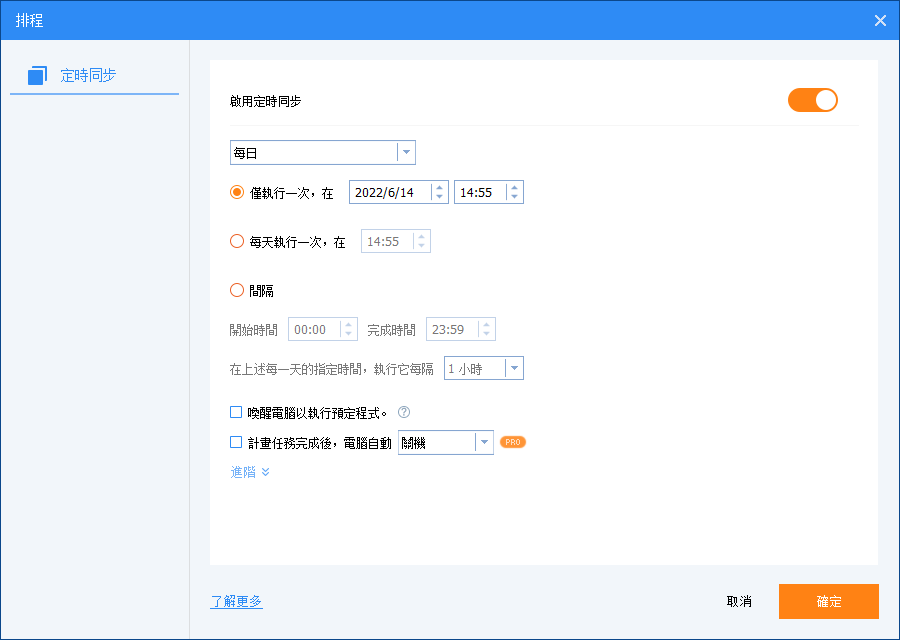我可以同步外接硬碟到Dropbox嗎?
用戶案例:“多年來,我一直使用外接硬碟在家用Mac和辦公室計算機之間同步檔案,但我決定改用Dropbox資料夾來獲得更好的便利性和安全性。”
作為最受歡迎的雲端硬碟和在線檔案共享服務之一,Dropbox因其檔案共享的便利性、安全的在線存儲以及與第三方工具協作的簡便方式吸引了大量用戶。由於Dropbox為每位用戶提供2GB的免費存儲空間,並允許用戶在升級後存儲無限大小的數據,因此Dropbox也可以被視為一個出色的檔案備份和同步解決方案。
在雲端存儲服務進入市場之前,您只能使用外接硬碟來安全地存儲您的數據,並且可以輕鬆地從其他設備訪問您的數據。但現在,您可以將外接硬碟同步到Dropbox等雲端存儲服務。透過這種方式,您無需隨身攜帶任何東西,而是可以從任何可以連接到網路的設備上安全地訪問您的數據。
在本文中,您將找到3種手動方式和1種更簡單的方式將外接硬碟成功同步到Dropbox。請繼續閱讀來了解具體步驟。
3種常規方式同步外接硬碟到Dropbox
與從電腦上傳檔案到Dropbox類似,您可以使用Dropbox官網、Dropbox桌面應用程式或名為MultCloud的專業的基於網頁的多雲端管理器將外接硬碟上傳並同步到Dropbox。
方式1. 在Dropbox官網上同步外接式硬碟到Dropbox
如果您只需要將一些數據從外接式硬碟同步到Dropbox,您只需將數據從外接式硬碟上傳到Dropbox網站即可。
第1步. 將您的外接硬碟鏈接到您的計算機。
第2步. 使用您的Dropbox或Dropbox Business帳戶登入Dropbox官網。
第3步. 單擊“上傳”並在彈出窗口中導航到外部驅動器.選擇要與Dropbox同步的檔案和文資料夾,然後單擊“開啟”。
方式2. 使用桌面應用程式同步外接硬碟到Dropbox
如果您在電腦上安裝了Dropbox桌面應用,或者有許多檔案需要同步到Dropbox,您可以將檔案從外接式硬碟複製到 Dropbox資料夾來實現同步。
第1步. 在您的計算機上下載並安裝Dropbox桌面應用。
第2步. 使用您的Dropbox帳戶登入應用程序,該應用程式將在File Explorer (Windows 11/10) 或 Finder (Mac) 中創建一個Dropbox資料夾。
第3步. 打開外接硬碟的磁盤並選擇要與Dropbox同步的檔案和資料夾。
第4步. 將所選數據複製並粘貼到您計算機上的Dropbox資料夾中,以便Dropbox將外接硬碟同步到雲端硬碟中。
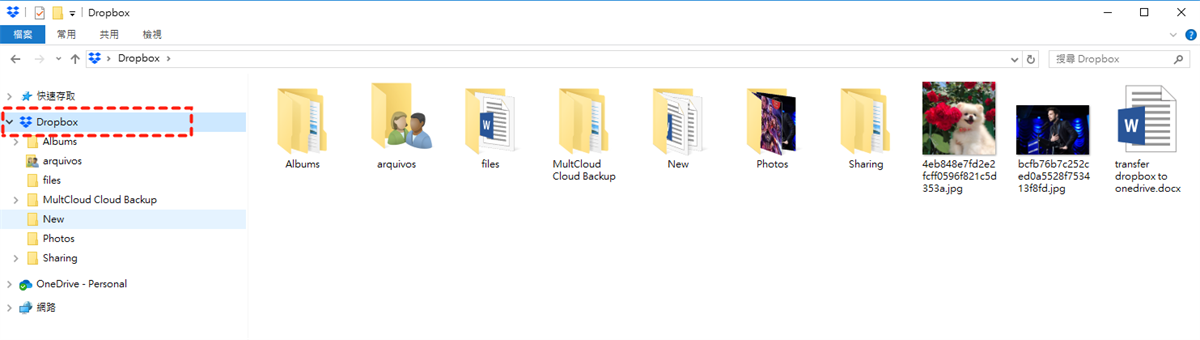
方法3. 使用MultCloud同步外接硬碟到Dropbox
如果您發現將外接硬碟的檔案同步到Dropbox網站的速度太慢,並且您不想在計算機上安裝任何可能佔用本地存儲空間的程式,您可以嘗試使用安全快速的多雲端儲存管理器 — MultCloud,他可將數據從外接式硬碟快速同步到 Dropbox。
第1步. 創建一個帳戶並登入到MultCloud網站。
第2步. 點選“添加雲端硬碟”,選擇Dropbox圖示以允許MultCloud訪問您的帳戶。
小貼士:MultCloud允許您免費添加30多個主要的雲端硬碟,並使用OAuth授權系統連接到您的雲端儲存服務,而無需保留用戶名和密碼。
第3步. 進入Dropbox,單擊上方功能欄中的“上傳檔案”,然後在彈出窗口中導航到您的外接硬碟。選擇外接硬碟中的數據,然後單擊“開啟”。然後您的檔案將立即同步到Dropbox。
小貼士:MultCloud使用數據流量來傳輸數據,無論是網路不穩定還是電腦突然關機都不會影響進程,所以用戶不用擔心Dropbox上傳慢的問題。
如何以更簡單的方式同步外接硬碟到Dropbox
如果您只需要偶爾在外接硬碟和Dropbox之間同步,上述所有方法都更適合。但是,如果您不想手動上傳或移動檔案來讓您的外接式硬碟同步到您的Dropbox,您可以嘗試使用免費的備份軟體AOMEI Backupper Standard。
這款易於使用的軟體提供了多種同步模式,您只需選擇同步的源目錄和目標目錄即可實現自動同步。
第1步. 在您的計算機上下載並安裝AOMEI Backupper Standard。
第2步. 將外接硬碟連結到您的計算機。
第3步. 打開AOMEI Backupper Standard,然後單擊“同步“ > “基本同步”。
第4步. 單擊“加入資料夾”並選擇您的外接式硬碟或其中的資料夾作為源目錄。
第5步. 單擊下拉菜單鍵並選擇“選擇雲端磁碟”。選擇Dropbox作為目標目錄,然後單擊“確定”。最後,點選“開始同步”,Dropbox和外接硬碟的同步將很快被AOMEI Backupper Standard完成。
小貼士:
- 請在您的電腦上預先安裝Dropbox桌面應用,以便AOMEI Backupper可以連結您的Dropbox帳戶。
- 在開始同步之前,您可以升級到AOMEI Backupper Professional,然後單擊下方的“定時同步”,讓AOMEI Backupper Standard在特定的時間開始同步任務。
結論
本文中介紹的所有的4種方法都非常適合您嘗試同步外接硬碟到Dropbox。您可以選擇自己最喜歡的方式,按照清晰的步驟說明來輕鬆完成同步。
此外,由於Dropbox只為您提供2GB的免費存儲空間,而您外接硬碟中的數據很可能會超過Dropbox的存儲空間限制,您可以使用第三種方法中提到的免費雲端檔案管理器MultCloud將檔案從Dropbox轉移到MEGA。您只需將MEGA添加到MultCloud並使用”跨雲碟傳輸”功能在雲端硬碟之間快速轉移數據,並且不會有任何數據丟失的風險。
MultCloud支援的雲端硬碟
-
Google Drive
-
Google Workspace
-
OneDrive
-
OneDrive for Business
-
SharePoint
-
Dropbox
-
Dropbox Business
-
MEGA
-
Google Photos
-
iCloud Photos
-
FTP
-
box
-
box for Business
-
pCloud
-
Baidu
-
Flickr
-
HiDrive
-
Yandex
-
NAS
-
WebDAV
-
MediaFire
-
iCloud Drive
-
WEB.DE
-
Evernote
-
Amazon S3
-
Wasabi
-
ownCloud
-
MySQL
-
Egnyte
-
Putio
-
ADrive
-
SugarSync
-
Backblaze
-
CloudMe
-
MyDrive
-
Cubby