OneDrive的簡單概要
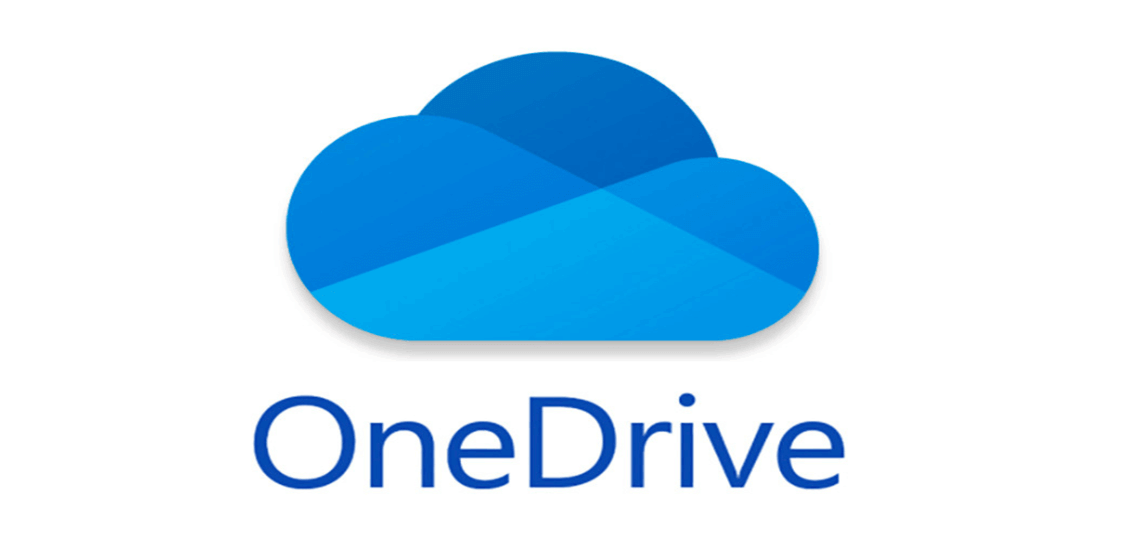
OneDrive,原名SkyDrive,是微軟為用戶提供的在綫存儲工具,可以隨時訪問和使用存儲在裏面的檔案、照片、視頻等。它是一款訂閲型存儲工具,注冊OneDrive可獲得5GB的免費存儲空間,也可以升級賬號,獲得更多的存儲空間,它支持iOS、Android、macOS、Windows系統,使用OneDrive可以將電腦檔案同步到雲端,也可以將移動端的檔案同步到雲端。
同步PC到雲端的原因
OneDrive可以存儲檔案外,也可以直接同步檔案,我們常説的使用OneDrive同步PC到雲端實際上也就是同步PC上的檔案到雲端,爲什麽要同步PC到雲端呢?這樣做是因爲:
- 節省本地磁碟存儲空間。
- 能夠及時將桌面更新的數據保存到雲端,防止數據丟失。
- 可以隨時隨地處理檔案。
- 可與同伴共同處理檔案,提升工作效率和内容質量。
OneDrive同步PC到雲端的方法
希望使用OneDrive同步PC檔案到雲端的用戶,可以參考我們在下面為大家提供的3種方法和步驟,相信大家能夠很快掌握同步技巧。
OneDrive網頁端手動同步PC到雲端
同步PC到雲端,我們可以先打開瀏覽器,然後登入網頁端OneDrive,再進行檔案選擇,開始PC同步到雲端。具體的操作步驟如下:
1. 打開您常用的瀏覽器,然後輸入OneDrive.com,登入您的OneDrive賬戶。
2. 進入OneDrive賬戶后,點擊上傳按鈕。
3. 然後在彈出的菜單欄中選擇檔案或資料夾,根據您自己的情況而定。
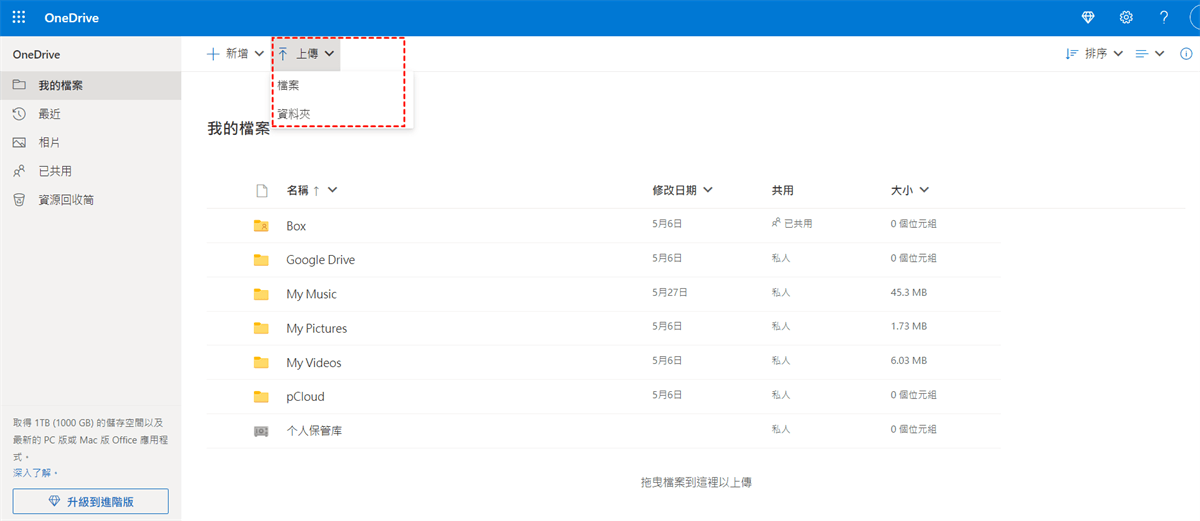
4. 選擇您需要上傳的檔案或資料夾,點擊開啓,OneDrive就會開始將您選中的PC檔案上傳到OneDrive中。
OneDrive客戶端自動同步PC到雲端
如果您不想手動同步PC到雲端,您可以使用OneDrive桌面應用程序作爲PC和雲端之間的同步媒介,這樣就能自動同步PC檔案到雲端。
1. 獲取並安裝OneDrive桌面應用程序。
2. 完成安裝後,點擊出現在電腦上未登入的OneDrive圖示。
3. 輸入您的Microsoft賬戶登入OneDrive。
4. 之後您的電腦會出現OneDrive資料夾,將您需要同步到OneDrive的檔案移動到該資料夾或子目錄資料夾中,檔案就會自動同步。
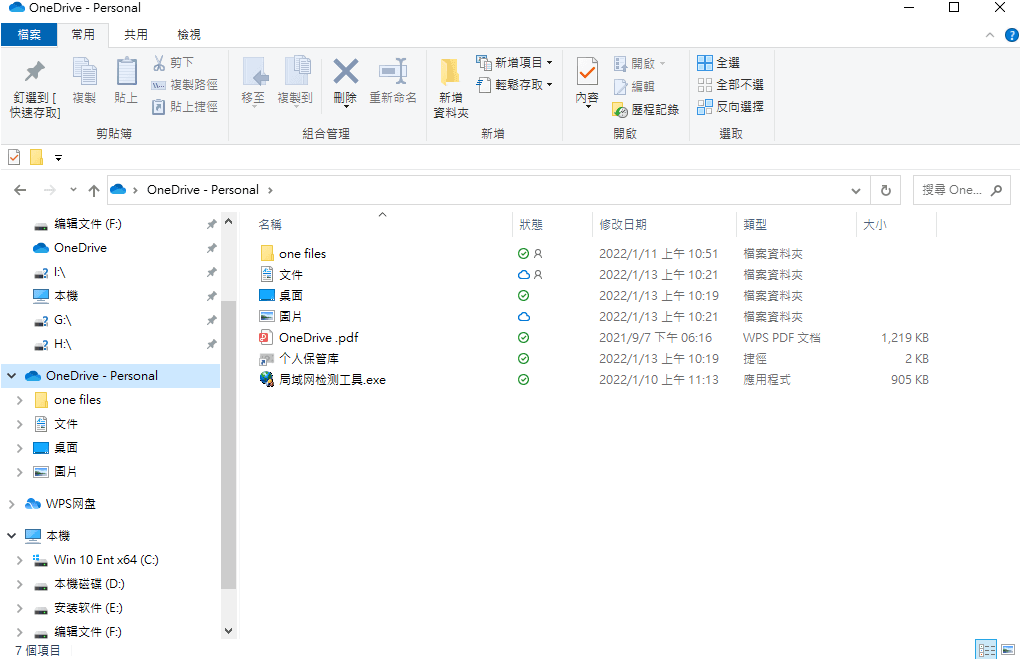
MultCloud同步PC到OneDrive雲端
我們不僅可以使用OneDrive桌面應用程序將PC同步到OneDrive,也可以使用MultCloud作爲PC和OneDrive同步檔案的媒介。
MultCloud是一款網頁端多雲管理應用程序,它是能夠在同一頁面管理如OneDrive、Google Drive、pCloud、Amazon S3等30多種雲端硬碟的應用程序,注冊MultCloud您可以輕鬆實現PC到雲端硬碟的同步,因爲它沒有檔案大小限制,也可以輕鬆管理雲端硬碟中檔案的複製,粘貼、共享、查找等功能。因此,如果您希望能快速將PC檔案同步OneDrive中,可以使用MultCloud將PC檔案同步OneDrive。
1. 注冊一個MultCloud,完成注冊后登入MultCloud賬戶。
2. 在添加雲端硬碟処,點擊OneDrive,並按照MultCloud給出的提示完成OneDrive的添加。
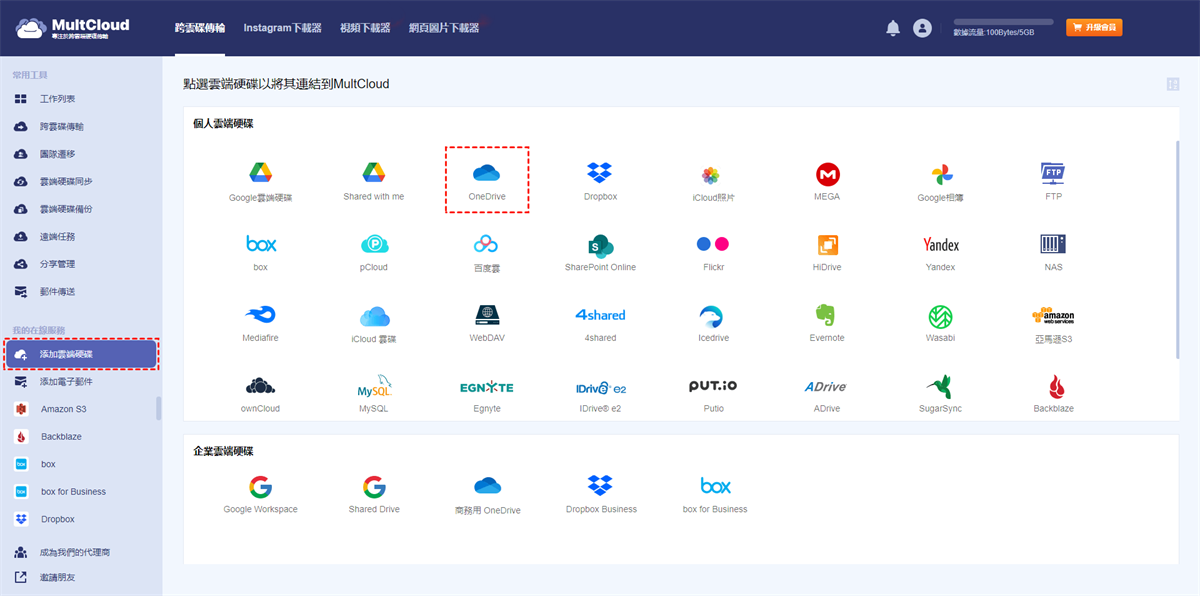
3. OneDrive完成添加后,點擊OneDrive,在MultCloud提供的OneDrive頁面中,點擊上傳檔案。
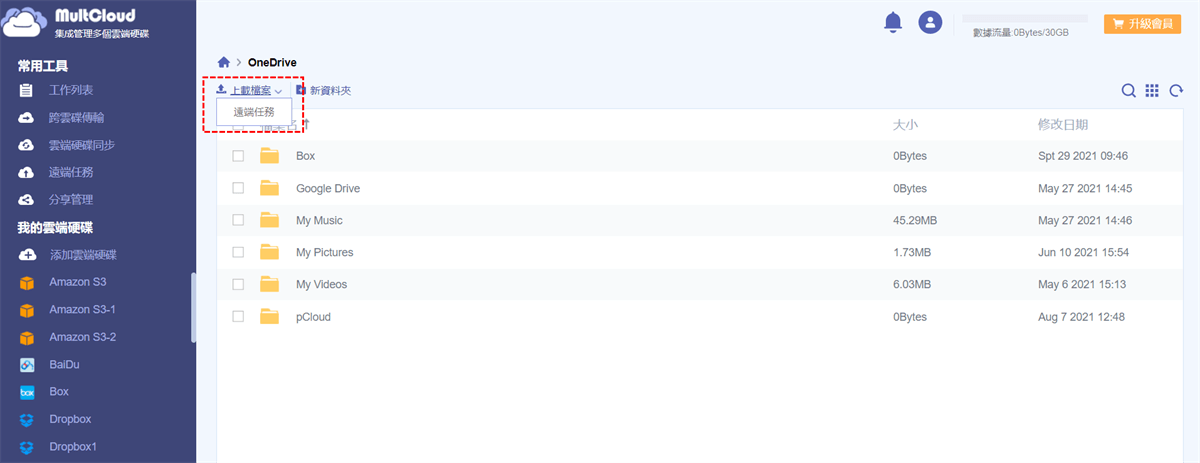
提示: MultCloud目前只能上傳檔案,無法上傳資料夾,因此該功能還在升級中。
4. 在彈出的檔案選擇窗口中,選擇需要上傳的檔案。
5. 完成檔案選擇后,點擊開啓,MultCloud會開始PC檔案上傳到OneDrive的過程,完成后,您會在OneDrive中看到上傳的檔案。
使用MultCloud同步OneDrive檔案到其他雲端硬碟
使用MultCloud上傳PC檔案到OneDrive后,如果您有其他雲端硬碟,可以使用雲端硬碟同步將OneDrive中的檔案同步其他雲端硬碟中,防止OneDrive中的數據丟失后,能及時找回,MultCloud爲您提供了9種同步方式,如:
- 鏡像同步:終始保持目標目錄中的文件和源目錄完全一致(MultCloud 會刪除目標目錄中多余的文件)。
- 增量備份同步:在每次同步時,都會在目標目錄中新建一個子目錄,以便將源目錄中新增和修改的文件傳輸到這個子目錄中。
- 完全備份同步:在每次同步時,會在目標目錄中新建一個子目錄,以便將源目錄中所有文件傳輸到這個子目錄中。
如果您希望將OneDrive中的檔案同步到其他雲端硬碟中,按照下面我們提供的操作方法進行操作即可,這裏我們以OneDrive作爲源目錄,將Google Drive作爲目標目錄。
1. 點擊添加雲端硬碟,然後按照添加OneDrive的方式添加Google Drive。
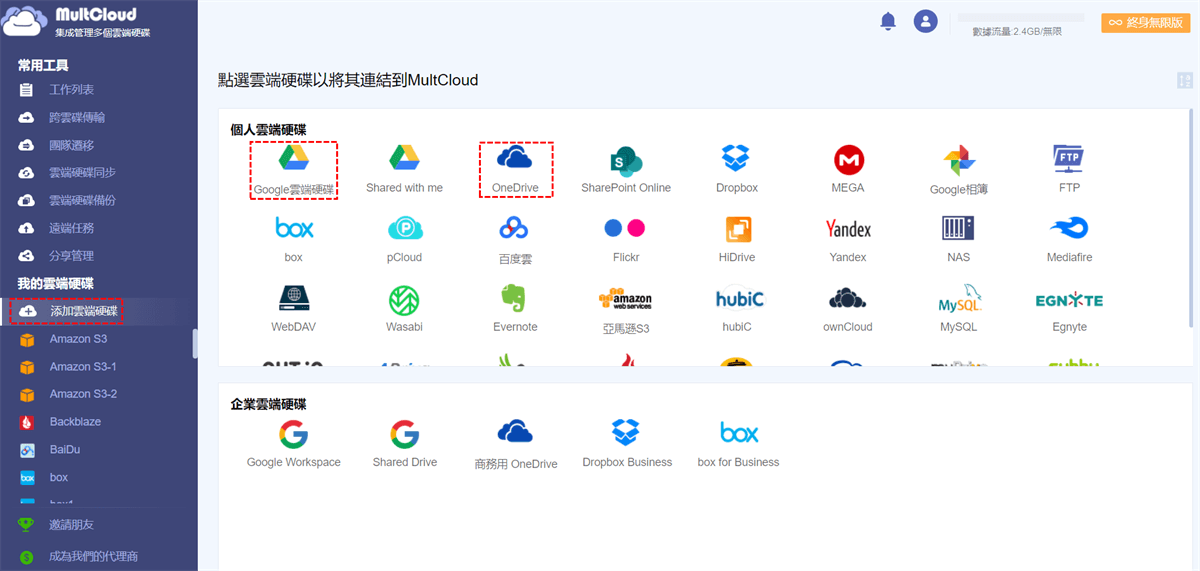
2. 之後點擊雲端硬碟同步,將OneDrive添加至來源,將Google Drive添加至目的地。您也可以添加對應雲端硬碟中特定的檔案。
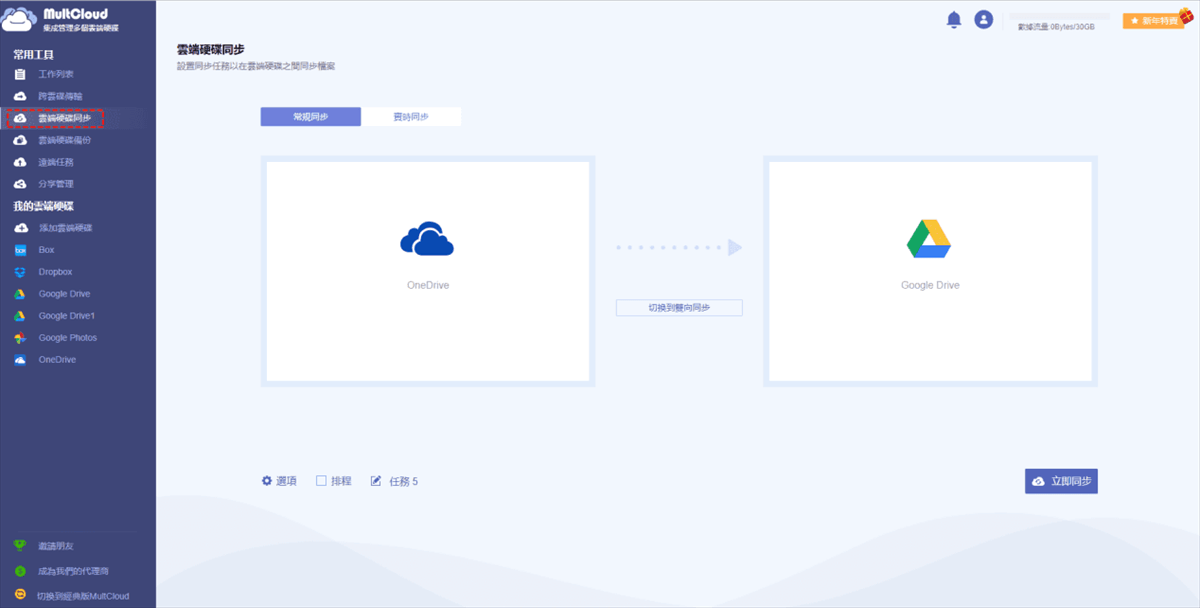
3. 然後點擊選項,選擇同步方式,然後點擊保存。
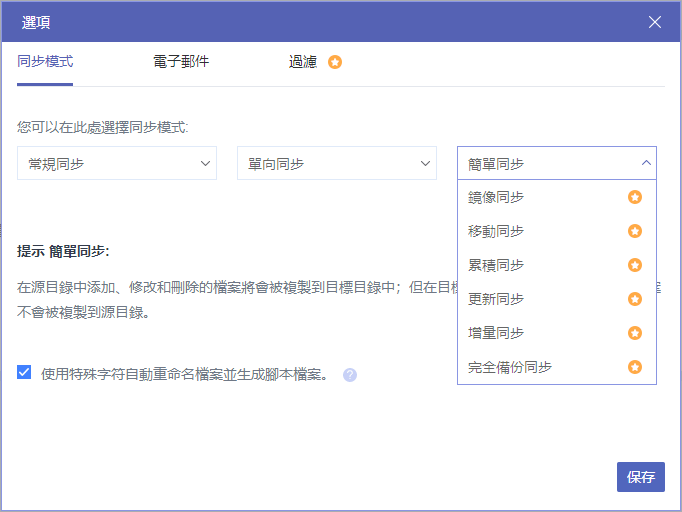
4. 完成選擇后,點擊立即同步,OneDrive中的檔案就會同步到Google Drive。如果您的雲端硬碟不是Google Drive,將其更換為您的雲端硬碟即可。
MultCloud還有跨雲端傳輸和雲端硬碟備份功能,這些都是注冊一個MultCloud賬戶就能獲得的,并且您還可以使用離綫傳輸功能實現檔案脫機傳送,也就是儅檔案開始傳輸,除非檔案傳輸完成,否則程序不會停止。
同步OneDrive雲端到PC的方法
OneDrive能將PC上的檔案同步雲端,同樣能將雲端檔案同步PC。可以手動下載雲端檔案到PC,也可以使用OneDrive桌面應用程序將雲端檔案同步PC。使用OneDrive桌面應用程序將雲端檔案同步到PC的方法如下:
1. 登入OneDrive桌面應用程序,點擊説明和設定,點擊設定。
2. 在賬戶選項下,點擊選擇資料夾。
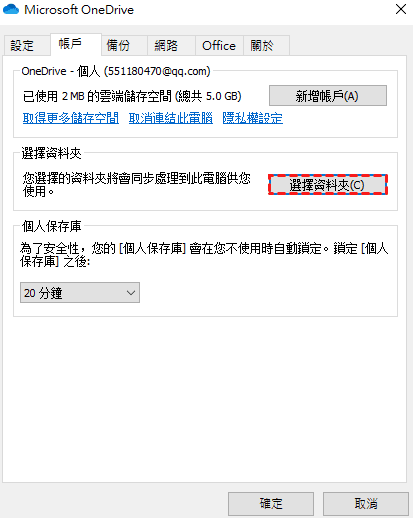
3. 之後OneDrive應用程序會向您提供可同步到PC上的所有雲端資料夾,選擇您需要同步資料夾即可。
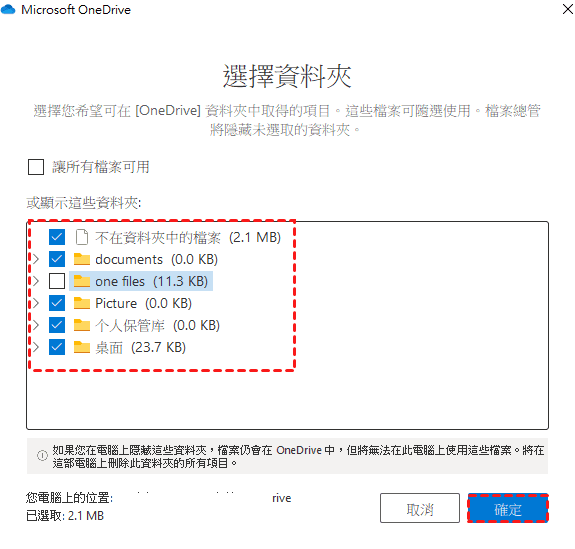
總結
本文向用戶提供了PC同步檔案到OneDrive的詳細操作步驟,並為用戶提供了一種不限檔案大小的同步方法,使用MultCloud就可以不限檔案大小,將PC檔案同步OneDrive中,還能通過MultCloud輕鬆,快速的將一個雲端中的檔案傳輸或同步到其他雲端硬碟中,減輕了重複下載上傳的繁瑣過程。
MultCloud支援的雲端硬碟
-
Google Drive
-
Google Workspace
-
OneDrive
-
OneDrive for Business
-
SharePoint
-
Dropbox
-
Dropbox Business
-
MEGA
-
Google Photos
-
iCloud Photos
-
FTP
-
box
-
box for Business
-
pCloud
-
Baidu
-
Flickr
-
HiDrive
-
Yandex
-
NAS
-
WebDAV
-
MediaFire
-
iCloud Drive
-
WEB.DE
-
Evernote
-
Amazon S3
-
Wasabi
-
ownCloud
-
MySQL
-
Egnyte
-
Putio
-
ADrive
-
SugarSync
-
Backblaze
-
CloudMe
-
MyDrive
-
Cubby
