OneDrive突然不同步檔案了
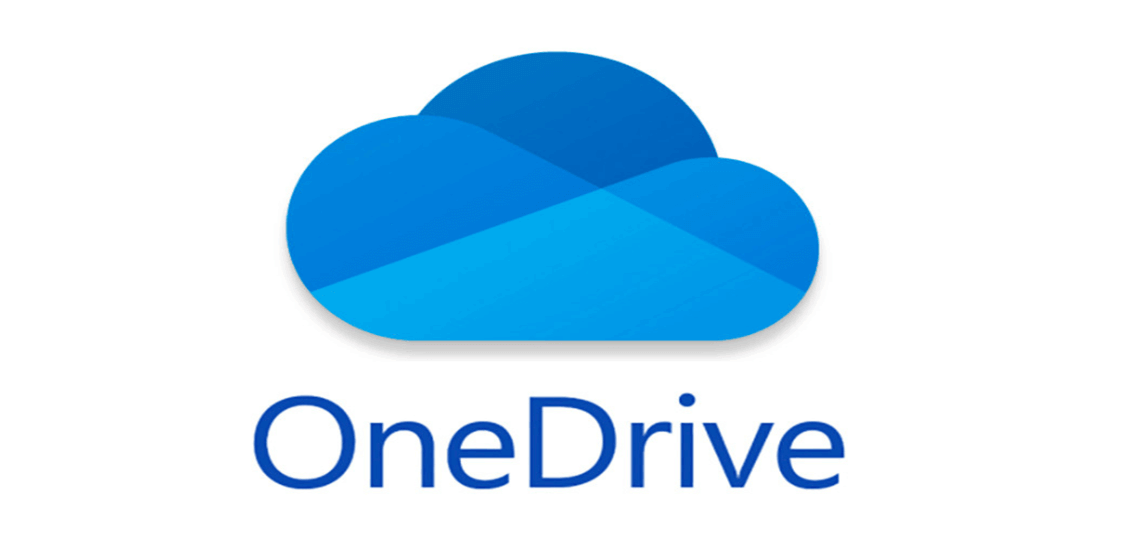
“使用OneDrive同步桌面檔案已經有一段時間了,一直都使用良好,但是今天不知道什麽原因OneDrive就不同步檔案了,導致我都是手動將檔案上載到雲端的,這樣實在是太麻煩了。有什麽辦法能夠快速修復好OneDrive,方便我同步電腦檔案嗎?”
OneDrive與Google Drive一樣,都是現如今雲服務行業的頂端品牌,并且OneDrive還是Windows内置雲端硬碟,為Windows用戶提供了便利的檔案存儲途徑。不過OneDrive在為用戶帶來便捷的同時,同樣也帶來了困擾,OneDrive突然不同步就是其中一個。
很多用戶在使用OneDrive同步檔案的時候發現OneDrive突然不同步了,因此十分着急。如果您有遇到這樣的情況,請不要驚慌,我們在這篇文章中爲您提供了16種方法,相信能很快解決您的問題。
OneDrive不同步檔案的原因
爲了更好地解決OneDrive不同步的問題,我們在下面整理了OneDrive不同步檔案的常見原因,希望您能更快的解決此問題。
OneDrive不同步檔案可能是因爲:
- 網路連結不暢通
- 沒有足夠的存儲空間
- 上載檔案超過了OneDrive規定的檔案大小(高級用戶10GB)
- 桌面應用程序沒有接收伺服器的指令
這些問題的出現都會導致OneDrive不會同步檔案,如果您不明白您的OneDrive出現了那些問題,可以查看OneDrive在電腦上展現的圖示了解問題,了解問題所在后,才能更准確的解決所遇到的問題。
修復OneDrive不同步檔案的方法
我們在OneDrive不同步檔案的原因処可以知道,導致OneDrive不同步檔案的問題的有很多。如果您有遇到這些類似的問題,請按照下面所給的方法及步驟修復OneDrive。
新連結OneDrive賬戶
重新連結OneDrive賬戶是一個比較常見的方法,通常,當我們發現OneDrive不運作時都可以使用這個方法進行修復,退出賬戶然後在重新登入賬戶,或許就能解決OneDrive不同步檔案的問題。
1. 點擊OneDrive圖示,然後點擊説明和設定。
2. 點擊關閉OneDrive(1),在彈出框中再次點擊關閉OneDrive,以確保關閉OneDrive。
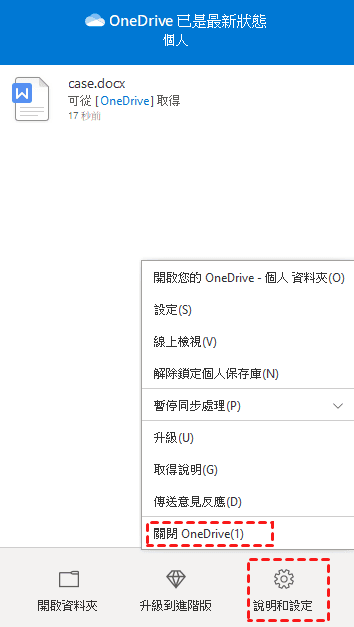
3. 完成關閉后,重啓OneDrive,等待入載完成,然後在嘗試上載檔案,查看OneDrive是否同步。
重啓電腦
重啓電腦或許也能解決OneDrive不同步檔案的問題,有的時候,OneDrive桌面應用程序在啓動的時候臨時出現故障,導致OneDrive不同步檔案,所以重啓電腦能解決這一問題。
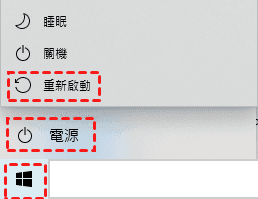
獲得更多存儲空間
儅雲端硬碟的存儲空間不能夠滿足存儲其他檔案的時候,它就會停止同步檔案到雲端。所以儅OneDrive不同步檔案時,您可以查看OneDrive的存儲空間是否已經不足,如果不足,可以根據需求訂閲OneDrive存儲計劃。
1. 點擊OneDrive圖示,點擊説明和設定。
2. 點擊設定,在賬戶選項查看剩餘的存儲空間。如果存儲空間不夠點擊下方的獲取更多存儲空間以擴展空間。
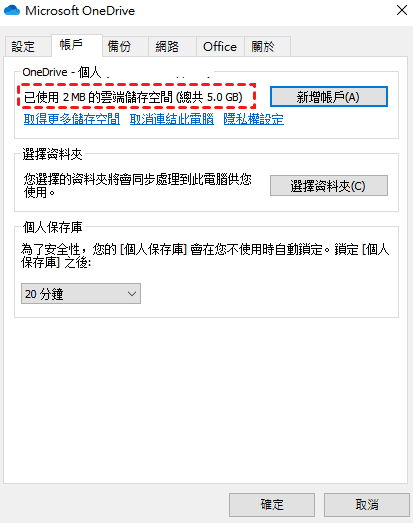
檢查網路連結
網路不暢通也是導致OneDrive不同步檔案的重要原因。如果您電腦上的網路沒有連結,或者不暢通,那麽您的檔案就無法通過OneDrive桌面應用程序同步到雲端。所以儅OneDrive不同檔案的時候,檢查網路也許能幫您解決這一問題。
1. 點擊電腦Windows圖示,macOS系統請點擊Finder。
2. 點擊設定圖示。
3. 點擊網路和網際網路。
4. 在狀態一欄查看網路連結是否正常,如果網路不正常,那麽請檢查家裏的路由器,可以將網綫斷開,過5分鐘左右再連結。如果依舊不行查看您網路的説明書修復網路或者聯係專業人員進行維修。
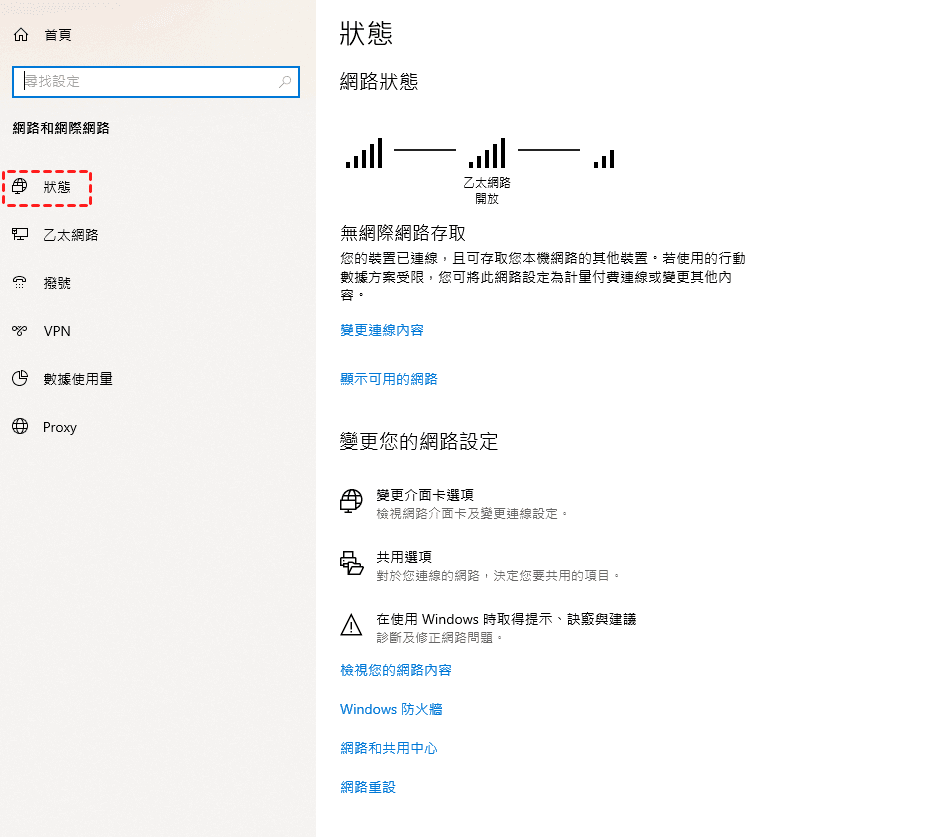
上載小於10GB的檔案
如果OneDrive同步的檔案超過了10GB,那麽檔案同步將會十分緩慢或者無法同步。這個時候您需要將檔案拆分為小於10GB的檔案或者使用專業壓縮檔案的工具將檔案壓縮至小於10GB的壓縮包,完成后再次同步檔案。這樣或許能幫您解決OneDrive不同步檔案的問題。
如果您是選擇將檔案壓縮,那麽您可以使用Windows本機功能或WinZip壓縮工具進行檔案壓縮。
更新Windows系統
與Google Drive類似,舊版本的Windows系統或許會阻止OneDrive同步檔案的操作,所以當您嘗試過網路檢查、檔案大小檢查等,OneDrive依舊不同步檔案,那麽您可以查看Windows系統是否有新版本需要更新。
1. 點擊電腦右下角的Windows圖示,點擊設定。
2. 點擊安全與更新。
3. 在Windows Update処查看Windows是否有新版本。
4. 如果有新版本點擊更新,然後根據系統提示完成更新即可。您也可以點擊檢查更新,手動檢測Windows是否有新版更新。
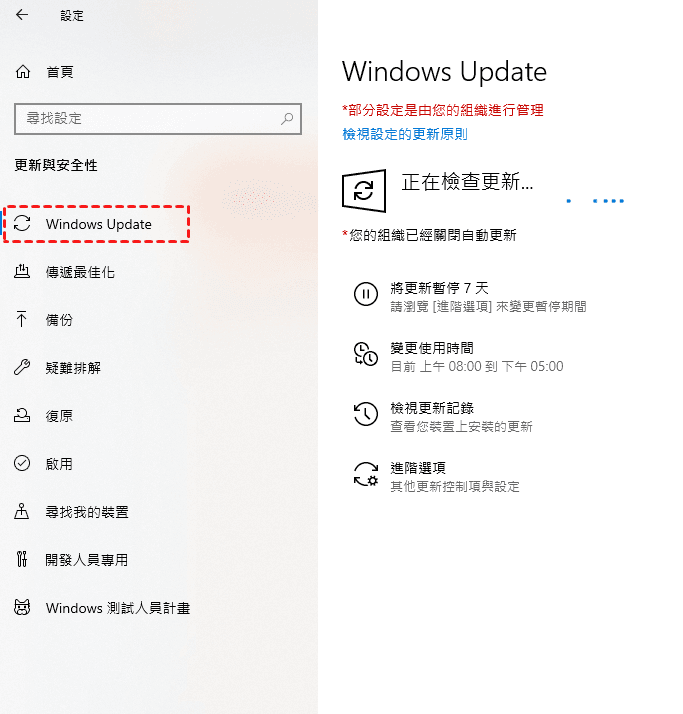
手動同步檔案
如果您沒有訂閲OneDrive的存儲空間計劃,那麽您的OneDrive存儲空間就只有5GB,而在這樣有限的存儲空間裏,如果您同步的檔案超過了它本身的存儲量(5GB),那麽這份檔案是無法同步。爲此您可以手動同步重要的檔案。如果您Windows的系統剛升級到Windows 10,您同樣需要手動選擇需要同步的檔案。
1. 點擊OneDrive圖示,點擊設定。
2. 點擊賬戶,點擊選擇資料夾。
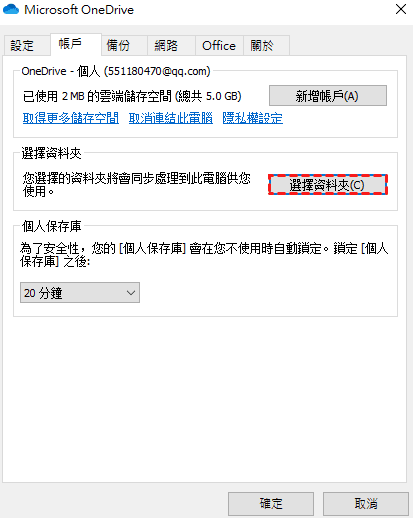
3. 在彈出的窗口中選擇您需要與OneDrive同步的資料夾,完成選擇后,點擊確定即可。
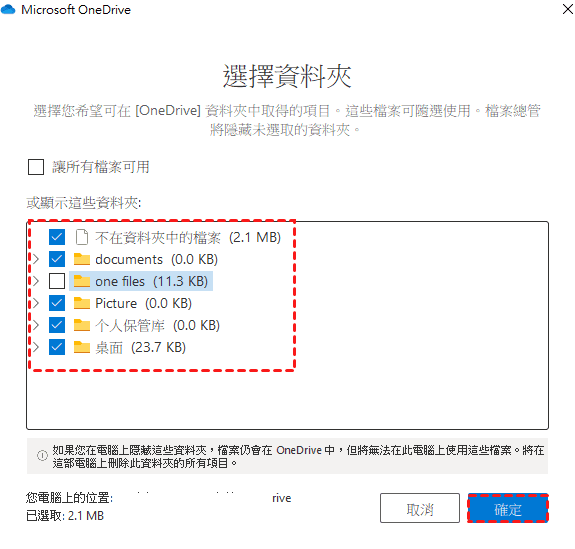
關閉Office上載
据用戶提供的消息了解到,自動辦公室上載選項可能會干擾OneDrive同步檔案,所以當您發現OneDrive無法同步檔案時,可以嘗試該方法解決當前的問題。
1. 打開OneDrive桌面應用程序,點擊説明和設定。
2. 點擊設定。
3. 點擊Office。
4. 取消使用Office應用程式同步我開啓的Office檔案,點擊確定。
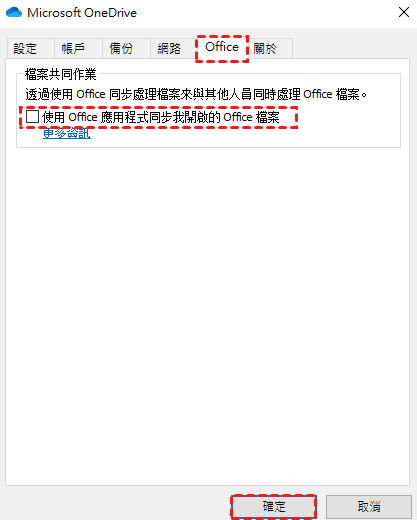
5. 完成後,再次嘗試同步檔案到OneDrive。
縮短檔案路徑
我們同步到OneDrive的檔案路徑最完美的長度是不超過255個字符,如果您同步的檔案路徑很長,就可能導致OneDrive無法同步檔案,而解決這一問題最好的辦法就是縮短檔案的路徑字符,您可以將檔案存放在路徑較短的地方,以此縮短路徑字符。
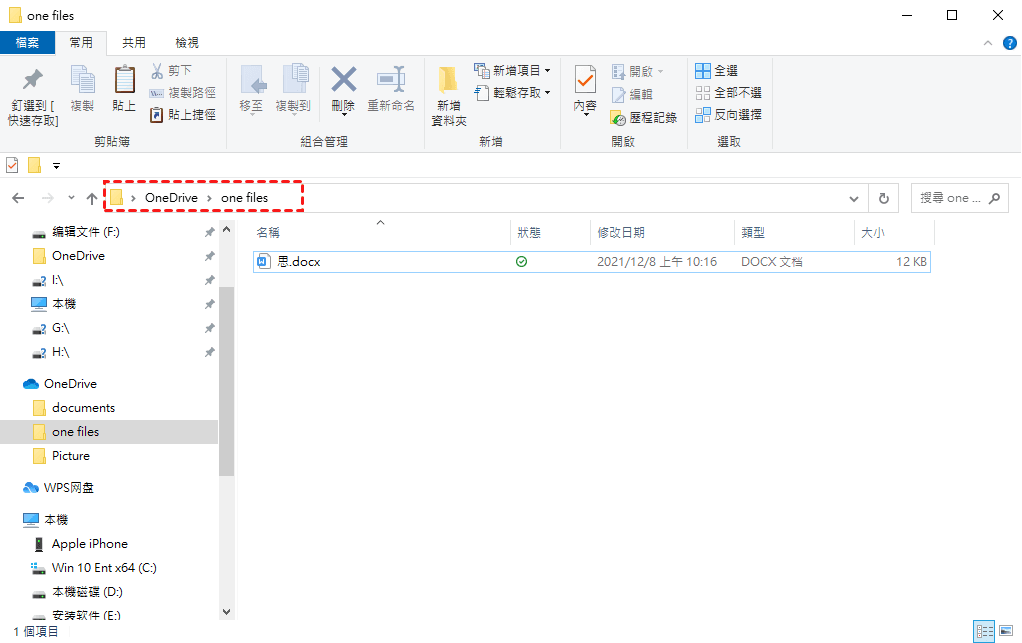
重置OneDrive
重置OneDrive也可以解決OneDrive不同步檔案的問題,儅出現OneDrive不同步檔案時,打開運行,輸入OneDrive可執行檔案路徑。需要注意的是,.exe檔案的路徑可能會因爲系統的不同所在位置不同,這需要您自己仔細尋找。下面是OneDrive.exe的常見位置。
- %localappdata%\Microsoft\OneDrive\onedrive.exe
- C:\Program Files\Microsoft OneDrive\OneDrive.exe
- C:\Program Files(x86)\Microsoft OneDrive\OneDrive.exe
重命名檔案
如果OneDrive中有某一檔案與同步檔案一樣,那麽該黨案同步不會同步,所以您可以為檔案重命名,然後再次同步檔案到OneDrive。
检查电脑可用磁盘空间
使用OneDrive作爲您的雲端存儲工具,那麽您電腦上的可用空間需要與OneDrive的存儲空間相同或更多,如果您沒有足夠的可用電腦存儲空間,那麽OneDrive是不會同步檔案。
查看電腦上的磁盤存儲空間
1. 如果電腦的磁碟可用空間不夠,請刪除不重要的檔案和應用程序,以獲得更多電腦存儲空間。
2. 之後再次同步檔案到OneDrive。
暂时移出OneDrive文件夹稍后再同步
如果您有同時上載多個檔案到OneDrive,那麽在上載的過程中可能會導致檔案卡頓,面對這樣的情況您可以將檔案暫時移出來,然後再同步。如果您需要執行這個方法,請按照下面的步驟進行。
1. 打開OneDrive桌面應用程序。
2. 點擊説明和設定。
3. 點擊暫停同步處理,選擇2小時。
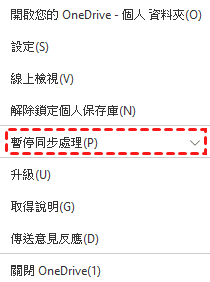
4. 然後再將檔案移除。
5. 2小時候再此嘗試同步檔案。
不限制上传和下载速度
如果發現OneDrive不是不同步檔案,而是同步得十分緩慢,那可能是您開啓了上傳下載速率限制,這樣的問題將其設定爲不限制即可。
1. 打開OneDrive桌面應用程序。
2. 點擊説明和設定。
3. 點擊設定。
4. 點擊網路。
5. 然後將上傳速率和下載速率設置爲不限制,點擊確定。
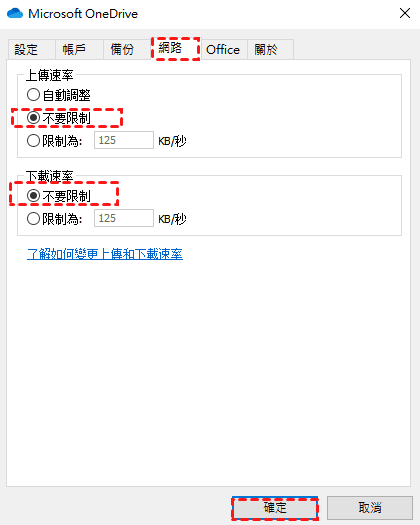
暂停并继续同步
在OneDrive不同步檔案時,可以嘗試將OneDrive同步功能暫時關閉,然後再點擊開啓。
1. 將OneDrive桌面應用程序打開,然後點擊設定,將暫停同步設置為2小時。
2. 之後在點擊繼續同步處理。
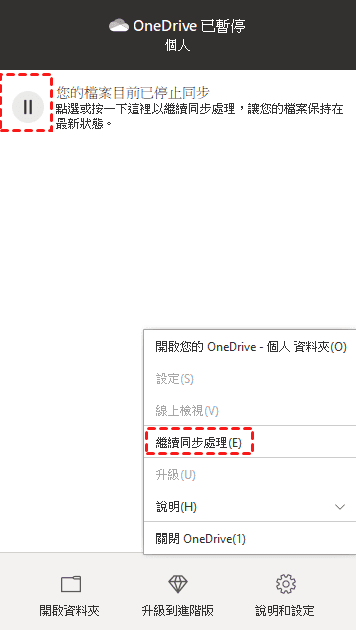
3. 之後再同步檔案到OneDrive。
检查OneDrive设置
檢查您的OneDrive設置是否完成,也是解決OneDrive不同步的方法,所以您可以按照下面的操作步驟完成對OneDrive的檢查。
1. 打開檔案資源管理器。
2. 單機OneDrive資料夾。
3. 在完成設置OneDrive向導中選擇要在PC中同步的檔案和資料夾。
上面這16種方法,相信會有一個能幫助您解決該問題,如果這些方法最後還是沒有解決OneDrive不同步檔案的問題,那麽您或許可以向Microsoft提出反饋,但是反饋時間可能需要等待一會兒。在等待回復的過程中,您可以使用MultCloud將您的檔案上載到OneDrive中,以防檔案丟失。
代替OneDrive上載檔案的簡單方法
MultCloud是一個在綫管理雲端硬碟的應用程序,可同時管理類似OneDrive、Google Drive、Dropbox、ADrive、OwnCloud、Amazon S3等30多種雲端硬碟。通過MultCloud您可以輕鬆將檔案、照片、視頻等上載到雲端硬碟中。您也可以使用MultCloud中的云傳輸、雲同步等功能,輕鬆將檔案從一個雲端硬碟傳輸或同步到另一個雲端硬碟中,并且該應用程序還可以離綫傳輸檔案。
所以儅OneDrive不同步檔案且暫時無法修復的情況下,您就可以使用MultCloud上載您的檔案到OneDrive,操作步驟如下:
1. 注冊一個MultCloud,然後登入。
2. 在添加雲端硬碟処,點擊OneDrive,並根據提示完成添加。
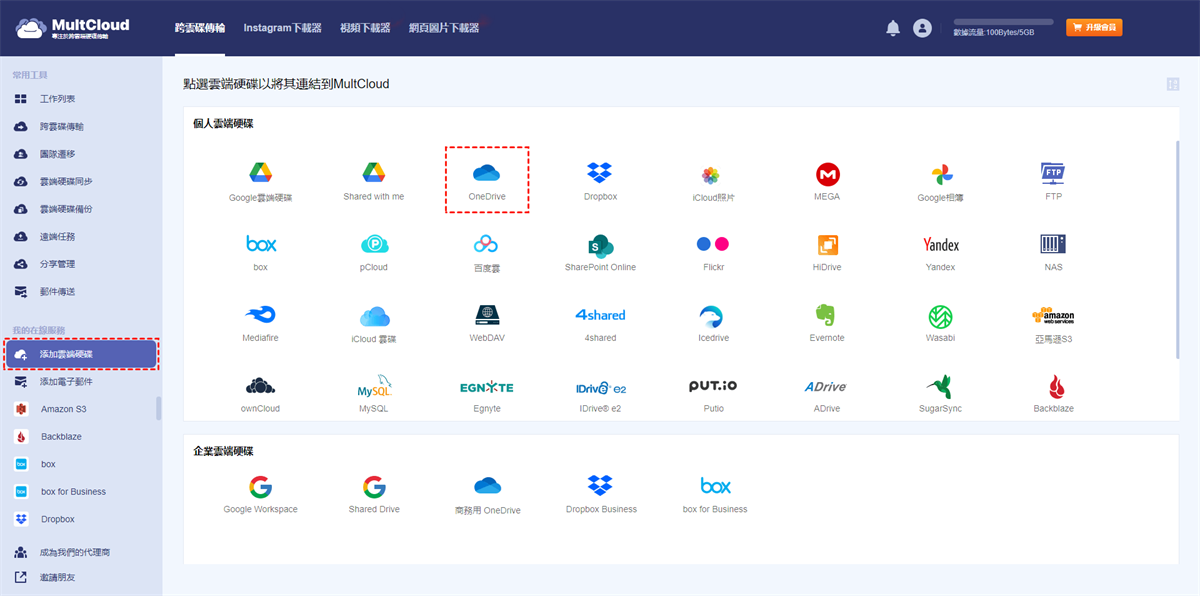
3. 之後點擊OneDrive,點擊上載檔案。
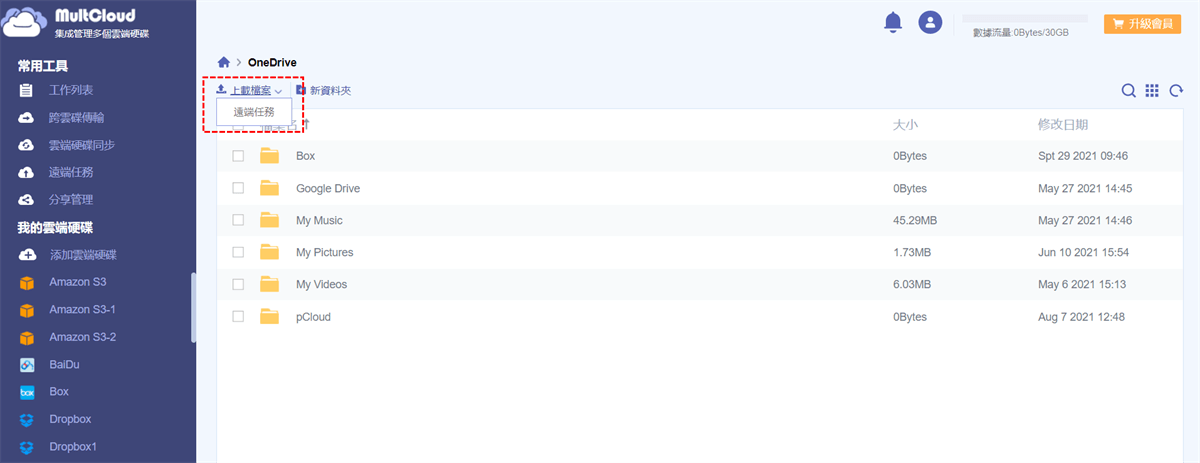
4. 選擇需要上載的檔案,點擊開啓。
5. 之後您會在OneDrive中查看到剛上載的檔案。
提示: MultCloud與OneDrive最大的不同就是,OneDrive上載檔案有大小限制,而MultCloud沒有,所以您可以放心上載較大的檔案。
總結
文章爲您提供了16種修復OneDrive不同步檔案的方法,相信使用這些方法您能夠解決您所遇到的問題,如果這些方法沒有解決您的問題,請您不要驚慌,您可以先使用MultCloud將您的檔案先上載到OneDrive,然後在想辦法解決遇到的問題,這樣能在修復OneDrive不同步檔案的問題時還能保證檔案不被丟失。
MultCloud支援的雲端硬碟
-
Google Drive
-
Google Workspace
-
OneDrive
-
OneDrive for Business
-
SharePoint
-
Dropbox
-
Dropbox Business
-
MEGA
-
Google Photos
-
iCloud Photos
-
FTP
-
box
-
box for Business
-
pCloud
-
Baidu
-
Flickr
-
HiDrive
-
Yandex
-
NAS
-
WebDAV
-
MediaFire
-
iCloud Drive
-
WEB.DE
-
Evernote
-
Amazon S3
-
Wasabi
-
ownCloud
-
MySQL
-
Egnyte
-
Putio
-
ADrive
-
SugarSync
-
Backblaze
-
CloudMe
-
MyDrive
-
Cubby
