用戶案例:電腦資料夾同步Google雲端
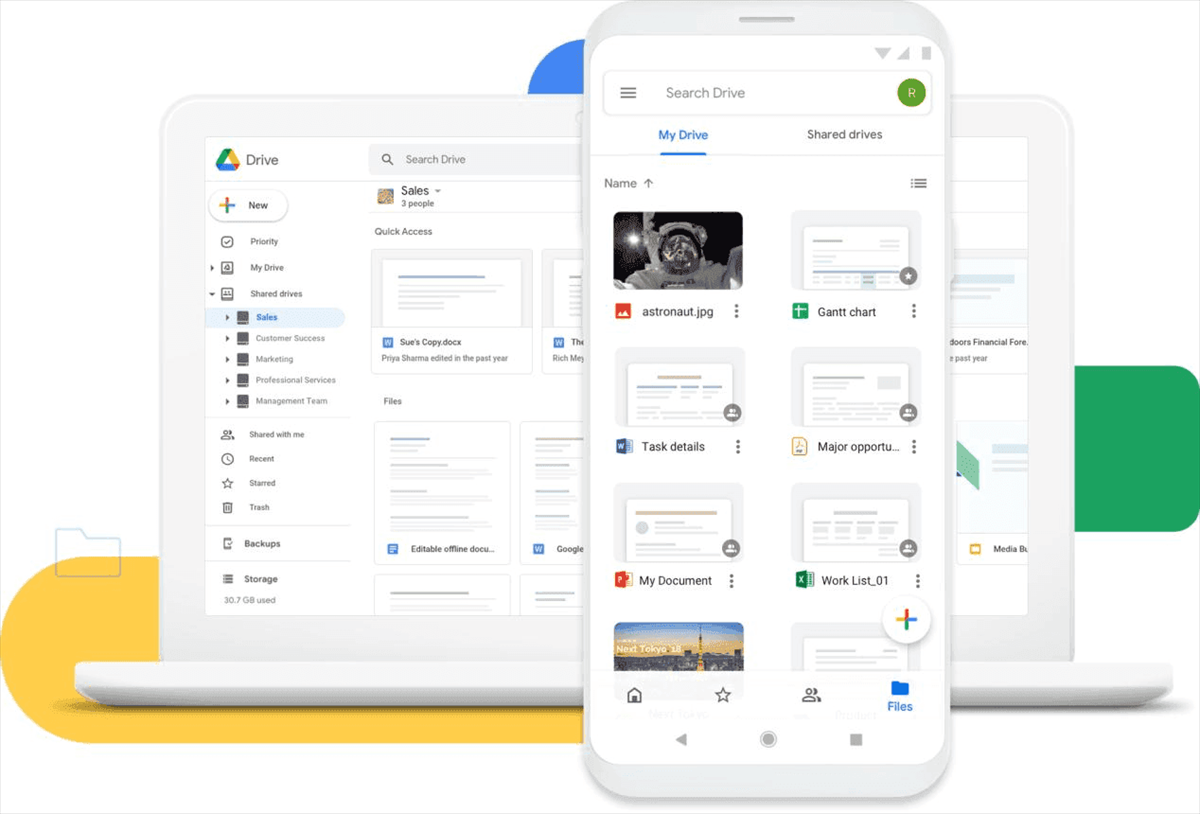
“我想在Google Drive中只同步一個資料夾,有人告訴我讓我安裝Google Drive for desktop,但是當我安裝完成后,發現它同步的是我的雲端硬碟中的資料夾和檔案。我該如何將一個資料夾同步到Google Drive呢?請告知。”
以前,我們會將創建的檔案,下載的視頻、拍攝的照片等存放在磁碟中,但是隨著數據越來越多,本地的磁碟存儲空間已經不能夠滿足我們對存儲空間的需求,因而誕生了雲端硬碟。
我們日常熟悉的雲端硬碟有Box、Amazon、Amazon S3、Dropbox、Google Drive、OneDrive等。出现在市面上的雲端硬碟基本上都发布了網頁端和桌面應用程序,而桌面應用程序則能幫助我們不用重複登入網頁端就能直接在電腦上訪問雲端資料夾和檔案,還能選擇電腦上的資料夾同步到雲端。
以Google Drive爲例,當您在桌面安裝了Google Drive桌面應用程序后,您可以直接在電腦上訪問Google雲端硬碟中的資料夾和檔案,如果您想將電腦上的資料夾同步到Google Drive中,可以通過My Computer、My Drive桌面資料夾和上載的方式同步電腦資料夾。
如何僅同步一個資料夾到Google Drive
在同步電腦上一個資料夾時,請確保您已經在電腦上安裝了Google Drive桌面應用程序,即Google Drive for desktop,如果沒有安裝請轉到進行下載安裝。完成安裝后請登入您的賬戶,以確保Google Drive桌面應用程序可正常使用。
1. 手動選擇一個資料夾同步到Google Drive for Desktop
完成賬戶登入后,可使用Google Drive桌面應用程序中的我的電腦進行一個資料夾與Google Drive的同步,步驟如下:
1. 點擊右下角的Google Drive圖示。
2. 點擊設定(齒輪圖示),點擊偏好設定。
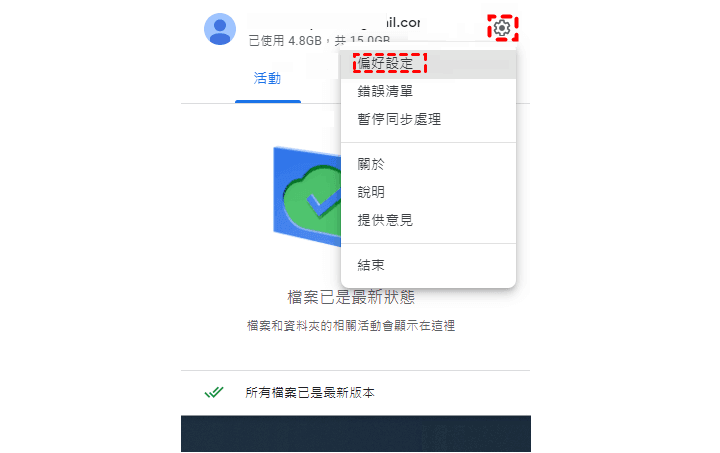
3. 之後會出現Google Drive應用程序窗口,在我的電腦処,點擊新增資料夾。
4. 然後選擇電腦上一個您需要同步到Google Drive的資料夾,完成選擇后,點擊選擇資料夾。
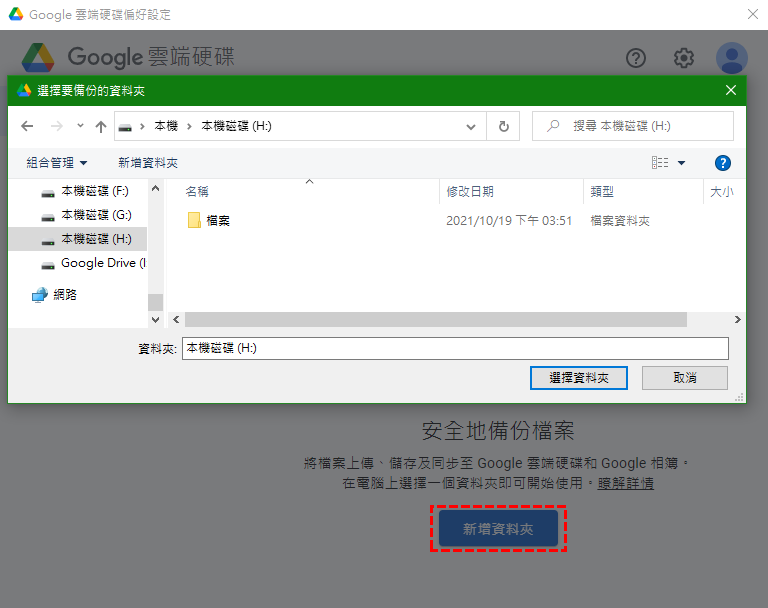
5. 接下來確定該資料夾是否要與Google Drive雲端硬碟保持同步,建議保持同步,點擊完成。
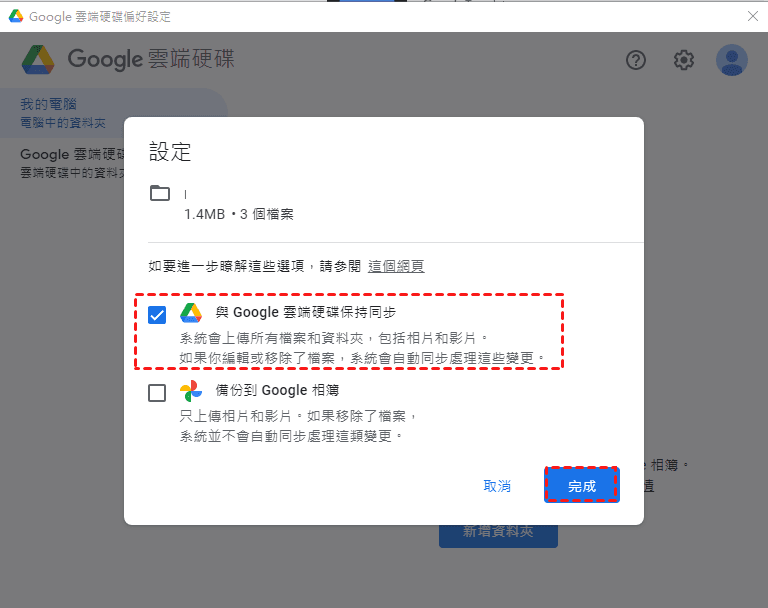
6. 這時您可以登入網頁端Google Drive,點擊電腦查看選定的資料夾是否有同步到Google Drive中。
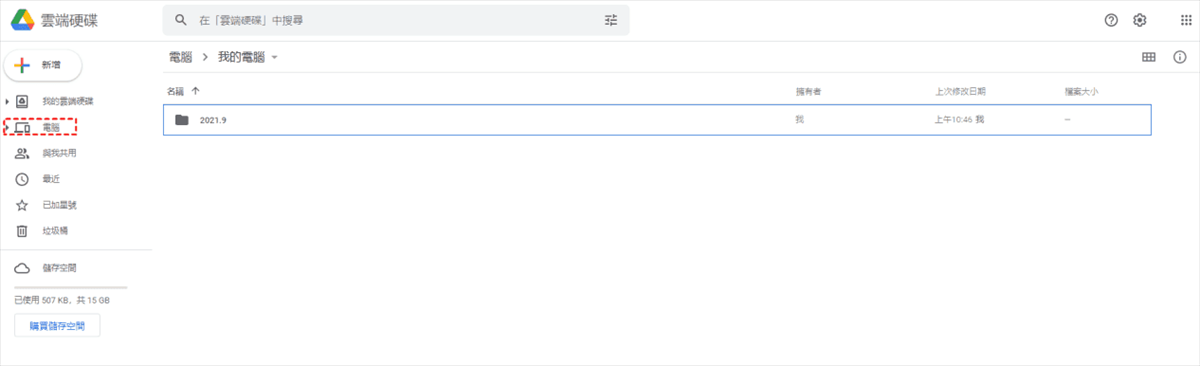
2. 使用My Drive桌面資料夾同步資料夾到Google Drive
安裝好的Google Drive for desktop會將Google Drive(My Drive)以虛擬硬碟的方式内置在電腦上,因此我們可以將電腦上的資料夾複製粘貼到電腦上的My Drive中,達到同步的效果。
1. 在電腦上複製一個您需要同步的資料夾。
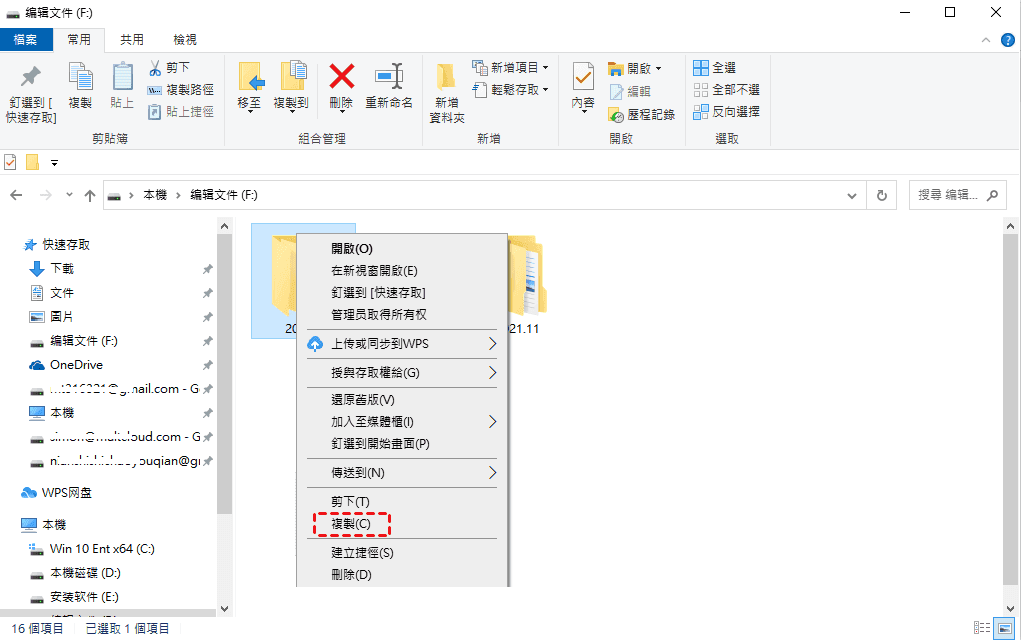
2. 然後點擊安裝在電腦上的My Drive,在合適的地方貼上剛剛複製的資料夾,等待資料夾完成同步。
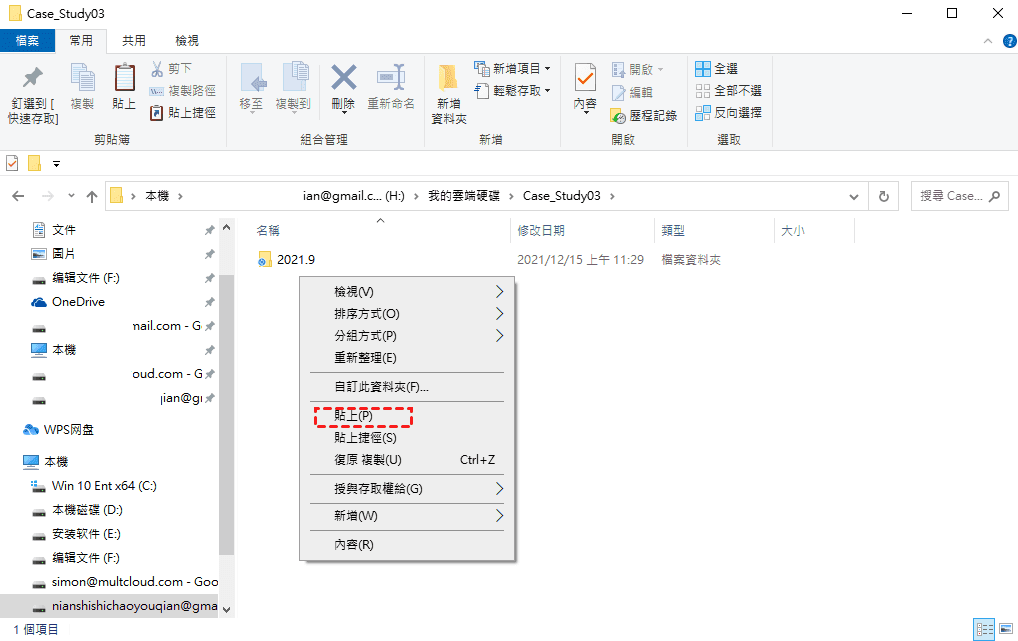
3. 之後登入網頁端Google Drive,在我的雲端硬碟中查看剛剛同步的資料夾。
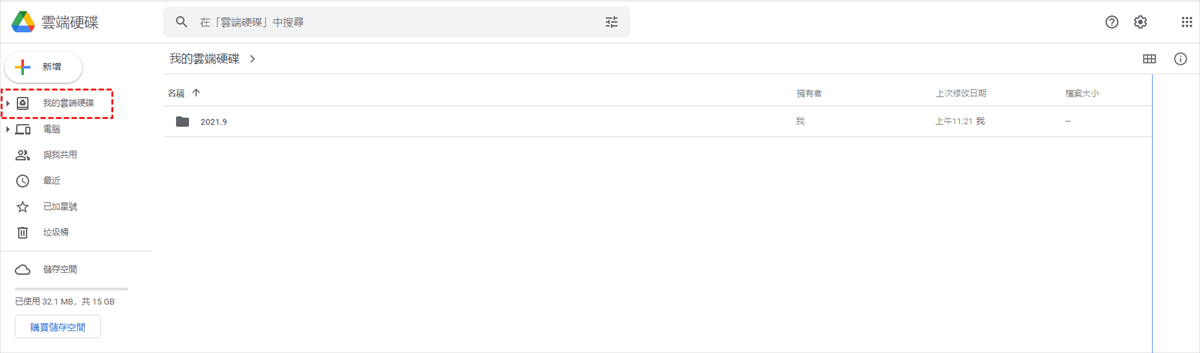
3. 手動上載資料夾到Google Drive
手動上載資料夾到Google Drive也是備份同步電腦資料夾的一種方式,但是這種同步方式與前面兩種同步方式不一樣,這種同步方式不能進行電腦與雲端的實時更新,只能手動重複上載資料夾達到更新目的。
1. 登入網頁端Google Drive。
2. 右鍵單機我的雲端硬碟。
3. 選擇一個需要上載的資料夾,點擊Upload,完成資料夾上載。
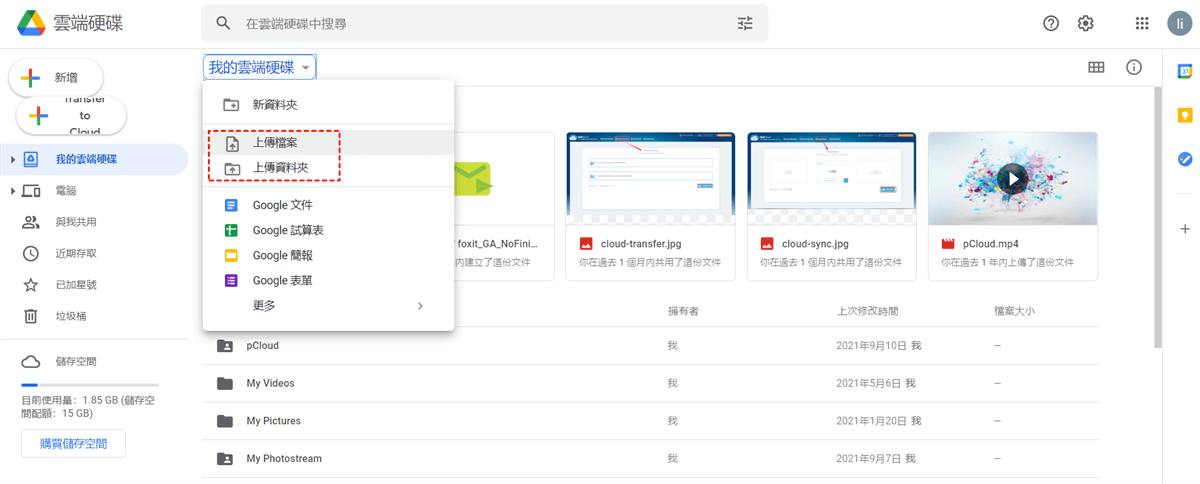
4. 上載過程中,可在右下角查看上載速度,也可取消上載。
上面這些方法都是能夠有選擇性的將電腦上的一個資料夾同步到Google Drive,不過我們都知道雲端硬碟上載同步資料夾是有檔案大小限制的,如果您同步的資料夾超過了Google Drive規定的檔案大小并且在網路不穩定的情況下,您的資料夾可能就無法上載同步,如果您有遇到這樣的情況可以使用下面的方法解決這個問題。
免費同步資料夾到Google Drive的簡單方法
儅出現同步資料夾太大且網路不穩定時,可以使用MultCloud上載電腦資料夾到Google Drive。注冊MultCloud賬戶,可直接在一個頁面管理如Google Drive、OneDrive、Dropbox、Google相簿、iCloud相簿、iCloud雲碟、Box、Amazon S3、CloudMe、MySQL、iCloud照片、Wasabi、SharePoint Online等30多種雲端硬碟,并且可在不受檔案大小限制的情況下直接上載檔案到雲端硬碟中。

- 方便快捷:一次登入即可訪問所有雲端硬碟及檔案。
- 缐上傳輸:無需下載上傳,從缐上直接跨雲碟傳輸、備份或者同步數據。
- 離線運行:使用流量數據傳輸數據,不依賴於網絡連接。
- 自動運行:設定具體傳輸時間或者頻次,MultCloud將會按排程自動開啓任務。
- 郵件傳輸:將Gmail或者Outlook郵件轉換成PDF格式,並保存至本機或者雲端服務。
如果您要在MutlCloud中上載檔案到Google Drive,可以按照下面的步驟進行操作。
1. 注冊一個MultCloud賬戶並登入。
2. 在添加雲端硬碟処點擊Google Drive,並根據應用程序給出的提示完成添加。
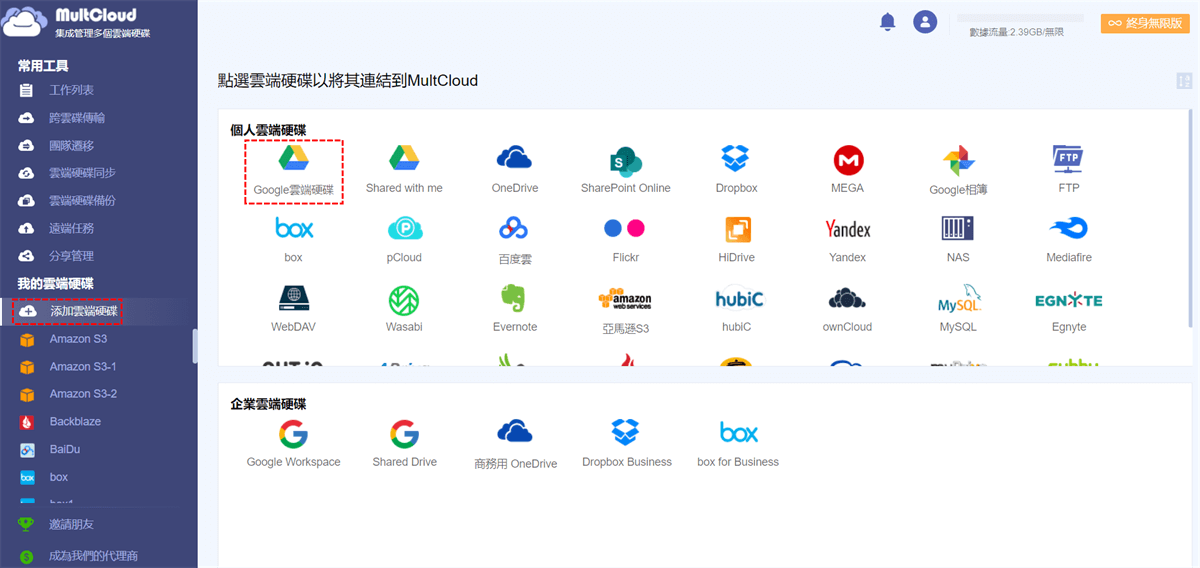
3. Google Drive添加成功后,點擊它,然後點擊左上角的上載檔案。
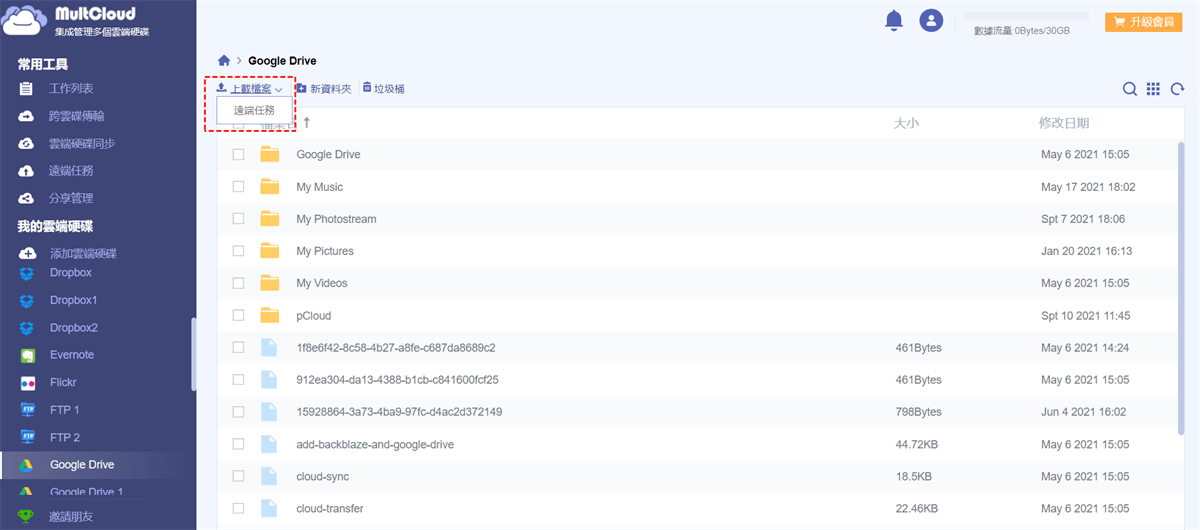
提示: MultCloud目前不能直接上載資料夾,該功能正在更新中。
4. 之後選擇需要上載的檔案,點擊開啓,完成檔案的上載。
完成電腦檔案到Google Drive的上載后,您可以直接在MultCloud中查看上載的檔案,爲了確保檔案的安全,您也可以將其備份到其他雲端硬碟中如OneDrive、HiDrive、MEGA、WebDAV等。下面是Google Drive備份檔案到OneDrive的案例,可根據實際情況進行更換。
Google Drive備份檔案到OneDrive的步驟
1. 在添加雲端硬碟処點擊Google Drive 和OneDrive,並根據應用程序給出的提示完成添加。
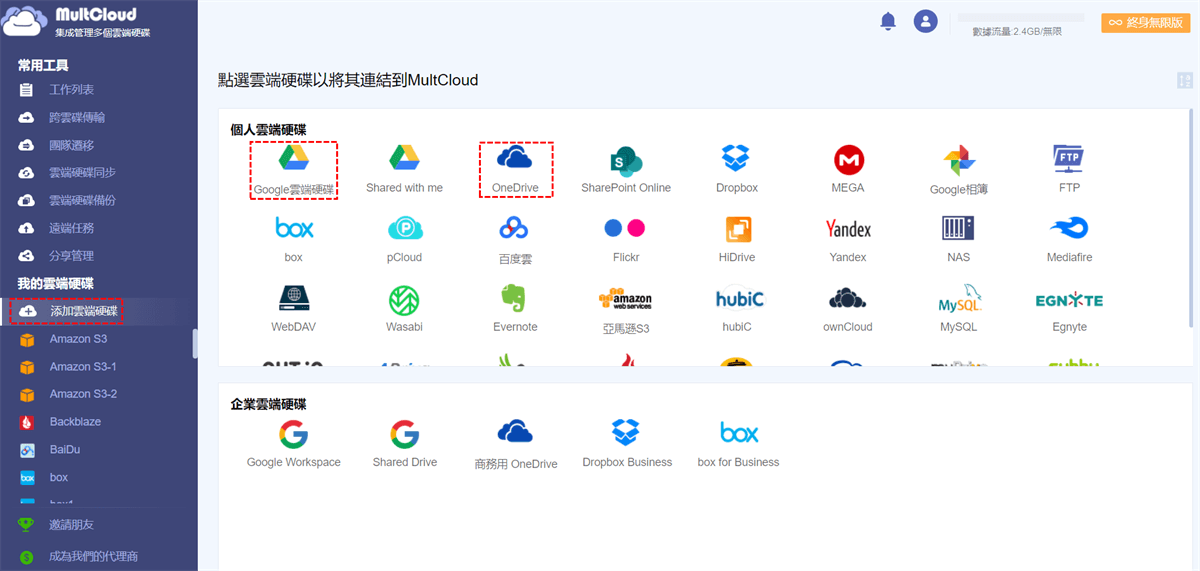
2. 點擊雲端硬碟備份。將Google Drive添加至檔案備份,將OneDrive添加至備份位置。
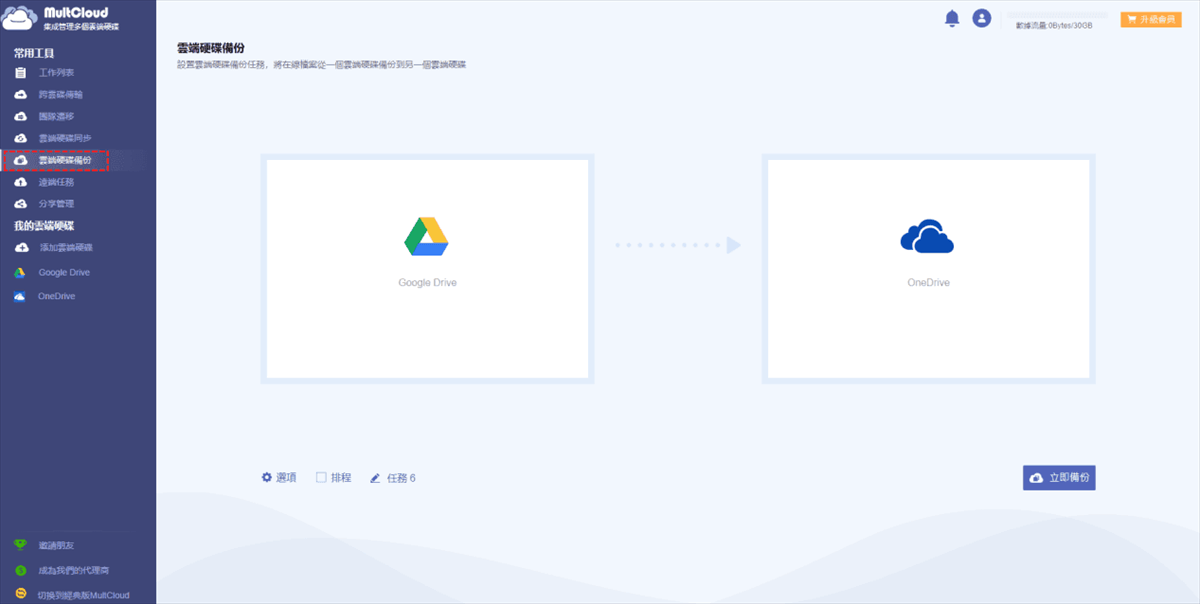
注意: 選項功能可爲您在完成備份后以郵件的形式通知您,並爲您提供過濾功能,過濾掉不需要備份的檔案,保證備份數據的整潔。
3. 完成添加後,點擊立即備份。
總結
Google新發佈的桌面應用程序和舊版本的應用程序使用方面存在一定差別,當您想使用Google Drive for desktop同步一個資料夾到Google Drive不知該如何同步時,可參考本文爲您提供的同步方法,或許能幫助您解決困擾。
另外文章中還提供了使用第三方工具MultCloud上載檔案到Google Drive,以及將Google Drive檔案備份到其他雲端硬碟的方法,這能解決Google Drive限制檔案大小的問題。
MultCloud支援的雲端硬碟
-
Google Drive
-
Google Workspace
-
OneDrive
-
OneDrive for Business
-
SharePoint
-
Dropbox
-
Dropbox Business
-
MEGA
-
Google Photos
-
iCloud Photos
-
FTP
-
box
-
box for Business
-
pCloud
-
Baidu
-
Flickr
-
HiDrive
-
Yandex
-
NAS
-
WebDAV
-
MediaFire
-
iCloud Drive
-
WEB.DE
-
Evernote
-
Amazon S3
-
Wasabi
-
ownCloud
-
MySQL
-
Egnyte
-
Putio
-
ADrive
-
SugarSync
-
Backblaze
-
CloudMe
-
MyDrive
-
Cubby
