我要如何同步Google Drive資料夾到Windows 10
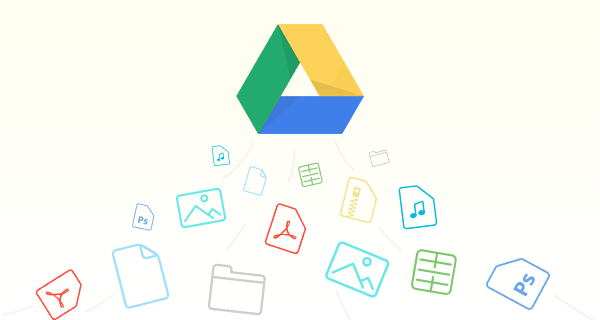
“我想在桌面處理Google Drive檔案和資料夾,有什麽快捷方式能將Google Drive中的資料夾同步到Windows 10上進行處理?請告知。”
Google Drive是我們耳熟能詳的在綫儲存工具,是Google公司為消費者和企業推出的協作工具,能夠存儲重要的檔案、資料夾、照片,還能在綫創建Google檔案,為不少用戶在保證數據安全的情況下,還提升了工作效率。
如案例所説,一些用戶喜歡在桌面處理Google Drive中的檔案,但是如果想將Windows 10上的資料夾、檔案同步到Google Drive,就需要登入網頁端Google Drive才能同步,可是這樣操作就會很費時間。因此,爲了讓用戶更好的使用Google Drive,Google公司推出了Google Drive for desktop作爲同步Windows 10與Google Drive的媒介。
Google Drive for desktop是能夠同步桌面和Google雲端硬碟資料夾、檔案的應用程序,只需要在桌面安裝即可。如何在Windows 10上安裝Google Drive for desktop呢?請按照下面的步驟進行操作。
在Windows 10上同步Google Drive資料夾
♦在Windows 10上安裝Google Drive for desktop
如果您想將Windows 10上的資料夾或檔案同步到Google Drive,或將Google Drive資料夾同步到Windows 10 ,那麽您可以按照下面的操作步驟先將Google Drive for desktop安裝在Windows 10上,然後在繼續同步設置。
注意: 其他Windows系統安裝Google Drive for desktop與之類似。
1. 在Google Drive或Google Drive官網下載Google Drive for desktop。
2. 完成下載后,點擊安裝包,勾選將應用程序捷徑新增至桌面、將Google文件、試算表和簡報的捷徑新增至桌面。
3. 點擊安裝完成Google Drive for desktop在Windows 10上的安裝。
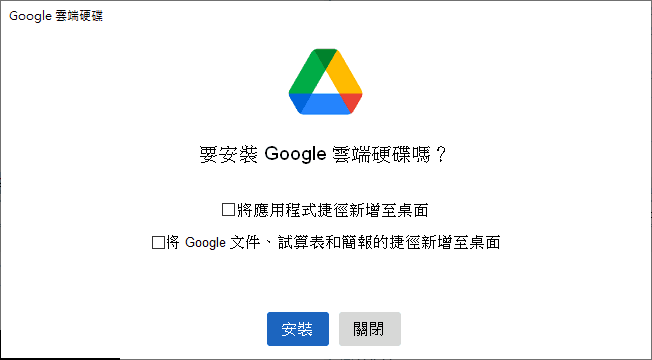
在前面的操作方法中,我們完成了Google Drive for desktop在Windows 10上面的安裝,如何才能在Windows 10上同步Google Drive資料夾呢?爲此,您可以參考下列方法對Google Drive for desktop進行設置,以完成Google Drive在Windows 10上的同步。
1. 點擊剛剛安裝好的Google Drive for desktop,在瀏覽器中進行驗證。驗證通過後,您將會看到Google Drive for desktop將Google雲端硬碟中的資料夾、檔案入載到電腦上。
2. 完成加載后,您會在資源管理器中查看到入載好的Google Drive資料夾和檔案。
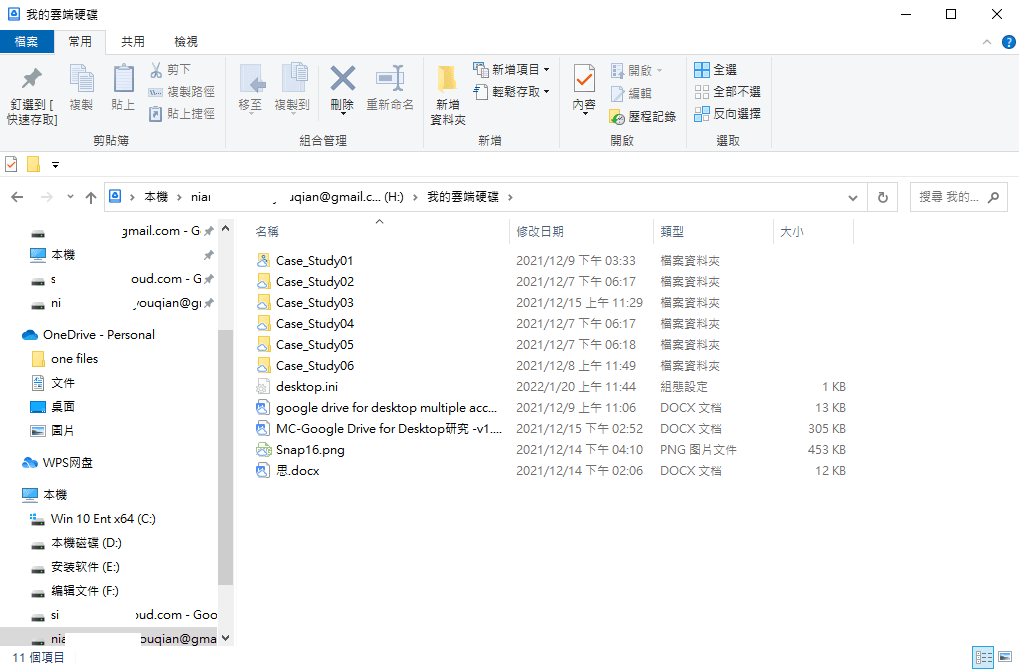
如果您想將電腦和Google Drive之間的檔案相互同步,那麽您可以將同步方式設置爲同步處理檔案,因此您可以按照下面的操作方式進行設置。
♦設置同步處理檔案
1. 點擊桌面Google Drive,點擊偏好設定。
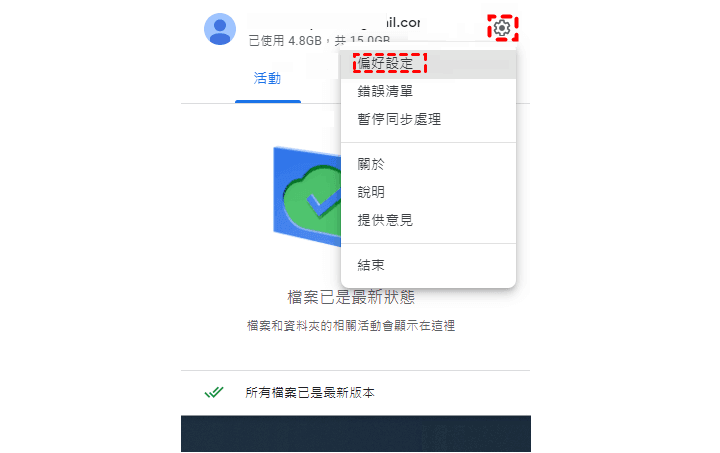
2. 點擊Google雲端硬碟。
3. 然後將同步方式設置為同步處理檔案。
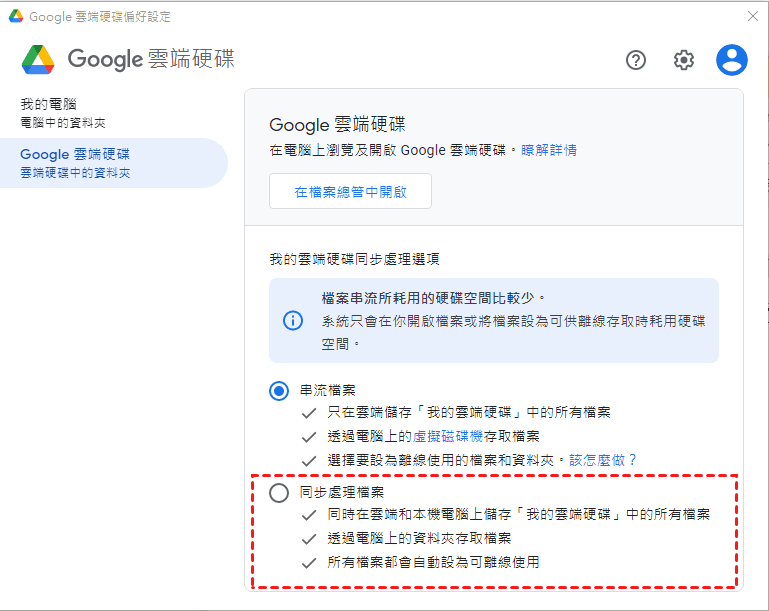
4. 設置過程中程序會提示您確認我的雲端内容資料夾的位置,您可以默認為C磁碟,也可以點擊變更資料夾位置,將其放置您喜歡的地方。
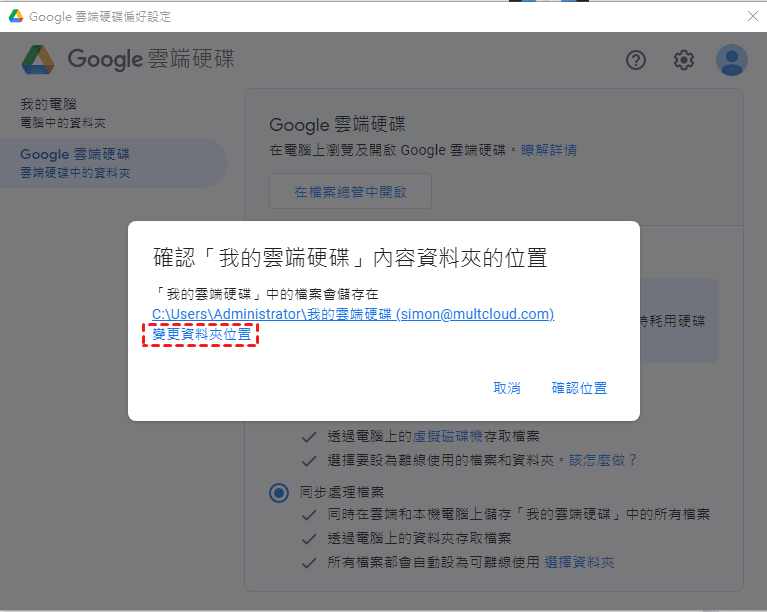
注意:Google Drive for desktop同步電腦與Google雲端硬碟的方式是默認爲串流檔案。您也可以將同步方式設置為同步處理檔案,那麽串流檔案和同步處理檔案有什麽區別?
- 串流檔案:將Google雲端硬碟中的檔案同步到電腦上,設置此同步方式,您雲端所有的檔案都會顯示在桌面的虛擬雲端硬碟中,不過這些檔案依舊保存在雲端,只有當您將檔案設置爲離綫時,檔案才會保存在電腦上。
- 同步處理檔案:可以同時在雲端和電腦上儲存我的雲端硬碟中的所有檔案。該同步方式可以自定義我的雲端硬碟所有檔案在電腦的存儲位置。
完成串流檔案和同步處理檔案的設置後,您就可以在桌面處理Google Drive資料夾和檔案,并且它會自動將處理好的資料夾和檔案同步到Google雲端硬碟中。
當然您同樣可以將Windows 10上特定的資料夾和檔案同步到Google雲端硬碟中,可以參考下列操作步驟。
Windows 10檔案同步到Google Drive
1. 點擊Google Drive for desktop設定。
2. 點擊偏好設定。
3. 在我的電腦処點擊新增資料夾,然後選擇Windows 10上需要同步到Google Drive的資料夾。
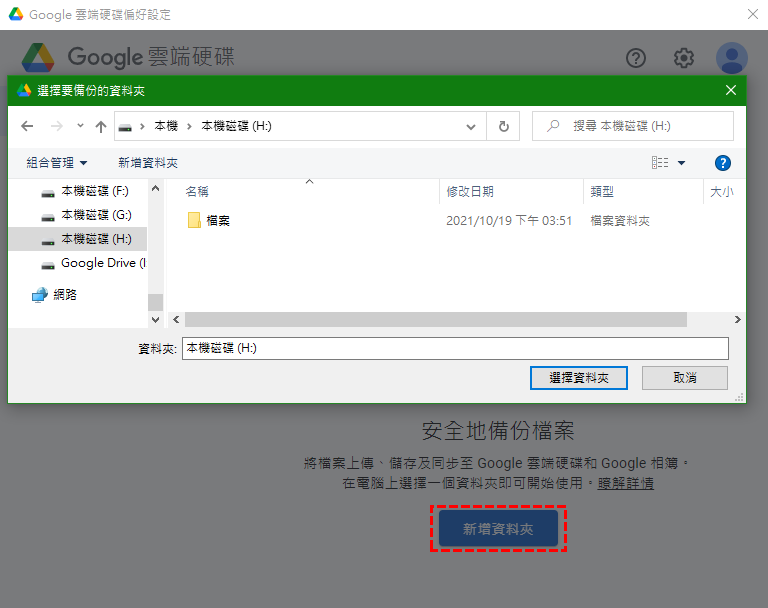
4. 選擇與Google雲端硬碟保持同步,點擊完成。
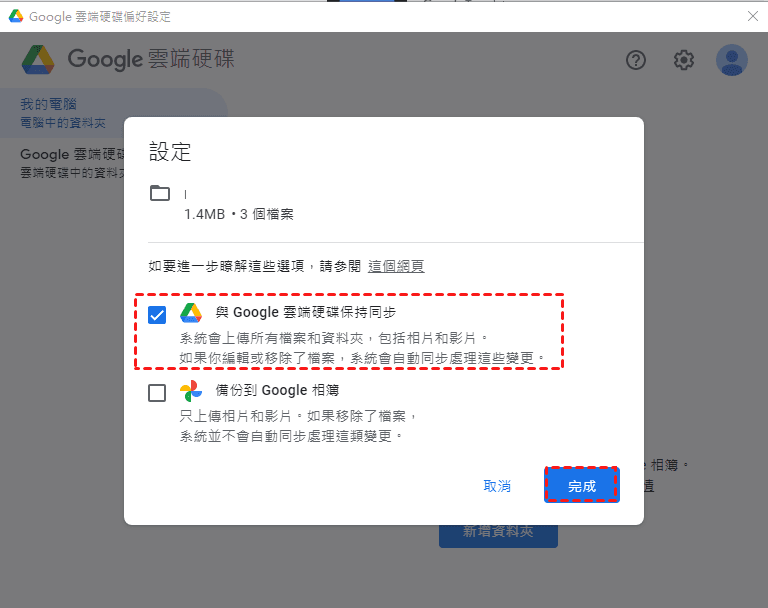
5. 之後您可以在Web端Google Drive的電腦処查看到同步的資料夾。
保護Google Drive資料夾的簡單方法
眾所周知Google Drive雖然是强大的存儲工具,但是往往會因爲伺服器不穩定等問題,導致無法登入Google Drive,從而無法訪問資料夾,因而降低工作效率,甚至丟失資料夾。那麽如何才能在無法登入Google Drive后,還能訪問和保護裏面的資料夾和檔案呢?
您可以將Google Drive中的資料夾同步到其他雲端硬碟中,以確保儅Google Drive無法使用時,還能訪問Google Drive中的資料夾或檔案。按照下面的方式進行操作,完成Google Drive資料夾或檔案同步到其他雲端硬碟的設置。
- 用共用的方式同步Google Drive資料夾和檔案:點擊資料夾或檔案,然後選擇共用選項,之後選擇共用方式(郵件和連結)將資料夾或檔案同步到其他雲端硬碟。
- 用下載和上載的方式同步Google Drive資料夾和檔案:將Google Drive中的資料夾或檔案下載到電腦指定位置,然後再手動上載到其他雲端硬碟。
- 用MultCloud同步Google Drive資料夾和檔案:使用MultCloud可以自動將Google Drive中的資料夾或檔案同步到其他雲端硬碟,也可以在Google Drive無法啓動時,使用MultCloud訪問Google Drive中的資料夾或檔案。
如何使用MultCloud自動同步Google Drive資料夾
MultCloud是一款操作簡單的在綫雲端管理應用程序,當您擁有一個MultCloud賬號后,您就可以在同一頁面管理所有的雲端硬碟,爲您節省來回切換雲端硬碟的時間,并且MultCloud還能將資料夾或檔案從一個雲端硬碟同步或傳輸到另一個雲端硬碟中,不受檔案大小的限制。下面爲您演示在MultCloud中傳輸資料夾的步驟,這裏以Google Drive和Dropbox爲例。
1. 注冊並登入MultCloud。
2. 點擊添加雲端硬碟,點擊Google Drive和Dropbox,然後根據提示完成添加。
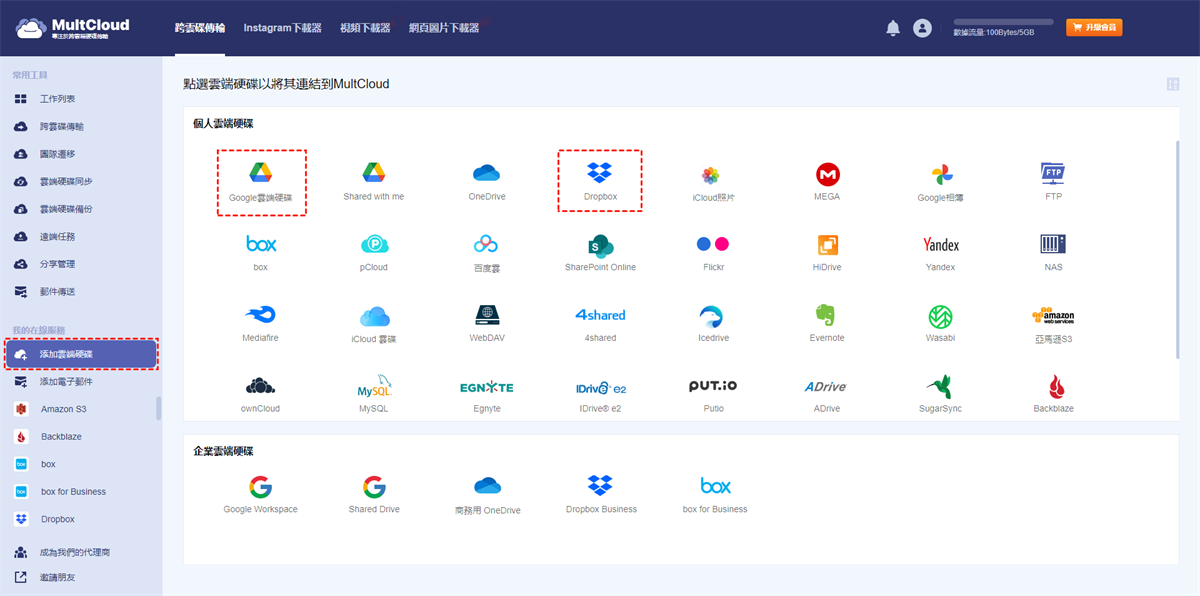
3. 完成添加后,點擊雲端硬碟同步,將Google Drive添加至來源,將Dropbox添加至目的地。
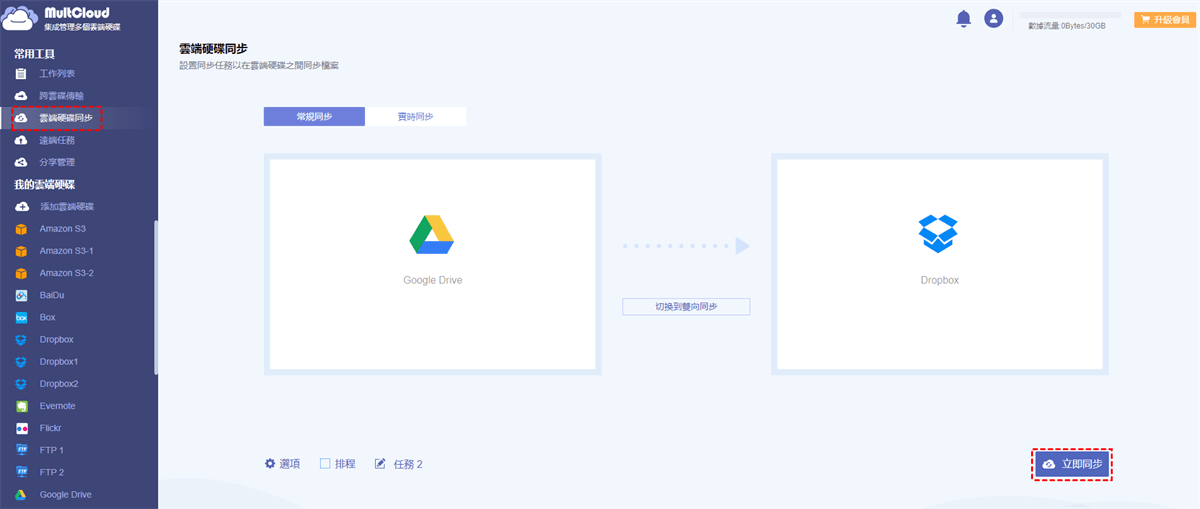
4. 點擊選項,選擇同步方式:鏡像同步、移動同步、纍計同步等。
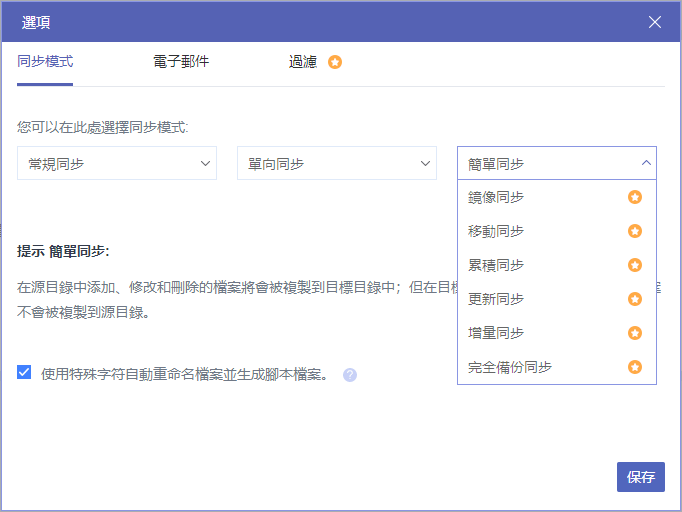
5. 完成同步設置后,點擊立即同步,開始將Google Drive資料夾同步到Dropbox。
總結
在Windows 10上安裝好Google Drive for desktop,就可以在Windows 10上同步Google Drive資料夾。如果您對安裝Google Drive for desktop以及同步設置感到疑惑,可以參考文章中給出的方法進行安裝設置。
保護Google Drive中的資料夾和檔案也是十分重要的,所以可以用共享、上下載、MultCloud的同步方法將Google Drive中的資料夾和檔案同步到其他的雲端硬碟中,以防數據丟失。
MultCloud支援的雲端硬碟
-
Google Drive
-
Google Workspace
-
OneDrive
-
OneDrive for Business
-
SharePoint
-
Dropbox
-
Dropbox Business
-
MEGA
-
Google Photos
-
iCloud Photos
-
FTP
-
box
-
box for Business
-
pCloud
-
Baidu
-
Flickr
-
HiDrive
-
Yandex
-
NAS
-
WebDAV
-
MediaFire
-
iCloud Drive
-
WEB.DE
-
Evernote
-
Amazon S3
-
Wasabi
-
ownCloud
-
MySQL
-
Egnyte
-
Putio
-
ADrive
-
SugarSync
-
Backblaze
-
CloudMe
-
MyDrive
-
Cubby
