用戶案例:如何將我的電腦備份到iCloud?
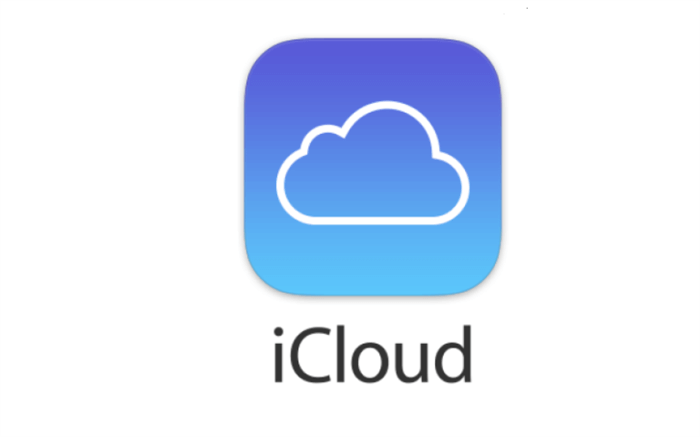
“我只是想知道我是否可以將電腦上的全部數據無縫備份到iCloud,因為我有很多免費的iCloud存儲空間,我想避免我的數據丟失。”–來自網友的一個問題。
iCloud作為雲端儲存服務之一,主要由Apple產品用戶使用。因為其提供5GB的免費存儲空間,所以用戶可以更加方便地存儲和訪問不同類型的檔案。但是,如何將Windows和Mac上的檔案備份到iCloud,然後輕鬆訪問它們呢?這篇文章將給出答案。
在Windows上備份電腦到iCloud
毫無疑問,iCloud是一個出色的雲端儲存服務,配備了共享等各種功能。因此,許多Windows用戶也在使用iCloud。如果您是Windows用戶,您可以依靠iCloud網路應用程式和桌面應用程式從備份您的計算機中的檔案。
方式一:使用iCloud網頁版備份計算機到iCloud
如果您尚未在計算機上安裝iCloud,則可以使用iCloud網頁版來實現目標。詳細步驟如下:
第1步:在網路上訪問iCloud並使用您的Apple ID登入。
第2步:單擊彈窗中的“iCloud雲碟”選項卡。
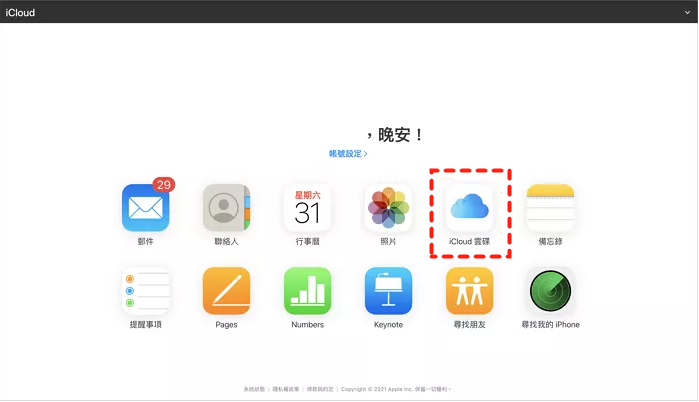
第3步:點選頂部功能區的上傳圖示。然後,您可以選擇本地要備份的檔案或資料夾。此外,您可以直接將這些檔案拖放到iCloud的界面中。
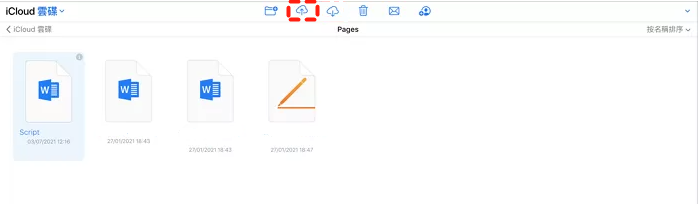
小貼士:
- 當您沒有很多檔案要從Windows備份到iCloud時,此方法是可行的。如果您有大量的檔案,那麼我們更推薦您使用iCloud桌面應用程式。
- 請您確保在上傳過程中網路連接保持良好。
方式二:透過桌面應用程式備份電腦到iCloud
如您所見,當您使用iCloud網頁版從Windows備份檔案時,您必須非常小心。如果您發現iCloud備份無法上傳檔案的問題,您可以檢查網路是否穩定並批量備份您的檔案。或者,您可以使用iCloud電腦版。
第1步:在您的電腦上安裝適用於Windows的iCloud。然後啟動您的iCloud並使用您的Apple ID登入。然後,選擇要備份的內容,最後點選“套用”選項卡以保存備份設置。
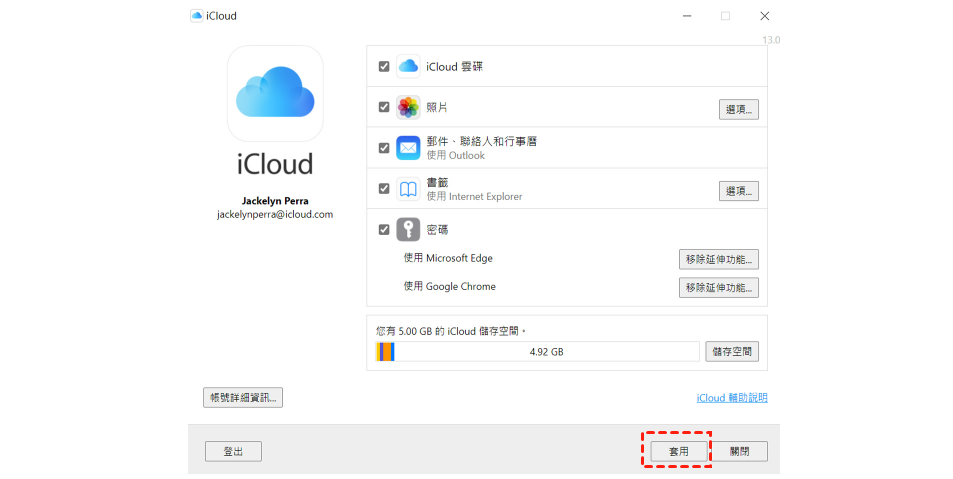
第2步:使用“iCloud雲碟”后,电脑会在“檔案總管”中建立“iCloud雲碟”資料夾。現在,您可以將要備份的檔案從本地拖放到iCloud。
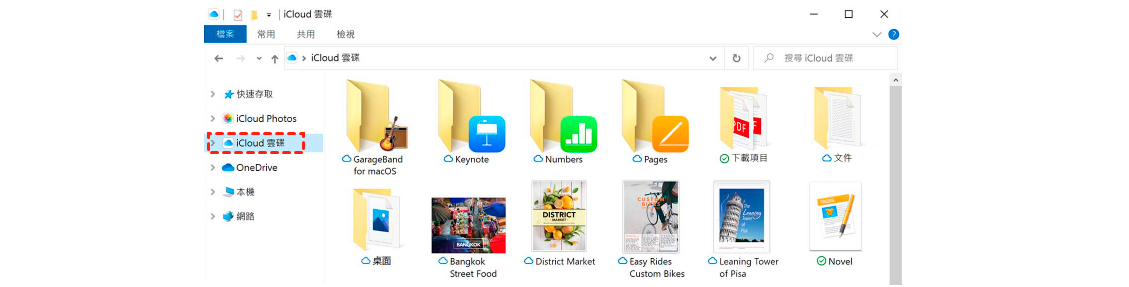
以上就是在Windows上將計算機備份到iCloud的方法。无论您使用iCloud網頁版還是電腦版,都可以完成備份任務。
在Mac上備份電腦到iCloud
如果您使用的是Mac,事情會容易得多。現在,您可以按照下面的步驟來學習如何有效地將Mac備份到iCloud。
第1步:點選Mac左上角的Apple圖示,然後前往“系統偏好設定”。
第2步:點選右上角的“Apple ID”按鈕。
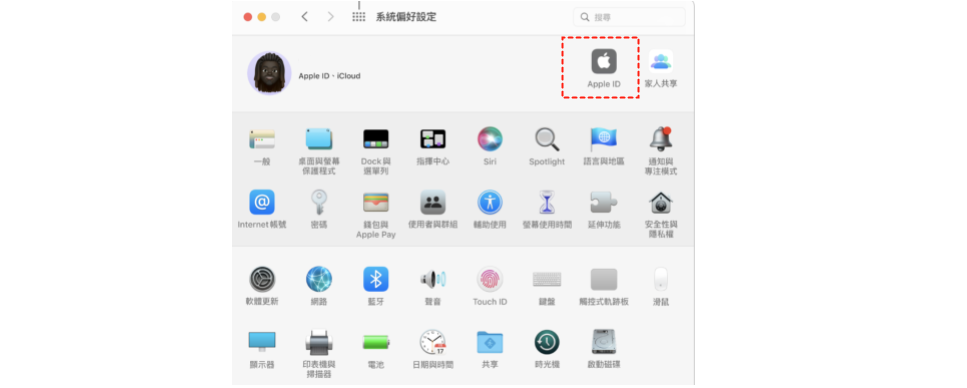
第3步:如果出現提示,請轉到“iCloud“並使用您的Apple ID和密碼登入。然後,請選中iCloud雲碟前面的框。之後,單擊”選項“按鈕。
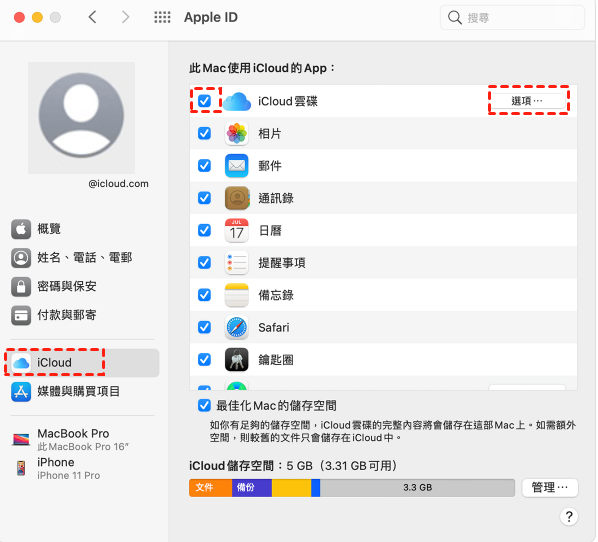
第4步:選中要存儲在iCloud雲碟中的數據旁邊的框,包括“桌面與檔案資料夾“、”預覽程式“、”文字編輯“、”書籍“等。最後,點選“完成“。
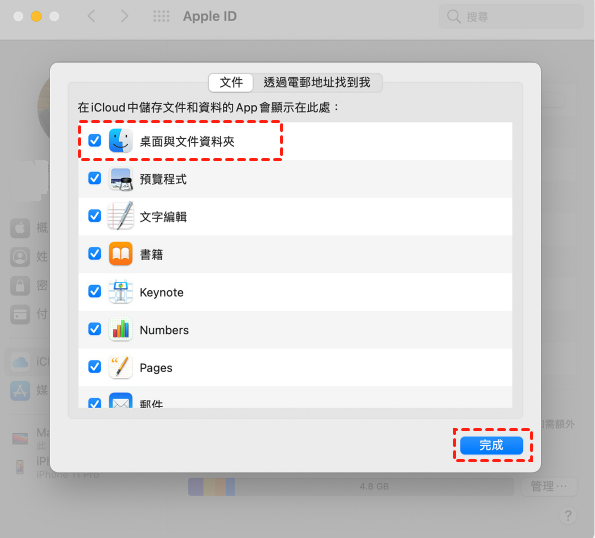
小貼士: 但是使用此方法有時您也會碰上iCloud備份不完整的問題。
額外提示1:如何將電腦備份到其他雲端硬碟
隨著需求的增加,雲碟存儲提供商在市場上推出了許多優秀的雲端儲存服務,包括Google雲端硬碟、OneDrive、Dropbox、Google相薄等。這些雲碟與iCloud一樣出色,甚至更好。因此,當您發現iCloud的免費存儲空間不足卻不想為更多空間付費時,您可以使用其他雲端硬碟。
小貼士: 如果您還在為OneDrive vs Google Drive vs iCloud,哪個最好用而苦惱,請參考本篇文章。
那麼,在談到如何備份電腦到iCloud之後,如何才能輕鬆地將電腦備份到其他雲端儲存服務呢?除了利用各個雲端硬碟的上傳功能外,您還可以使用適用於Windows系統的實用且免費的檔案備份應用程式——AOMEI Backupper Standard。
該服務專門用於將本地或外部硬碟的檔案備份到雲端儲存服務。請您根據以下步驟進行作業。
第1步:在您的PC上下載並安裝AOMEI Backupper Standard。
第2步:啟用它,單擊備份 > 檔案備份。
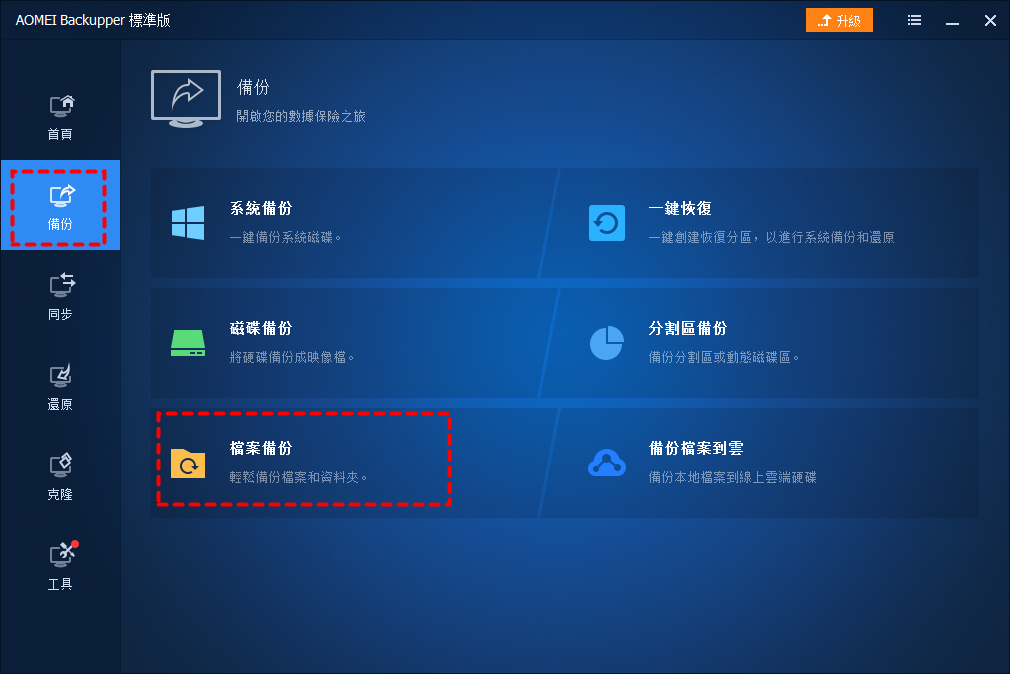
第3步:根據您的需要選擇“加入資料夾“或”加入檔案“。
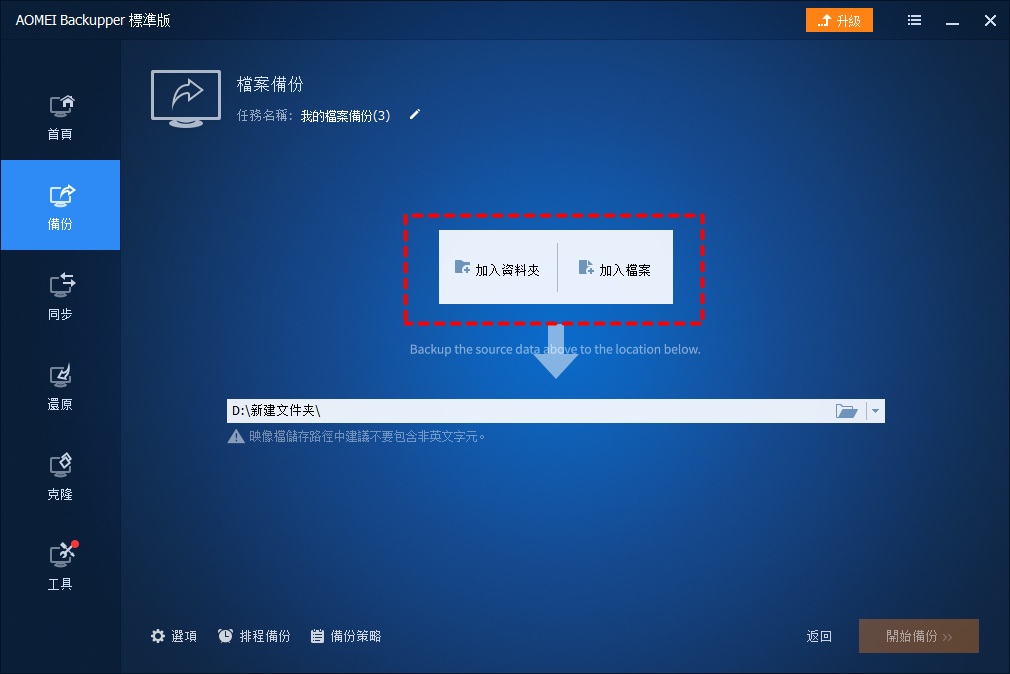
第4步:然後點選下面矩形框中向下箭頭圖示來“選擇雲端磁碟“。
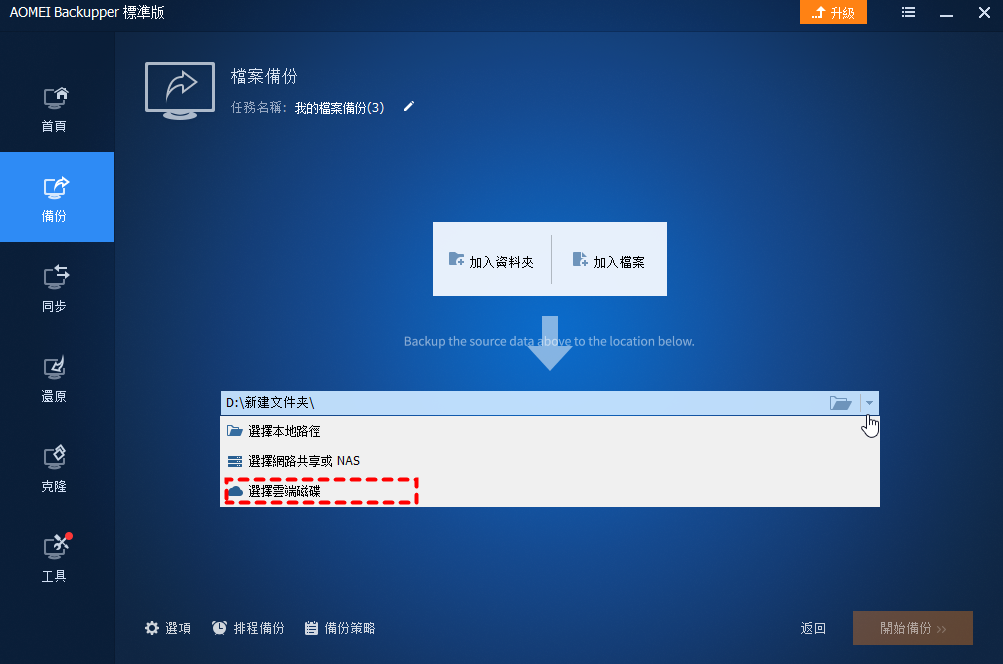
第5步:現在,選擇要備份到的雲端硬碟。這里我們以Google Drive為例。之後,您可以按開始備份。這樣,您就快速將計算機備份到Google Drive。
這就是備份電腦到Google Drive的方法。如果您想將檔案從您的計算機備份到OneDrive或Dropbox,您可以將目標雲端磁碟選擇為OneDrive或Dropbox。
額外提示2:如何管理多個雲端儲存服務
基本上,大多數用戶都同時擁有不同的雲端硬碟,因為每個雲端儲存服務都有自己的優勢和劣勢。例如,OneDrive與Microsoft Office深度綁定,使得與隊友協作更方便。但OneDrive僅提供5GB的免費存儲空間。而Google Drive提供15GB容量,吸引了很多關注。
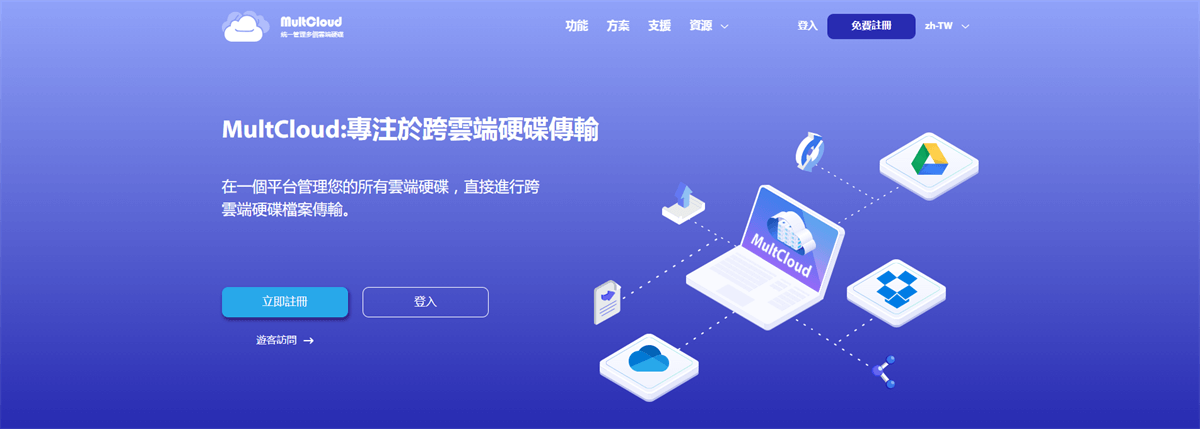
那麼,您如何有效地管理您的多個雲端儲存服務使得您的數據更有條理?這可能是一個問題,尤其是當您想要跨雲碟傳輸檔案時。在這種情況下,您可以使用免費雲端檔案管理器 -MultCloud。
MultCloud目前支持30多種雲端儲存服務,例如Google雲端硬碟、Google相薄、OneDrive、OneDrive for Business、Dropbox、Dropbox Business、MEGA、亞馬遜S3、Flickr、pCloud、MediaFire等。雖然目前MultCloud不支持iCloud,但也會儘快推出。這樣您也可以透過MultCloud備份電腦到iCloud上。
使用MultCloud,您不僅可以享受基本功能,包括下載、上傳、共享、刪除、移動等,還可以享受跨雲碟傳輸、雲端硬碟同步、雲端硬碟備份、遠端任務和團隊遷移等高級功能。只要將您將雲端硬碟添加到MultCloud,您就可以管理其中的數據,而無需頻繁切換帳戶。
第1步:註冊一個MultCloud帳戶並登入。
第2步:轉到左側導航欄上的“添加雲端硬碟“。您將在主頁上看到MultCloud支持的雲端硬碟。現在,您可以添加您使用的任何雲端儲存服務器並授予MultCloud訪問他的權限。
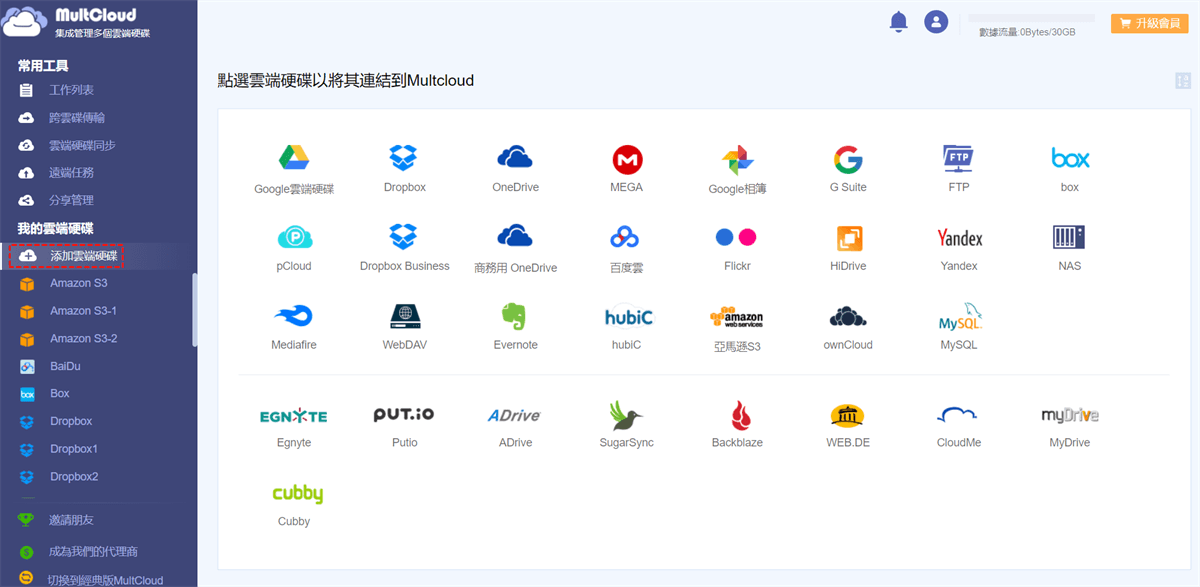
第3步:添加成功後,它將顯示在左側工具欄上。每當您想管理其上的文件時,您可以單擊該雲端硬碟,並執行您想要的操作。比如您可以在MultCloud上管理多個Google Drive帳戶。
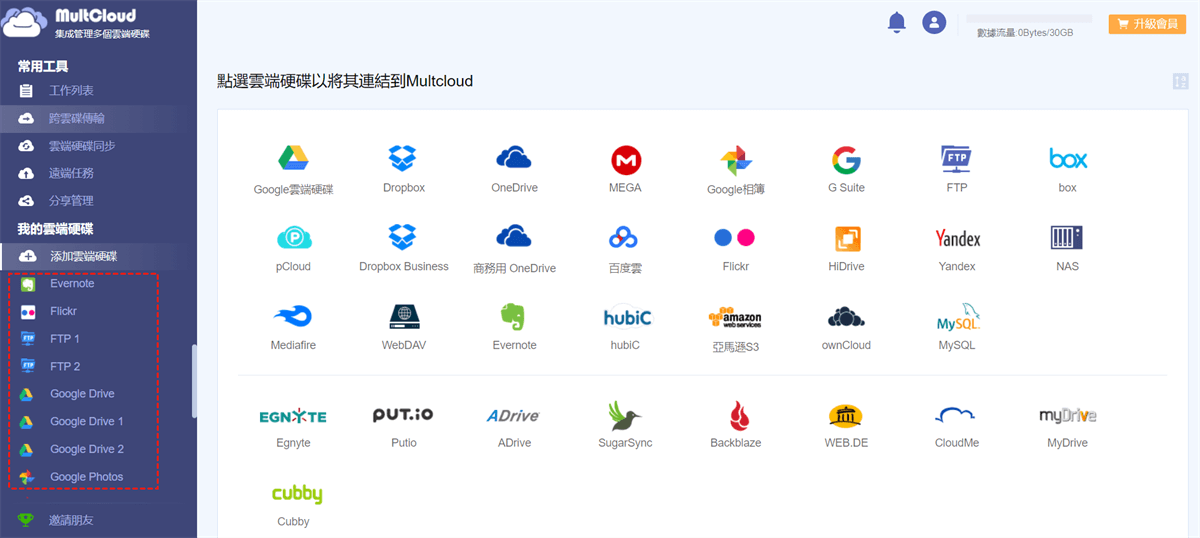
總結
現在,您已经知道如何在Windows和Mac上備份電腦到iCloud了。總之,您可以使用iCloud網頁版和電腦版。同時,這篇文章為您介紹了了如何使用AOMEI Backupper Standard將計算機備份到其他雲端儲存服務,並為您提供了一項有用的服務 - MultCloud來輕鬆管理檔案。
MultCloud支援的雲端硬碟
-
Google Drive
-
Google Workspace
-
OneDrive
-
OneDrive for Business
-
SharePoint
-
Dropbox
-
Dropbox Business
-
MEGA
-
Google Photos
-
iCloud Photos
-
FTP
-
box
-
box for Business
-
pCloud
-
Baidu
-
Flickr
-
HiDrive
-
Yandex
-
NAS
-
WebDAV
-
MediaFire
-
iCloud Drive
-
WEB.DE
-
Evernote
-
Amazon S3
-
Wasabi
-
ownCloud
-
MySQL
-
Egnyte
-
Putio
-
ADrive
-
SugarSync
-
Backblaze
-
CloudMe
-
MyDrive
-
Cubby
