如何同步Google Drive
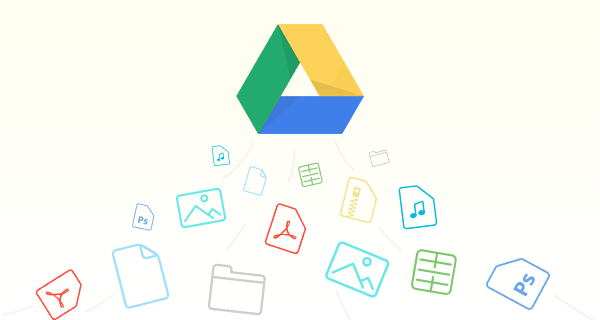
“我想把電腦上的資料夾同步到Google Drive中,但是不知道怎麽做?有誰可以教教我同步方法。”
很多初次想將電腦上的資料夾同步到Google Drive的用戶并不知道該如何操作,下面我們將爲大家提供Google Drive同步資料夾的詳細指南,幫助您快速掌握同步方法。
Google Drive是一個在綫存儲檔案和資料夾的存儲工具,也可以直接在Google Drive中新增檔案和資料夾,存儲或新增的檔案和資料夾可以在任何有網路的地方訪問、更新。爲了能更快地將檔案和資料夾存儲到Google Drive中以及方便文檔的隨時更新,很多用戶提問說有沒有什麽辦法能同步Google Drive?
答案是有的,Google爲了提升Gmail用戶對Google Drive的體驗感,為Gmail用戶提供了Google Drive for desktop應用程序,以此來同步Google Drive檔案。那麽如何使用Google Drive for desktop應用程序同步Google Drive檔案呢?我們在下面的内容中爲您提供了Google Drive同步檔案詳細的指南,請您仔細閲讀。
如何在桌面安裝Google Drive
上面我們有講到,想要同步Google Drive檔案,需要用到Google為gmail用戶提供的Google Drive for desktop應用程序,因此,在實現同步Google Drive檔案前,您需要下載並安裝Google Drive for desktop。如何安裝Google Drive for desktop呢?操作步驟如下:
1. 登入網頁端Google Drive,點擊右上角設定按鈕(齒輪狀),點擊下載桌面電腦版(雲端硬碟)獲取桌面電腦版雲端硬碟。或者在Google Drive官網獲取適合自己的Google Drive桌面電腦版雲端硬碟。
2. 完成下載后,雙擊Google Drive安裝包,選擇是否要向桌面新增應用程序快捷方式及Google文件、試算表和簡報快捷鍵。根據您的喜好勾選即可。
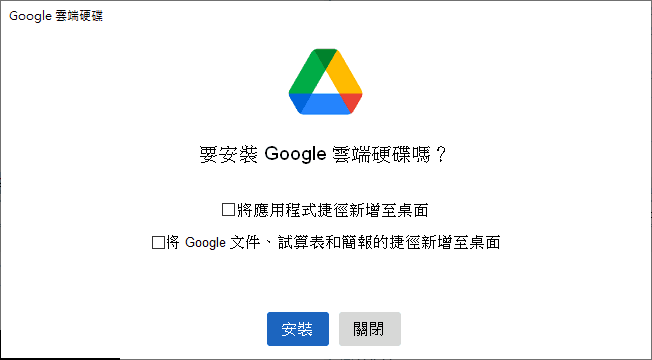
3. 完成勾選,點擊安裝,Google Drive桌面應用程序開始安裝。
4. 如果您在桌面右下角看到Google Drive圖示,那就代表Google Drive已經安裝成功。
我們完成Google Drive桌面應用程序的安裝後,如何才能讓Google Drive同步檔案呢?下面爲您提供了2種Google Drive同步檔案的情況,請根據您的情況進行查看。
- 在本地和Google Drive同步檔案和資料夾
- 同步Google Drive共用檔案和資料
在本地和Google Drive之間同步檔案和資料夾
此時,我們已經在電腦上安裝了Google Drive桌面應用程序,如何使用它在本地和Google Drive之間同步檔案和資料夾呢?這裏我們會您提供My Drive和Shared Drive分別與本地同步檔案和資料夾的操作方式。
Shared Drive是團隊存儲,新增檔案的地方,僅存在企業Gmail賬戶中,而My Drive在個人賬戶和企業賬戶中都有存在,是存儲個人檔案的地方。因此請根據您的檔案類型參考同步檔案的方法。
本地與My Drive之間同步檔案和資料夾
1. 點擊剛才安裝好的Google Drive桌面應用程序,輸入並登入您的Google Drive賬號,點擊
,點擊偏好設定。
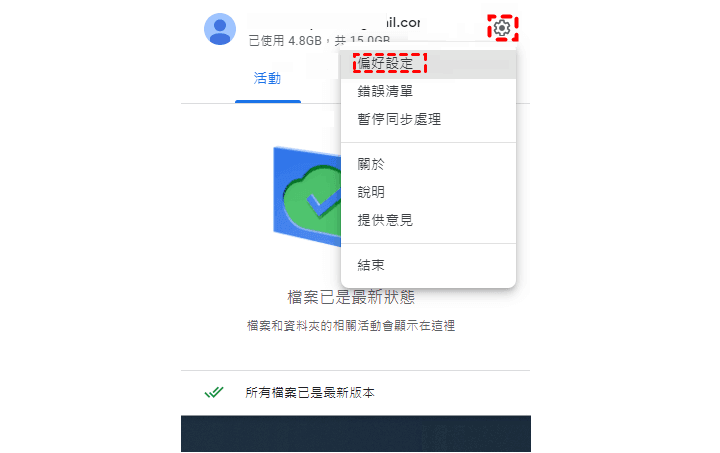
2. 在彈出窗口中選擇我的電腦,并點擊添加資料夾,選擇您需要同步的檔案或資料夾,并設置該檔案或資料夾是否與Google Drive同步,點擊完成。
3. 然後在點擊Google 云端硬碟,找到串流檔案和鏡射檔案,根據您的喜好選擇其中一個完成雲端到本地的同步設定。
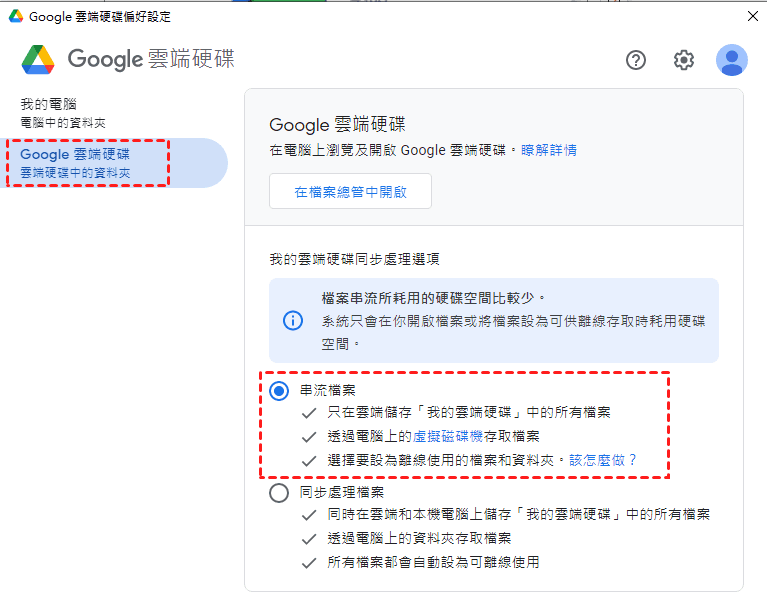
4. 完成以上設定后,檔案或資料夾就會自動在本地和My Drive中同步。
本地與Shared Drive之間同步檔案和資料夾
Shared Drive與本地同步檔案和資料夾的方法和本地與My Drive之間同步檔案和資料夾的方法是一樣的。當您在Google Drive for desktop上登入企業賬號后,在您的電腦上會顯示My Drive和Shared Drive資料夾。
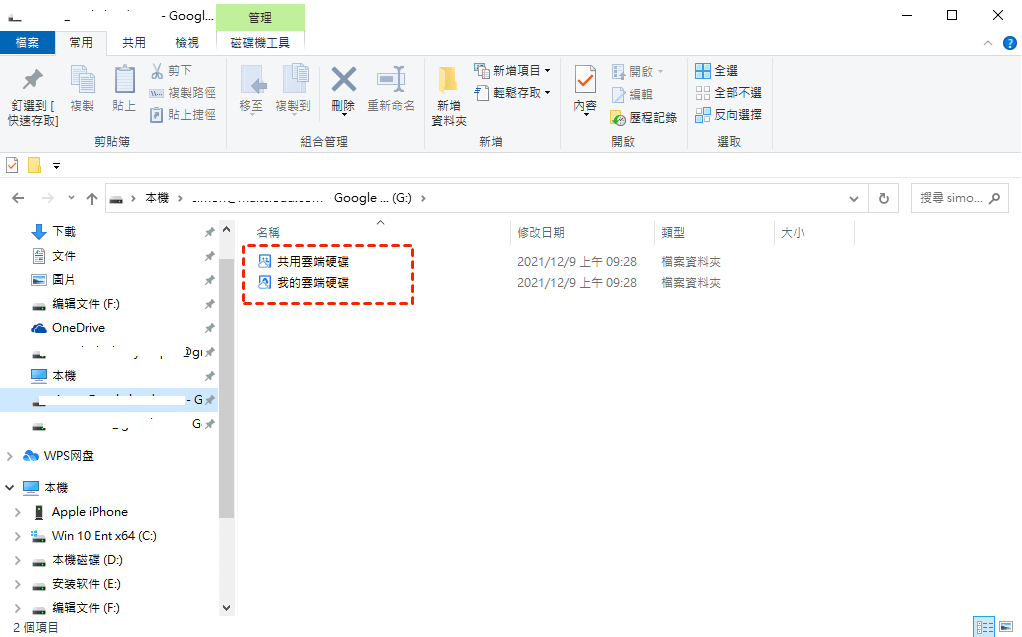
此時將您需要同步到雲端的資料夾複製粘貼到Shared Drive中即可。
Shared with me中的檔案和資料夾如何同步到本地
無論是登入個人Google Drive賬號還是企業Google Drive賬號,相信您都能在左側菜單欄中看到Shared with me這個選項,這是管理其他用戶與您分享檔案和資料夾的地方,別人分享給您的檔案或資料夾都會存儲在這個選項中,同時,您可能擁有這些檔案或資料夾擁有者賦予的編輯權、查看權或評論權。
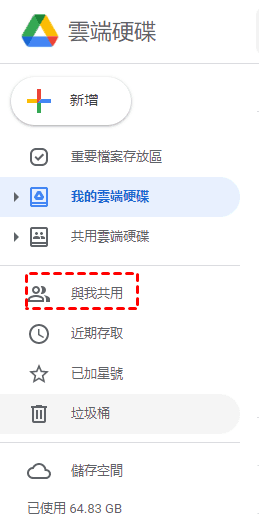
將檔案或資料夾同步到本地,是爲了更方便處理這些檔案,所以如果想在本地處理Shared with me中的檔案或資料夾應該怎麽做呢?爲此,我們在下面爲您提供了解決辦法及操作步驟。
提示: Shared with me與本地不能直接同步檔案和檔案夾,需要將其新增到My Drive或Shared Drive再進行同步。
1. 在Google Drive網頁端左側菜單欄中找到與我共享。
2. 在與我共享選項中找到需要在本地處理的檔案或資料夾。
3. 右鍵單擊該檔案或資料夾,點擊在雲端硬碟中新增捷徑。
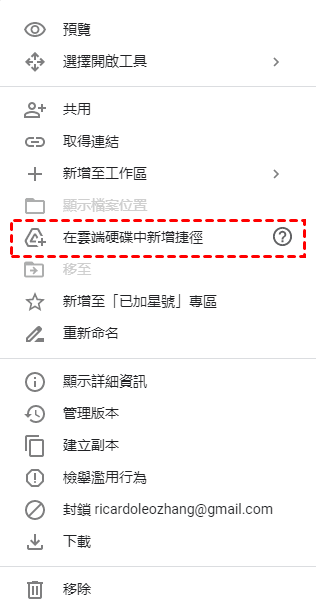
4. 點擊我的硬碟或共享雲端硬碟,選擇一個存放該檔案或資料夾的位置。
5. 然後點擊新增捷徑。
6. 之後您將能通過Google Drive桌面應用程序查看到Shared with me添加到My Drive中的檔案或資料夾,對其進行操作,Shared with me也會更新。
如何同步Google Drive共用檔案和資料夾
如果您使用的是企業Google Drive賬號,那麽您會在網頁端Google Drive的左側查看到My Drive、Shared Drive和Shared with me。并且您可以在My Drive和Shared Drive之間同步檔案和資料夾,您也可以將Shared with me中的檔案和資料夾同步到My Drive和Shared Drive中,但是My Drive和Shared Drive中的檔案和資料夾不能同步到Shared with me中。所以就讓我們一起來看看My Drive和Shared Drive是如何同步檔案和資料夾的。請閲讀下面的内容,掌握操作方法。
如何同步My Drive和Shared Drive之間的檔案和資料夾
如果您希望能在My Drive和Shared Drive之間同步檔案和資料夾,請按照下面的步驟進行操作,這裏我們以My Drive同步檔案或資料夾到Shared Drive爲例爲大家演示。
1. 登入網頁端Google Drive。
2. 在左側菜單欄中找到My Drive,并在裏面找到需要同步到Shared Drive的檔案或資料夾。
3. 右鍵單擊檔案或資料夾,選擇在雲端硬碟中新增捷徑。
4. 點擊共享雲端硬碟,然後選擇存放移動過來的檔案或資料夾的位置。
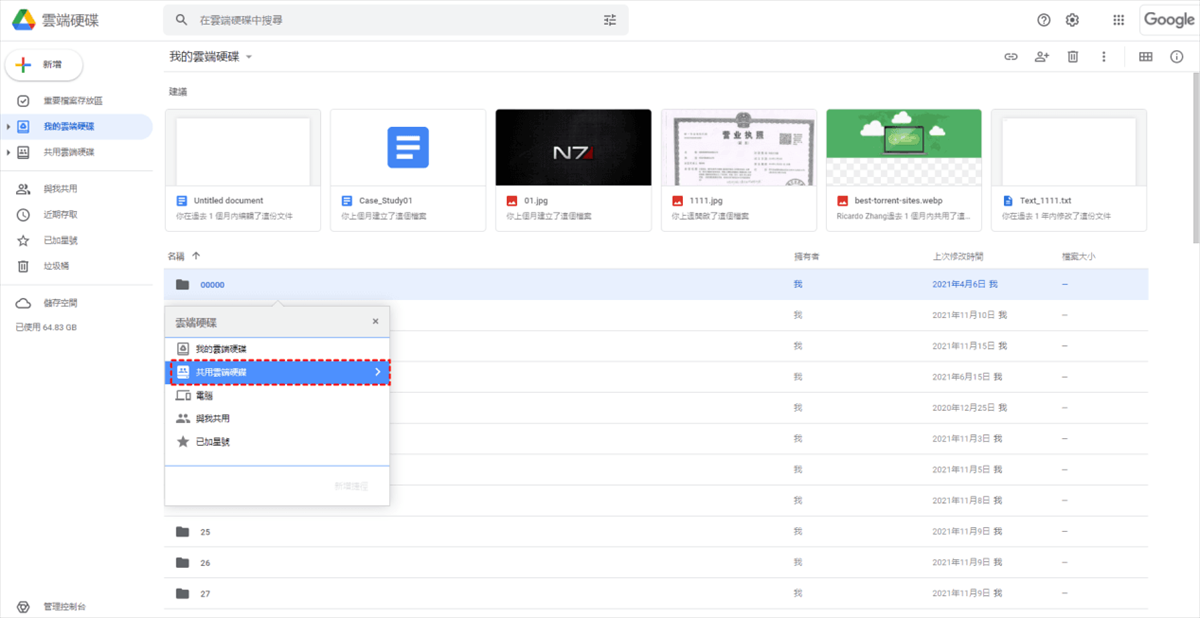
5. 最後點擊新增捷徑。
提示: Shared Drive同步檔案或資料夾到My Drive的步驟與My Drive同步檔案或資料夾到Shared Drive是一樣的。
My Drive和Shared with me之間的檔案和資料夾如何同步
由於Shared with me是存放他人與您共享檔案和資料夾的地方,并且我們有在前面提到My Drive中的檔案和資料夾是不能同步到Shared with me,但是Shared with me中的檔案和資料夾是能同步到My Drive。
Shared Drive和Shared with me之間的檔案和資料夾如何同步
我們在前面講了如何將Shared with me中的檔案和資料夾同步到My Drive中,那麽,如何在Shared Drive和Shared with me之間同步檔案和資料夾呢?其實該同步方法與將Shared with me的檔案和資料夾同步到My Drive是一樣的,而且Shared Drive中的檔案和資料夾同樣不能同步到Shared with me中。如果您對該方法感興趣,參考“My Drive和Shared with me之間的檔案和資料夾如何同步”方法即可。
使用MultCloud同步檔案和資料夾
我們都知道Google Drive的功能和易用性是非常強大的,但同時它也存在很多問題,比如服務器無法連結,這就會導致您無法登入Google Drive訪問裏面的檔案和資料夾,也不能對裏面的内容進行操作(同步、傳輸等)。
那麽,儅Google Drive無法正常同步檔案和資料夾時,應該怎麽呢?這個時候您使用第三方工具訪問Google Drive中的檔案並將其同步是最節約時間的一種方法。如果使用快捷,且不用占用内存的應用程序是最好的。MultCloud就是一個不錯的選擇,它是一款網頁端多雲管理應用程序,不需要下載安裝,所以不占用本地空間,只要有網路的地方就能使用,比Google Drive好的地方就是,伺服器狀態穩定,不會突然掉綫。
MultCloud可以在不同雲端硬碟之間同步、傳輸檔案和資料夾,并且注冊一個MultCloud賬號,就可以同時管理多個雲端硬碟中的檔案,此外,它上傳檔案不受檔案大小限制,同時支持Google Drive、Shared Drive、Shared with me、OneDrive、Dropbox等30多種雲端硬碟。所以儅Google Drive伺服器無法使用時,可以嘗試在MultCloud中將在綫檔案和資料夾從一個雲端硬碟同步到另外一個雲端硬碟中,下面是將Shared Drive檔案同步到My Drive(Google Drive)的案例,請您參考。
在MultCloud中同步Shared Drive檔案到My Drive
1. 注冊並登入MultCloud。
2. 點擊添加雲端硬碟,點擊Shared Drive和Google Drive,並按提示完成添加。
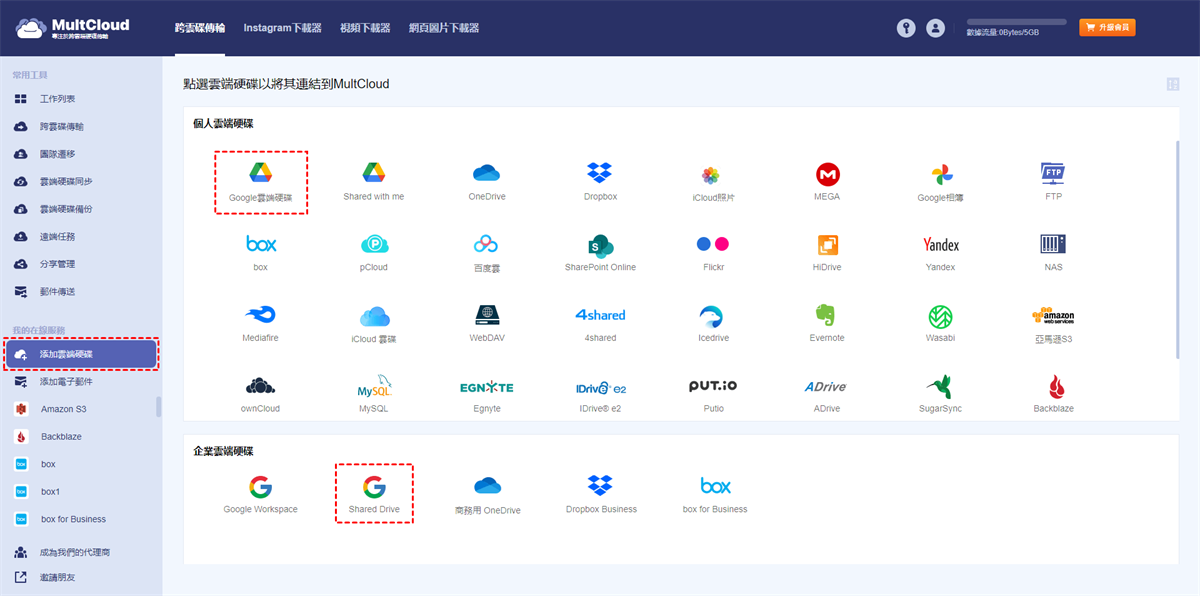
3. 完成添加後,點擊雲端硬碟同步,將Shared Drive添加到來源,Google Drive添加到目的地。
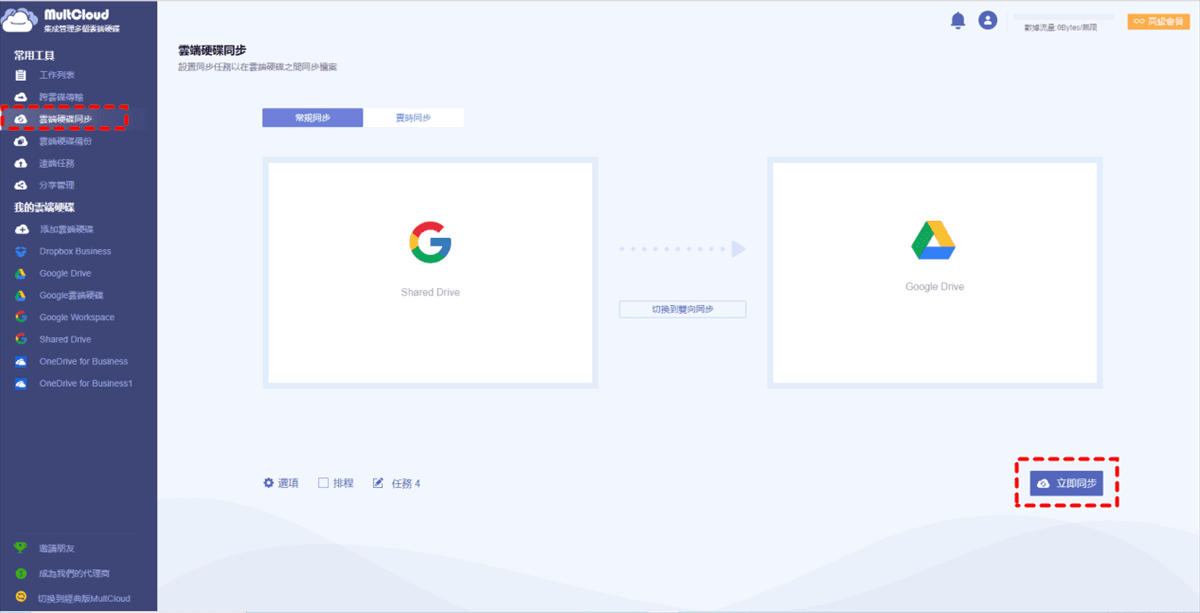
4. 添加完雲端硬碟后,您可以點擊選項設置同步模式,點擊排程設置同步時間,點擊任務設置重命名。
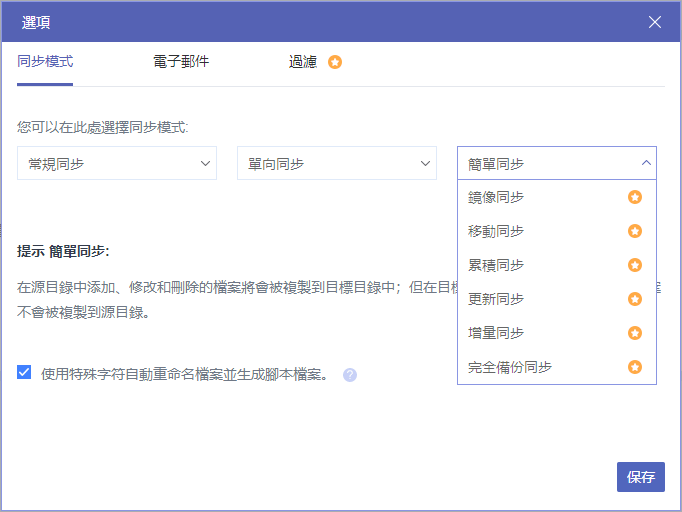
5. 完成設置後,點擊立即同步,Shared Drive中的檔案就會開始同步到Google Drive中。
6. 點擊工作列表,可以查看同步任務,如果您不想同步點擊取消即可。
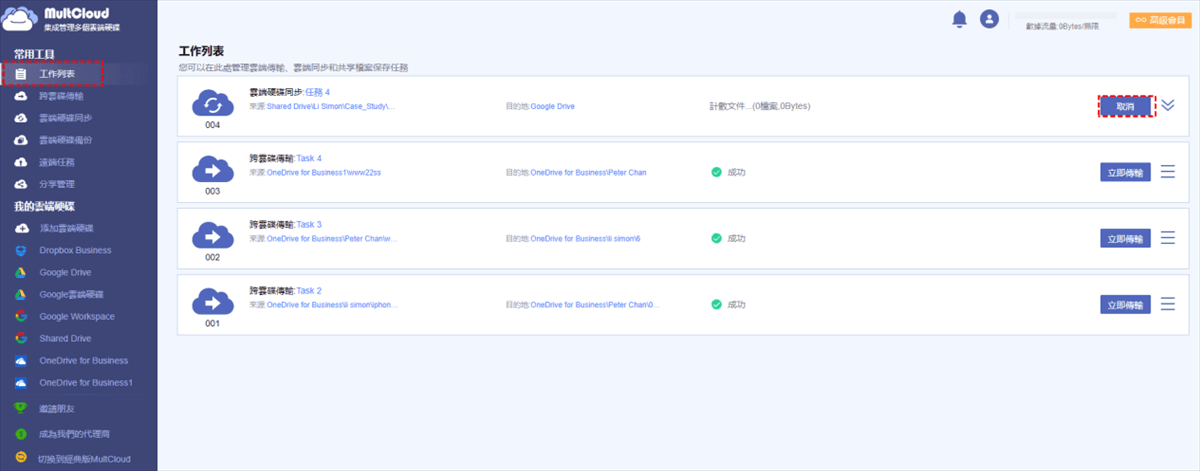
如果您需要傳輸檔案或資料夾給其他用戶,您可以使用跨雲碟傳輸功能進行傳輸,MultCloud可以添加不同賬戶的雲端硬碟。您也可以使用MultCloud中的備份功能,將一個雲端硬碟中的檔案備份到另一個雲端硬碟中。
總結
本篇文章提供了詳細的Google Drive同步資料夾的方法,有本地與雲端的同步方法,也有My Drive、 Shared Drive和Shared with me之間的同步方法,還提供了Google Drive伺服器無法使用的替代方法-MultCloud,它可以輕鬆快捷的同步您需要同步的檔案和資料夾。
MultCloud支援的雲端硬碟
-
Google Drive
-
Google Workspace
-
OneDrive
-
OneDrive for Business
-
SharePoint
-
Dropbox
-
Dropbox Business
-
MEGA
-
Google Photos
-
iCloud Photos
-
FTP
-
box
-
box for Business
-
pCloud
-
Baidu
-
Flickr
-
HiDrive
-
Yandex
-
NAS
-
WebDAV
-
MediaFire
-
iCloud Drive
-
WEB.DE
-
Evernote
-
Amazon S3
-
Wasabi
-
ownCloud
-
MySQL
-
Egnyte
-
Putio
-
ADrive
-
SugarSync
-
Backblaze
-
CloudMe
-
MyDrive
-
Cubby
