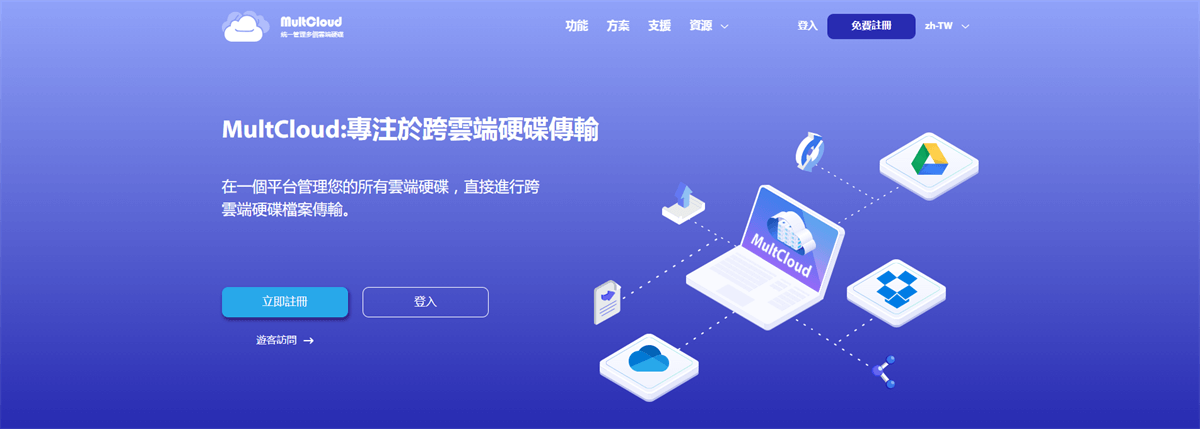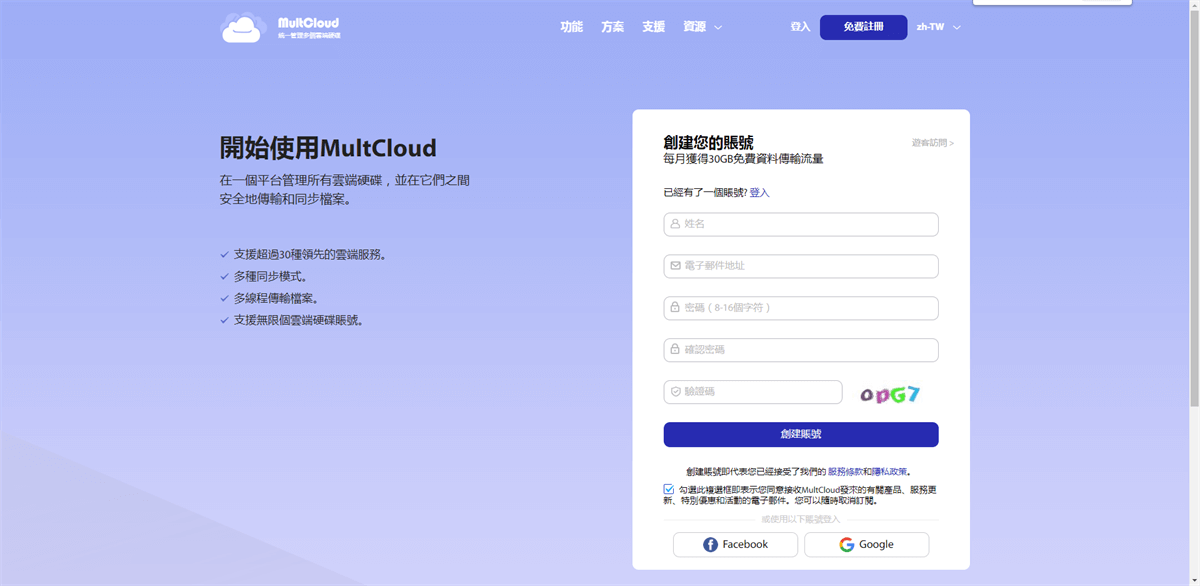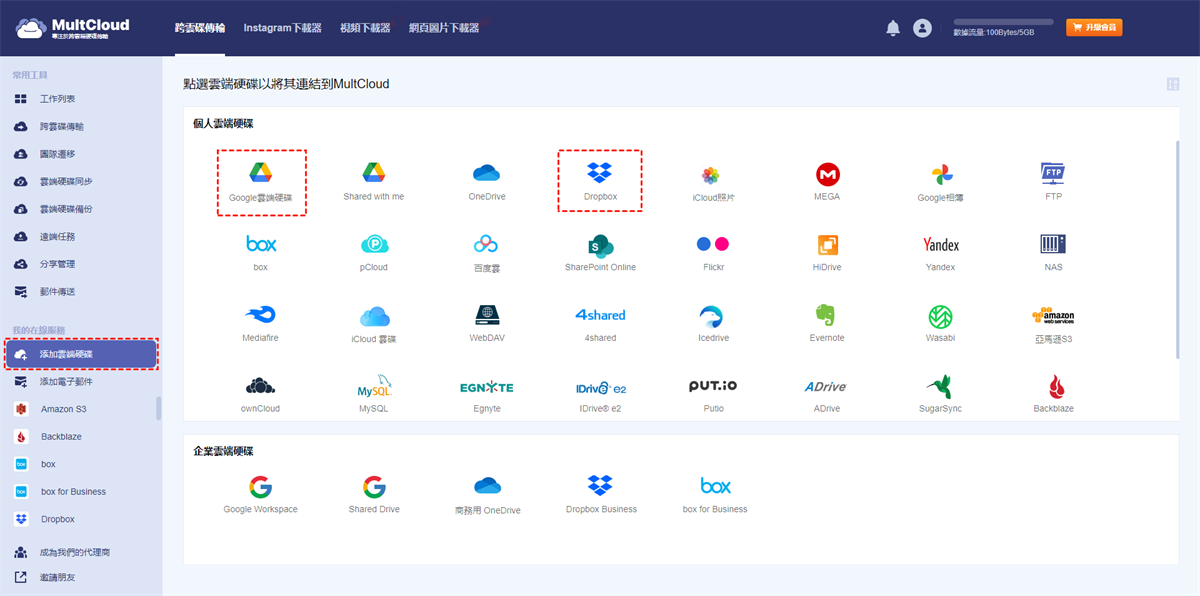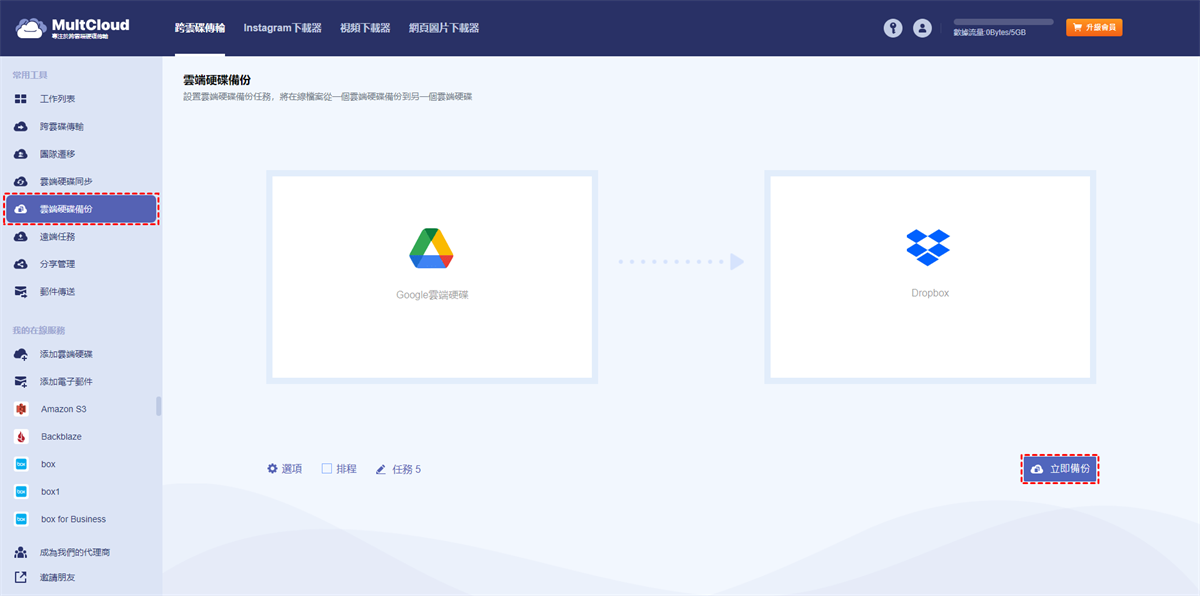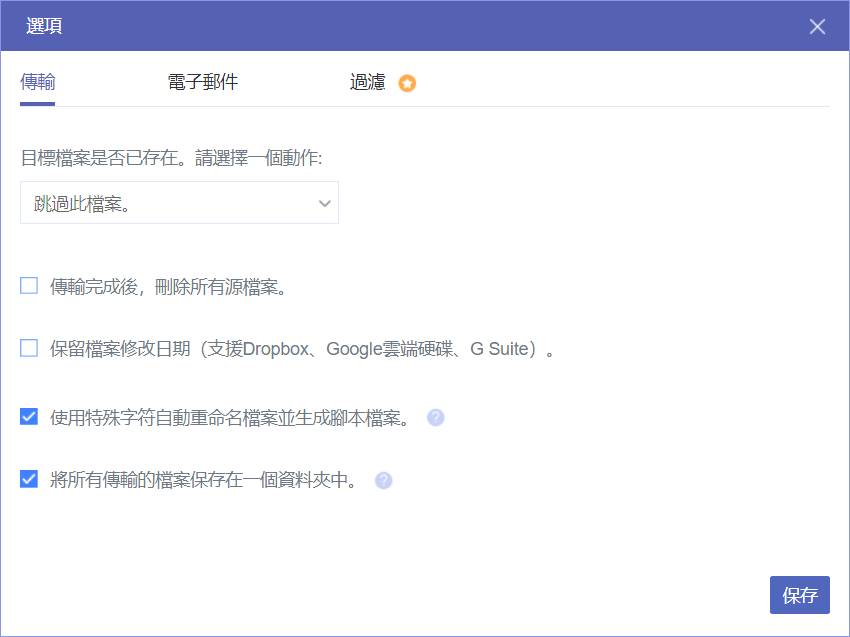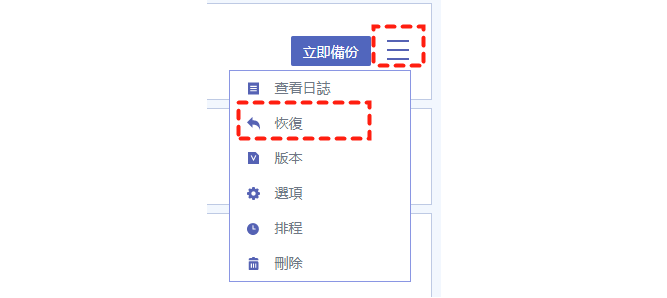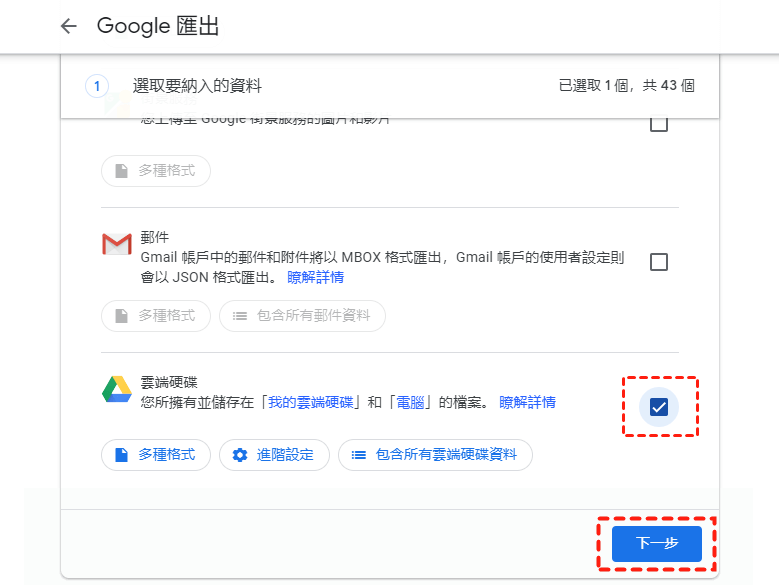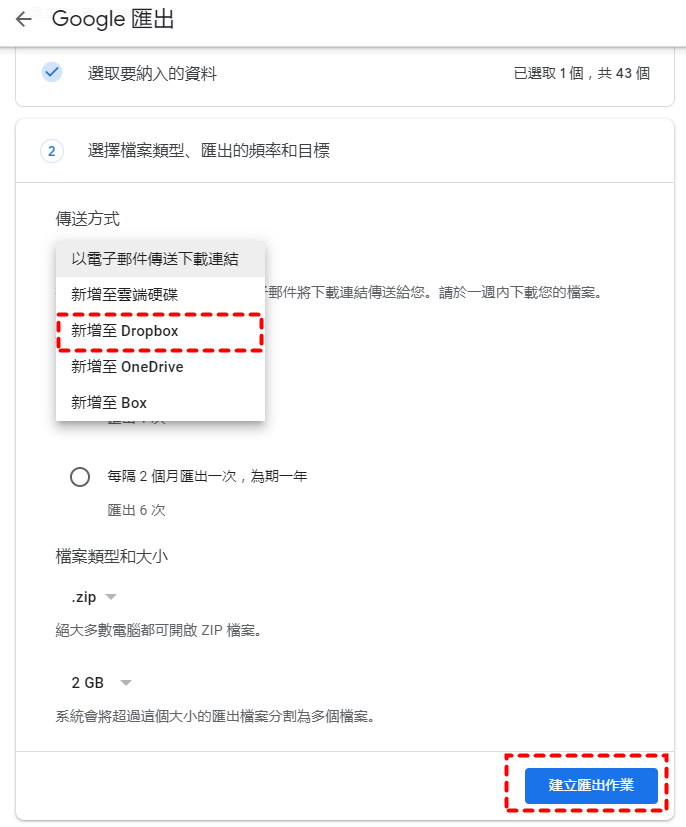為什麼要將Google Drive備份到Dropbox?
人們通常擁有多個雲端硬碟帳戶來存儲他們的個人信息或業務數據。Google Drive作為全球最受歡迎的雲端儲存服務之一,由於其巨大的免費存儲容量,擁有眾多的客服端和移動端用戶。它免費提供15GB的空間,超過了OneDrive和Dropbox等競爭對手提供的免費存儲空間。但是,如果您將存儲在Google Drive上的數據備份到其他地方,例如Dropbox,則可以更好地保護它。
如果您Google Drive的數據備份到Dropbox,訪問存儲的檔案很方便。儘管Dropbox僅提供2GB的免費初始存儲空間,但它仍然擁有出色的同步技術,只要設備使用Dropbox帳戶登入,就可以將修改過的檔案同步到每台設備。也就是說,您可以在離開時訪問存儲在PC上的數據。
一些用戶發現有時Google Drive上傳總是很慢或不上傳或者存儲在Google Drive中的數據會消失。此外,當Dropbox與Google Drive相比,他們也知道Dropbox在上述某些方面優於Google Drive。因此,大量用戶詢問如何輕鬆地將檔案從Google雲端硬碟備份到Dropbox。
事實上,我們已經測試了許多將Google Drive的數據備份到Dropbox的解決方案。其中,有三種不同的方法可以幫助您輕鬆安全地將檔案備份到Dropbox。您可以選擇其中一種方法來解決問題。如果您感興趣,請您繼續閲讀下面的內容。
2種將Google Drive備份到Dropbox的方式
這兩種將數據備份到Dropbox的方法都不會讓您在設備上安裝任何應用程式。相反,只要您有瀏覽器和網路連接,您就可以立即將GooglerDrive複製到Dropbox。
方法1:使用MultCloud將檔案從Google Drive雲端硬碟備份Dropbox
如果您想將檔案從Google Drive移動到Dropbox,MultCloud,一個免費的基於網頁的多雲端管理器可以幫助您實現這一備份任務。更重要的是,它還可以幫助您以最有效的方式管理多個雲存儲服務。
- 使用“跨雲碟傳輸”、“雲端硬碟同步”或“雲端硬碟備份”在雲端硬碟之間傳輸、同步或備份檔案。
- 使用上傳、下載、複製、剪切、預覽、重命名、遠端任務在一個頁面中管理不同的雲端硬碟的檔案。
- 透過公開分享、私人分享和來源分享直接在MultCloud中共享來自雲端硬碟的檔案。
- 儘管您的團隊使用不同品牌的雲端硬碟,您可以透過創建子帳戶與您的團隊協作。
- 支持30多種領先的雲端硬碟,MultCloud可以添加無限量的雲端硬碟帳戶。
以下是有關如何透過“雲端硬碟備份”功能,免費將Google Drive的數據備份到Dropbox的詳細步驟。
第1步:創建一個MultCloud帳戶並登入。您可以點選“遊客訪問”來獲取一個臨時帳戶進行嘗試。
第2步:點選“添加雲端硬碟”並選擇Google雲端硬碟圖示。然後按照彈出窗口允許MultCloud訪問您的Google Drive帳戶。重複此步驟,將Dropbox也添加到MultCloud。您可以根據需要將其他雲帳戶添加到MultCloud。
第3步:進入“雲端硬碟備份”介面,將數據從Google Drive備份到Dropbox。將整個Google Drive或Google Drive中的檔案和資料夾作為源目録。並將Dropbox或Dropbox中的資料夾作為目標目録。
第4步:為您的備份任務選擇“選項”和“排程”。
小貼士:
- 在“選項”中,您可以打開電子郵件通知或設置“過濾”以忽略或僅將具有某些擴展名的檔案備份到Dropbox。
- 您可以點選“排程”來設置每天、每週或每月的定時備份任務。
- MultCloud每月為每位用戶免費提供5GB的數據流量用於傳輸數據,這對於大多數個人用戶來說已經足夠了。但是如果您經常傳輸大量檔案,您最好升級MultCloud帳戶以獲得更多流量和更快的傳輸速度。
第5步:單擊左側欄中的“工作列表”來管理您的備份任務。您可以查看備份任務的進度,並單擊右側的菜單按鈕來管理備份的“版本”或“恢復”備份。
此方法不僅適合您將檔案和資料夾備份到Dropbox,也適合您將Google Drive備份到Synology或者其他雲端硬碟。此外,如果您在日常生活中使用GoogleChrome,您可以添加MultCloud的Chrome擴展程式,以便輕鬆地將檔案從Google Drive移動到Dropbox。
方法2:使用Google Takeout將Google Drive備份到Dropbox
這是將檔案備份到Dropbox的另一種智能方法,尤其是您擁有Gmail帳戶。但是這種方法只能幫助您將Google Drive的資料夾或者整個雲端硬碟備份到Dropbox的資料夾或Dropbox,而不是單個的檔案。
第1步:在瀏覽器中打開Google Takeout。單擊最頂端的“取消全選”,方便點選Google Drive。
第2步:選擇“雲端硬碟”。然後點選介面底部的“下一步”。
第3步:將傳送方式更改為“新增至Dropbox”。然後單擊“連結帳戶及建立匯出作業”將數據備份到Dropbox。
第4步。單擊“允許”以允許Google將數據下載到您的Dropbox。然後您可以找到存儲在您的Dropbox帳戶中的檔案。
總結
如您所見,使用MultCloud和Google Takeout將Google Drive備份到Dropbox非常簡單。除了使用MultCloud備份Google Drive到Dropbox之外,您還可以使用它做更多的事情。
例如,您可以充分利用“雲端硬碟同步”,透過10種多功能同步模式將Google雲端硬碟與OenDrive同步,其中包括單向同步、雙向同步、實時同步、鏡像同步、增量同步等。此外,如果您只想將數據從Google Drive轉移到Dropbox而無需管理版本,您還可以使用“跨雲碟傳輸”將Google Drive快速傳輸到Dropbox。
MultCloud支援的雲端硬碟
-
Google Drive
-
Google Workspace
-
OneDrive
-
OneDrive for Business
-
SharePoint
-
Dropbox
-
Dropbox Business
-
MEGA
-
Google Photos
-
iCloud Photos
-
FTP
-
box
-
box for Business
-
pCloud
-
Baidu
-
Flickr
-
HiDrive
-
Yandex
-
NAS
-
WebDAV
-
MediaFire
-
iCloud Drive
-
WEB.DE
-
Evernote
-
Amazon S3
-
Wasabi
-
ownCloud
-
MySQL
-
Egnyte
-
Putio
-
ADrive
-
SugarSync
-
Backblaze
-
CloudMe
-
MyDrive
-
Cubby