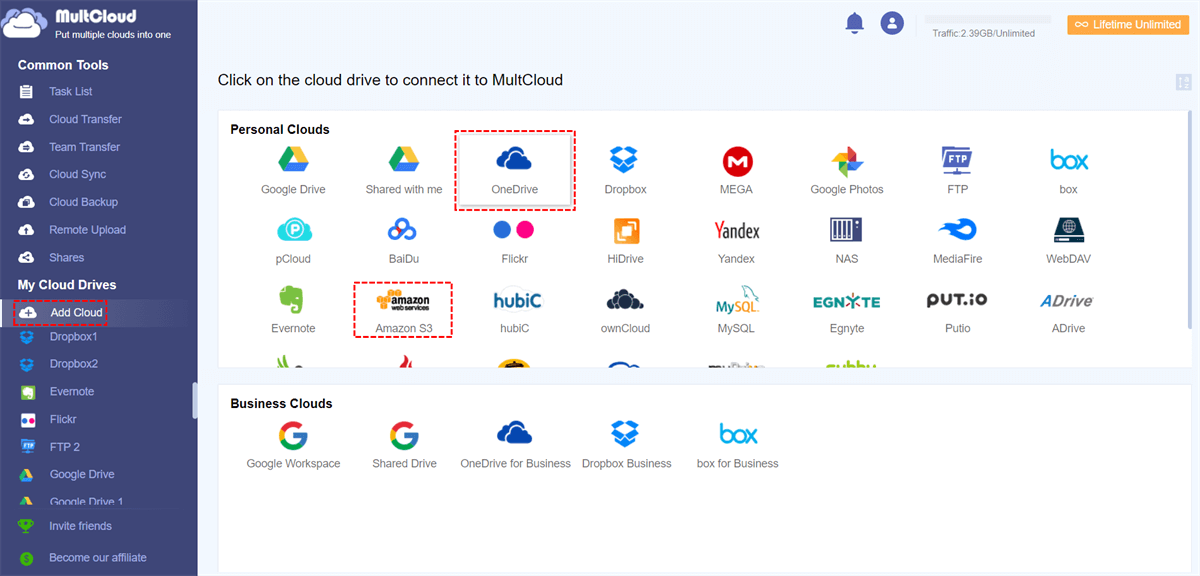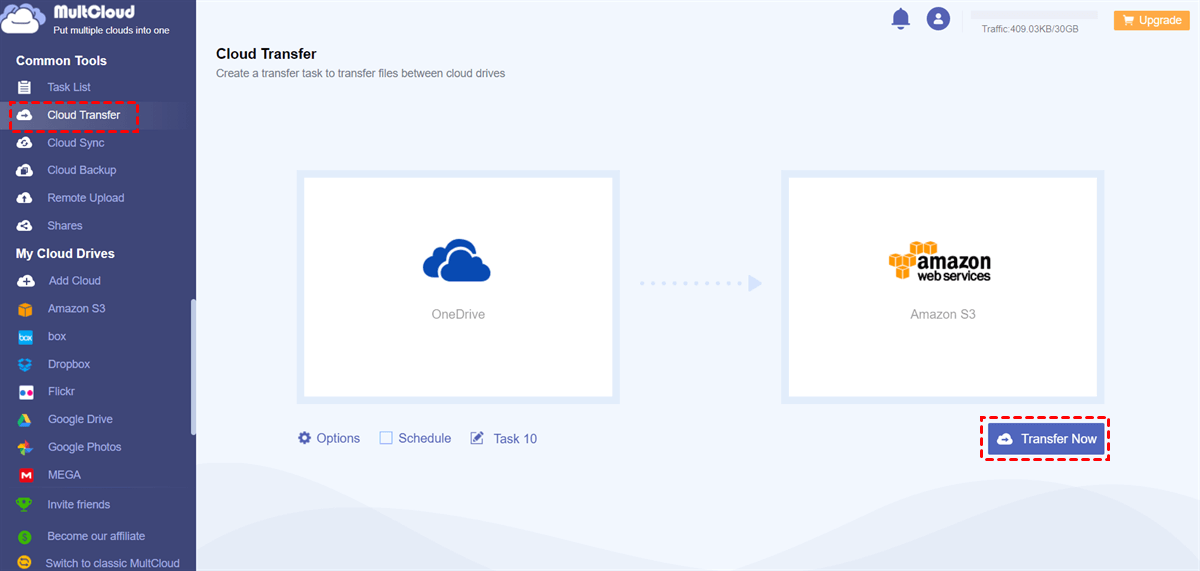Why Transfer Files from OneDrive to Amazon Drive?
OneDrive is a file storing, backup, and sync service provided by Microsoft. It offers 5 GB of free storage space for each user to upload files like documents, music, photos, videos, etc. to OneDrive or OneDrive for Business for storing and sharing. As a core product of Microsoft 365, OneDrive has a deep connection with all the Microsoft Office 365 suites.
Amazon Drive, also known as Amazon Cloud Drive, is a cloud storage service provided by Amazon. It allows users to store, backup, and sync files especially photos online. Unlike Microsoft OneDrive which is available worldwide, Amazon Drive is only available in a few countries.
OneDrive and Amazon Drive have similar prices, storage, and security protection. But if you want to store your photos and videos in a better way, Amazon Cloud Drive may be a better choice for you since it provides Amazon Photos. By learning how to move photos from OneDrive to Amazon Drive, you can easily share Amazon Photos with family and friends.
What’s more, by transferring files from OneDrive to Amazon Drive, you can then share files to OneDrive and Amazon users easily without any barrier. The tutorial below is how to move OneDrive to Amazon Cloud successfully. But if you want to backup your OneDrive data to a safer place, you can also look through the bonus tip below to quickly achieve Amazon S3 and OneDrive integration.
How to Transfer Files from OneDrive to Amazon Drive Manually
The normal way of OneDrive to Amazon Drive migration is to download files from OneDrive and then re-upload them to Amazon Cloud Drive. The process would be a little complicated so you’d better read through the steps carefully.
Transfer Data between OneDrive and Amazon Drive Traditionally
Step 1. Log in to the OneDrive web with your OneDrive or OneDrive for Business account.
Step 2. Select files and folders that you want to transfer to Amazon Drive.
Step 3. Click the “Download” button above.
Step 4. Find the downloaded file in the browser folder and unzip it.
Step 5. Log in to the Amazon Drive official website.
Step 6. Click the “Upload” button in the upper left corner and choose “Files” or “A folder” in the dropdown menu.
Step 7. Navigate to the downloaded folder and click “Open” in the pop-up window and wait for the upload process to be done.
Tip: You can also drag and drop files to the Amazon Drive interface from the browser folder.
Bonus Tip: How to Transfer Files from OneDrive to Amazon S3 Efficiently
The above method is a typical and traditional way to transfer files between cloud storage services. It is a stable and efficient method when you only need to move a few files from one cloud to another. But due to the slow uploading and downloading speed, the local storage that the migration may take, and the irritating operations of switching accounts, it is hard for you to migrate a large number of files in this way.
However, using a web-based professional multiple cloud storage manager named MultCloud, you could click one button to quickly move files from OneDrive to Amazon S3 without downloading, uploading, or switching accounts.
- Cloud to Cloud Transfer/Sync/Backup in One Interface: The Cloud Transfer, Cloud Sync, Cloud Backup, and Team Sync functions all can help you transfer data across clouds at once.
- Fastest and Easiest Data Migration: By selecting the source and destination of your migration, you can click one button to let MultCloud automatically transfer data with super-fast speed.
- 30+ Clouds Supported: MultCloud now supports Google Drive, Google Workspace, OneDrive, OneDrive for Business, Amazon S3, Box, Dropbox, Dropbox Business, FTP, WebDAV, etc.
- Best Cloud File Management: You can upload, download, delete, preview, rename, cut, copy, share, and remote upload files among all your clouds added to MultCloud in a single and easy-to-use interface.
Since Amazon Drive is not available to support in MultCloud, here we take how to transfer files from OneDrive to Amazon S3 by the Cloud Transfer feature as a brief example to show you the best and most efficient cloud to cloud transfer. You can also use this method to easily transfer data between other clouds.
Migrate OneDrive to Amazon S3 via MultCloud
Step 1. Create a MultCloud account for free and login to its interface.
Step 2. Click the “Add Cloud” button and choose the OneDrive or OneDrive for Business icon to allow MultCloud to access this account.
Step 3. Click “Add Cloud” again and choose the Amazon S3 icon to enter the information of your Amazon S3 account in the pop-up window.
Tip: You can add all the clouds you have to MultCloud for free and the OAuth authorization system will keep back MultCloud to record the username and password of your clouds.
Step 4. Switch to the “Cloud Transfer” page.
Step 5. Select files and folders of your OneDrive as the source, and select Amazon S3 or a folder in it as the destination.
Step 6. Click the “Transfer Now” button and MultCloud will migrate OneDrive to AWS S3 immediately.
Tips:
- As a free user, you can get 5 GB of data traffic per month to transfer data at normal speed with the email notification provided in the “Options”.
- As a subscriber, you will get data traffic from 100 GB per month to unlimited traffic for a lifetime and lightning-fast transfer speed to transfer data with the “Filter” and “Schedule” functions.
In the End
By following the step-by-step instructions on how to transfer files from OneDrive to Amazon Drive, none of your data would be missing during the migration. And if you have a large demand for transferring files between clouds, MultCloud may be your best choice.
Besides, if you want to use OneDrive and Amazon S3 at the same time to achieve OneDrive and AWS S3 integration, you can also use the Cloud Sync feature of MultCloud to seamlessly sync Amazon S3 to OneDrive with 10 multifunctional sync modes.
MultCloud Supports Clouds
-
Google Drive
-
Google Workspace
-
OneDrive
-
OneDrive for Business
-
SharePoint
-
Dropbox
-
Dropbox Business
-
MEGA
-
Google Photos
-
iCloud Photos
-
FTP
-
box
-
box for Business
-
pCloud
-
Baidu
-
Flickr
-
HiDrive
-
Yandex
-
NAS
-
WebDAV
-
MediaFire
-
iCloud Drive
-
WEB.DE
-
Evernote
-
Amazon S3
-
Wasabi
-
ownCloud
-
MySQL
-
Egnyte
-
Putio
-
ADrive
-
SugarSync
-
Backblaze
-
CloudMe
-
MyDrive
-
Cubby


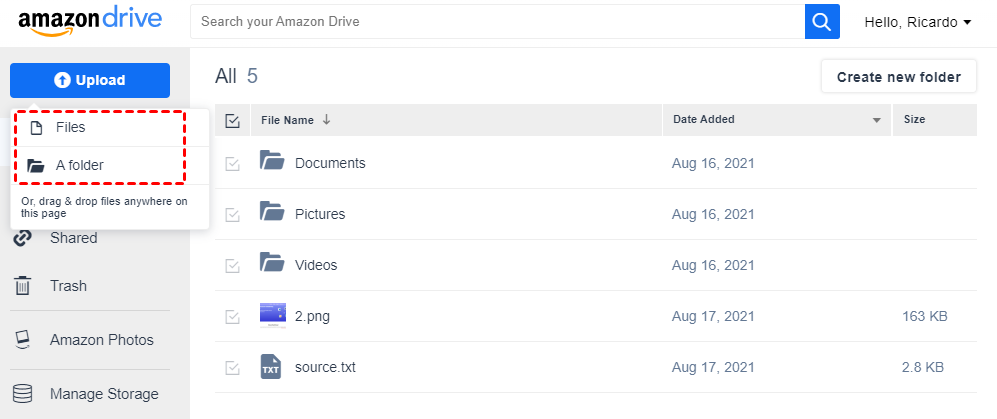
.png)