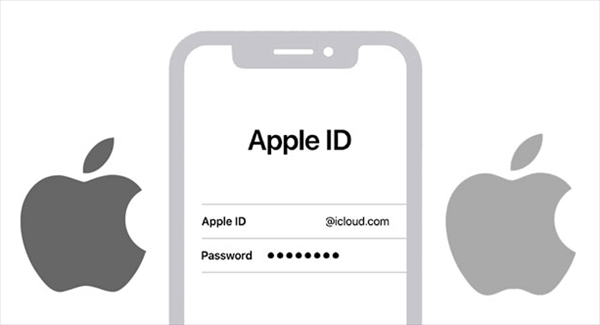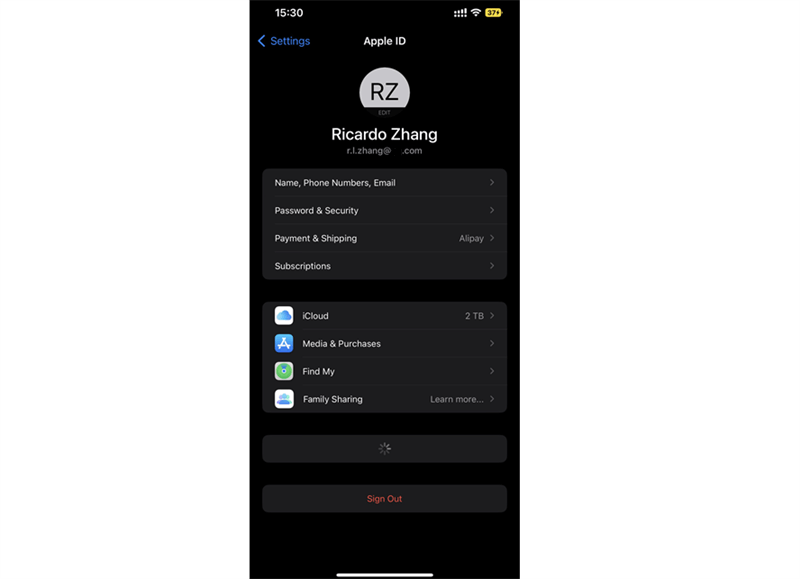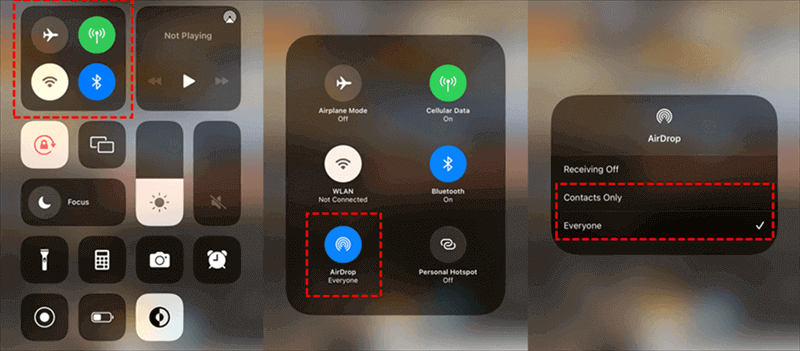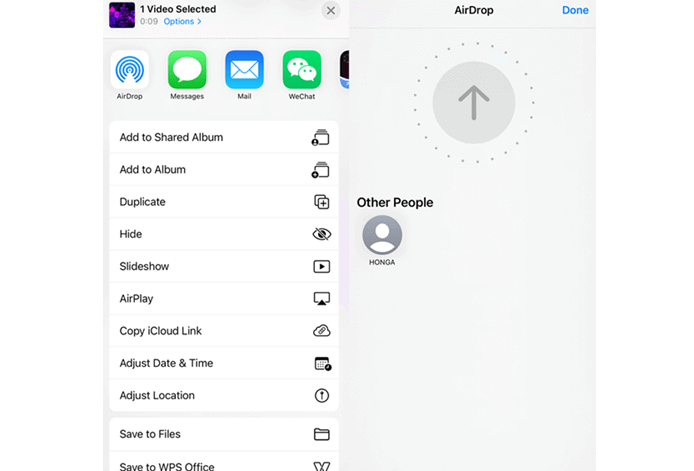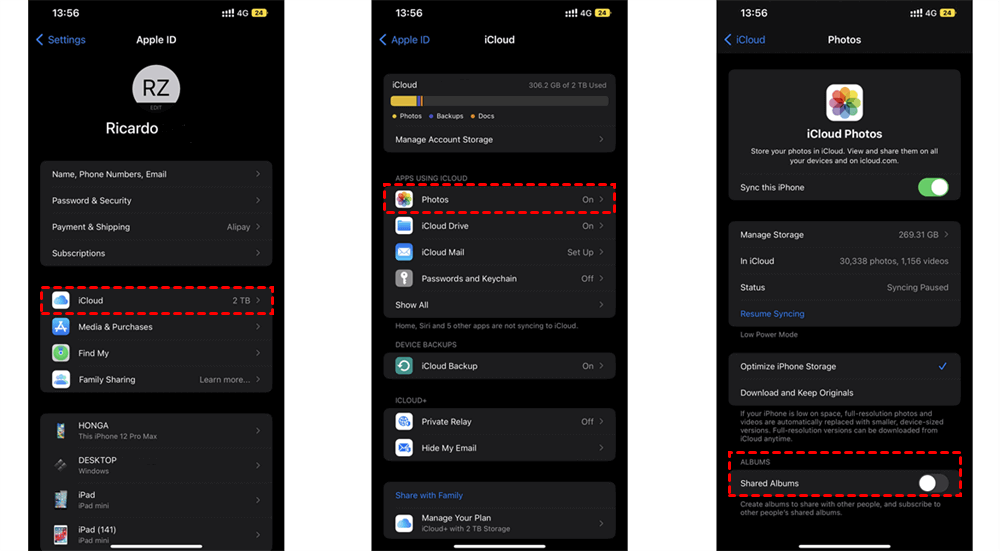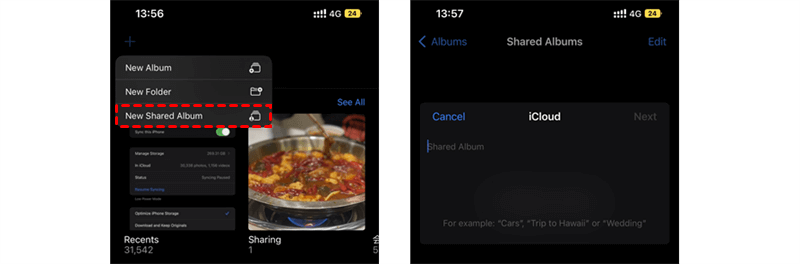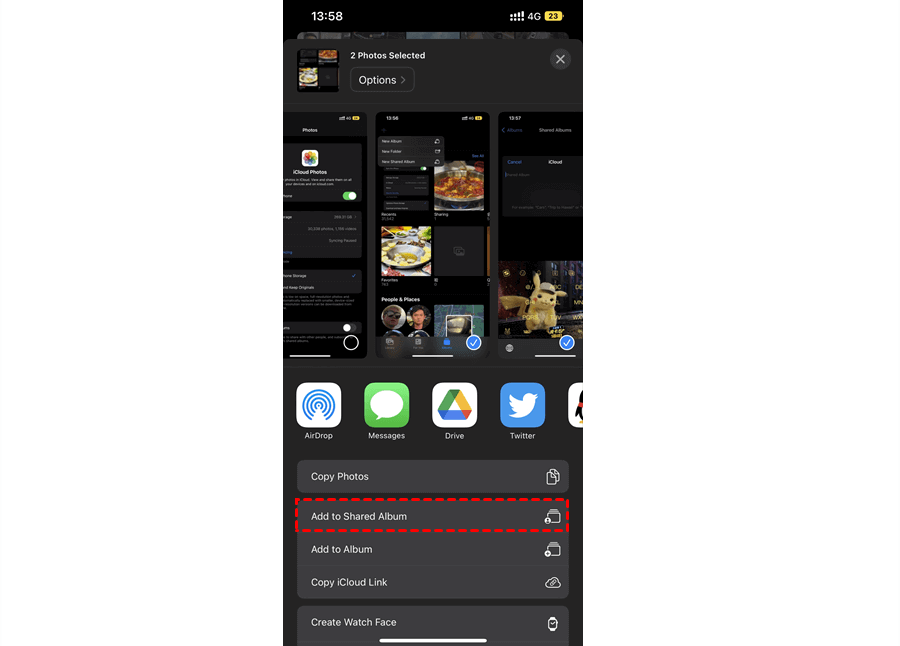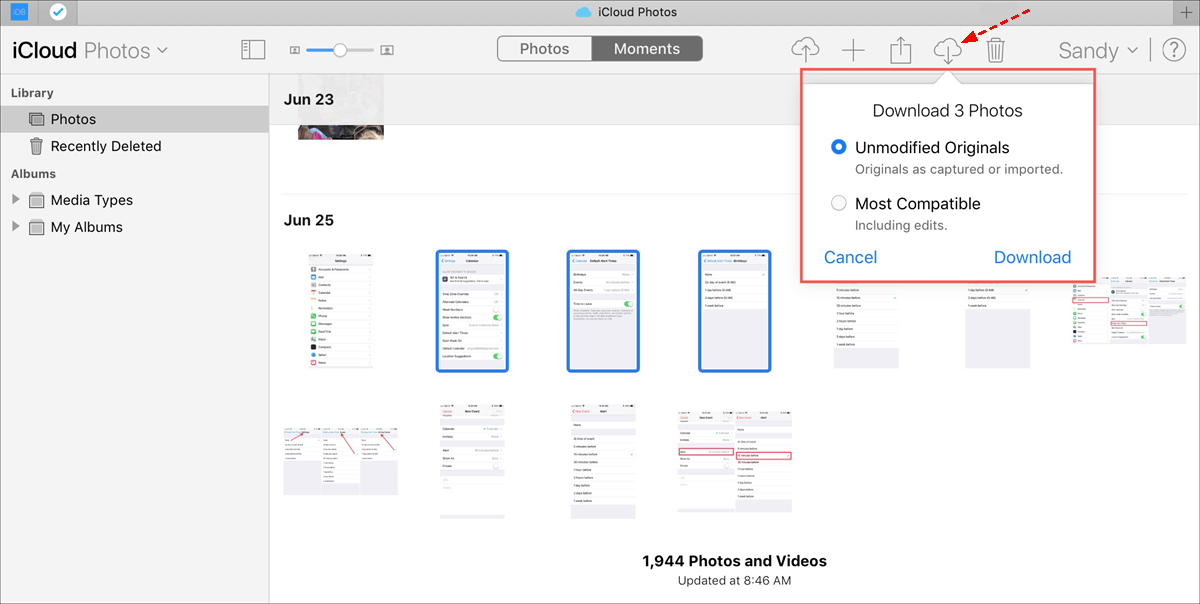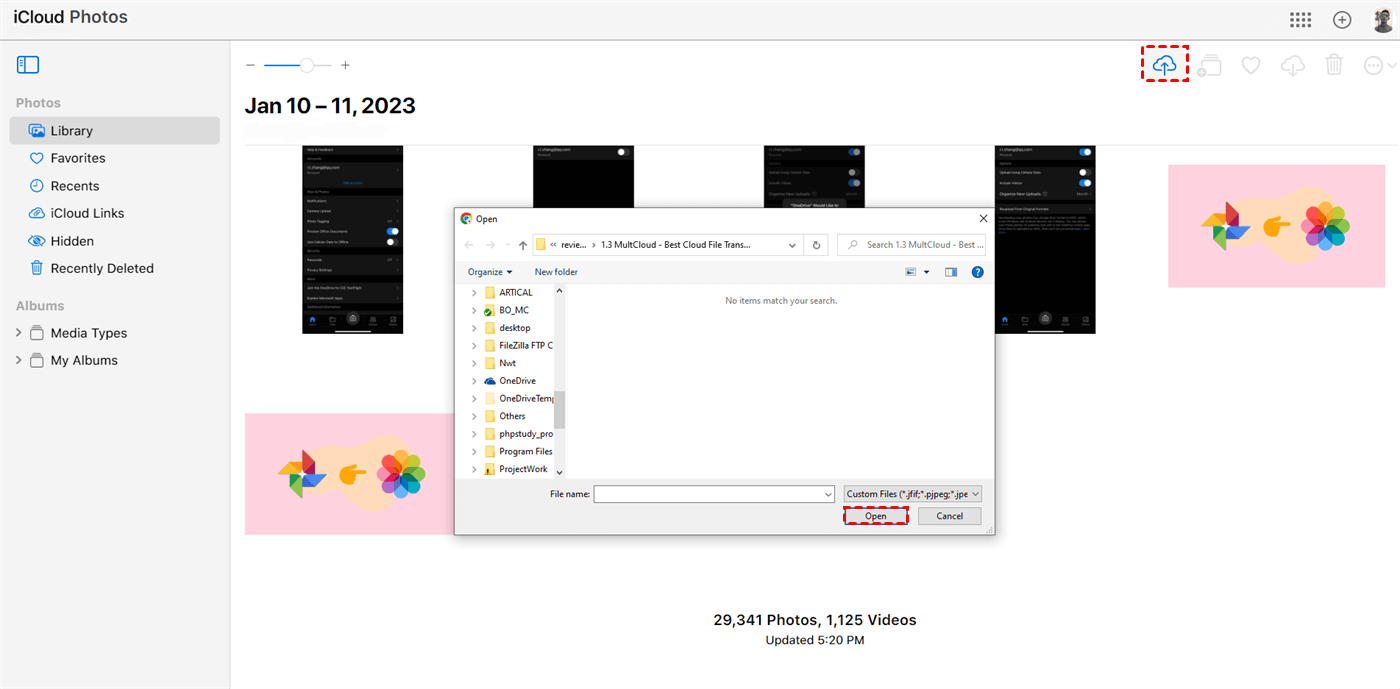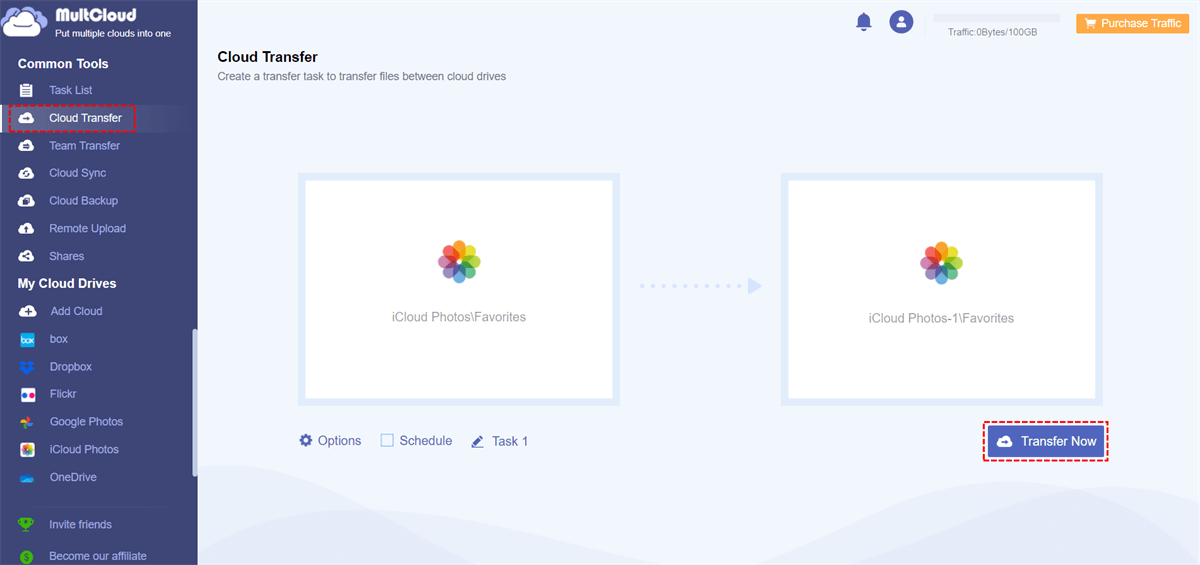Can I Transfer Photos to New Apple ID?
User Case:
I decided to create a new Apple ID and I noticed that all my pictures would disappear after I logged in with the new Apple ID. These pictures would appear again if I logged back with the old Apple ID. I am wondering if I could move my photos and videos to another Apple ID.
Creating more Apple IDs will not only get more free online storage of iCloud but also better management with your iOS and macOS devices. Apple wants customers to create their own Apple ID but doesn’t provide any official solutions for users to migrate data between Apple IDs.
Sometimes you may want to share a beautiful picture with your friends. Or, you just get a new iPhone and create a new Apple ID for it, and now you want to all your photos and videos from the old iPhone to the new one. So, is there any way to transfer photos, videos, and albums to a new Apple ID? The following parts will give you 5 different solutions for transferring data to a new Apple ID.
How to Transfer Photos to New Apple ID on iPhone: 3 Ways
Photos can be transferred from the old Apple ID to the new Apple ID in several ways. You can look through the step-by-step instructions below to find your favorite solution.
Way 1. How to Transfer iCloud Photos to New Apple ID via iCloud Photo Sync
iCloud is an excellent cloud storage service, especially for Apple users. Because any Apple device using the same Apple ID can access the same data in iCloud. Therefore, you can use iCloud to transfer your photos between Apple IDs.
Tip: You need to have enough iCloud storage to store all your photos and videos during transfer. And if those photos are stored in iCloud of the previous Apple ID, you need to download them to local storage before transferring them. If you meet these conditions, you’d better try other solutions below.
Step 1. Make sure all the photos and videos are in the Photos app of your iPhone.
Step 2. Open the Settings of your iPhone and tap Apple ID, then sign out of your previous Apple ID and log in with your new Apple ID.
Step 3. In the Apple ID settings, choose iCloud > Photos and turn on “Sync this iPhone”.
Step 4. After syncing, these photos are transferred to your new Apple ID. You can log in to this Apple ID on another iPhone or other Apple devices to access these photos with your new Apple ID.
Way 2. How to Transfer Photos to a New Apple ID via AirDrop
If you only want to transfer a few photos and videos between Apple IDs, the AirDrop function of Apple devices may be helpful. AirDrop can quickly share data between different Apple devices that are logged in with different Apple IDs, which means you need to have at least two Apple devices that are logged in with different Apple IDs.
Step 1. Slide from the upper-right corner of the screen and long-press the Bluetooth button. Then turn on the AirDrop function. After that, turn on the AirDrop function in another iPhone as well.
Step 2. Open the Photos app and tap “Select” to select photos and videos that you want to transfer to another Apple ID.
Step 3. Tap “AirDrop” in the pop-up menu and choose the new Apple ID.
Step 4. Open another iPhone and tap “Accept” to receive your photos from your new Apple ID.
Way 3. How to Transfer My Photos to a New Apple ID via Shared Albums
Another good function of Apple is its Shared Albums. It allows you to invite other Apple IDs to access, view, and add photos to it. You can use this function to share your photos with your new Apple ID.
Step 1. Open the Settings of your iPhone and choose “Photos”. Then turn on the Shared Albums function.
Step 2. Open the Albums page in the Photos app, tap the plus icon in the upper-left corner, and choose “New Shared Album”.
Step 3. Name the Shared Album and enter your new Apple ID as the receiver.
Step 4. Tap the plus button in the Shared Album and choose photos and videos that you want to transfer to your new Apple ID. Then tap “Add” in the upper-right corner. After that, you can view those photos in the Shared Album with your new Apple ID.
How to Transfer iCloud Photos to New Apple ID on Computer
If the photos you want to transfer to your new Apple ID are already stored on your iCloud, you have the option to log into one iCloud account via your web browser whether you are a Windows or macOS user. After logging in, you can proceed to download the desired photos onto your computer. Following that, you can log out of this account and log into another iCloud account to upload the photos.
Step 1. Log in to iCloud with your old Apple ID on the browser.
Step 2. Open "Photos" and select photos and videos that you want to move.
Step 3. Click the "Download" button above to download photos to your computer.
Step 4. Log in to iCloud Web with your new Apple ID.
Step 5. Open "Photos" again and click the "Upload" button to upload photos to the new Apple ID.
How to Transfer Photos to New Apple ID via MultCloud [Superfast]
The first method requires you to repeat downloading and uploading between iPhone and iCloud Photos and will take up lots of your local storage during transfer. The second method requires you to at least log in to two Apple IDS on two Apple services. And the third method cannot give all the control of your photos to your new Apple ID.
However, you can use a third-party service to quickly transfer photos from one Apple ID to another without any complicated steps. All you need is to put photos in iCloud and use MultCloud, a professional cloud-to-cloud transfer service, to seamlessly transfer iCloud Photo Library to new account with a single click.
Transfer Photos to New Apple ID via Cloud Transfer
Step 1. Turn on the iCloud Photos Sync function in your old Apple ID to upload photos to iCloud Photos.
Step 2. Go to the MultCloud web to sign up.
Step 3. Click “Add Cloud” and choose iCloud Photos, then log in with your old Apple ID to add it to MultCloud. After that, add another iCloud to MultCloud with your new Apple ID.
Step 4. On the Cloud Transfer page, select the old iCloud Photos account or photos and videos in it as the source, and select a place in the new iCloud Photos account as the destination. Then click “Transfer Now” and your photos will be quickly transferred between Apple IDs.
Tip: In the “Schedule”, you can choose a daily, weekly, or monthly plan for MultCloud to automatically transfer photos from one iCloud to another.
In the End
Can you transfer photos to new Apple ID? With the 5 simple solutions mentioned above, you can quickly transfer data to a new Apple ID without any difficulty. As you can see, MultCloud could be the best solution since it allows you to transfer pictures between Apple IDs on one Apple device without taking up local storage.
Besides, if you want to access your photos from both Apple IDs, MultCloud offers the Cloud Sync function to sync photos between iCloud accounts via one-way, two-way, real-time, and other excellent sync modes.

- Cloud Transfer: One-key superfast data transfer between clouds.
- Cloud Sync: One-way/two-way/real-time and other 7 sync modes.
- Cloud Backup: Backup and directly restore backups across clouds.
- Team Transfer: Bulk migration between business cloud accounts.
- More: Task schedules, filters, cloud-built-in file management, etc.
Why might I need to transfer photos to a new Apple ID?
Will transferring photos affect their quality or metadata?
What precautions should I take before transferring photos to a new Apple ID?
MultCloud Supports Clouds
-
Google Drive
-
Google Workspace
-
OneDrive
-
OneDrive for Business
-
SharePoint
-
Dropbox
-
Dropbox Business
-
MEGA
-
Google Photos
-
iCloud Photos
-
FTP
-
box
-
box for Business
-
pCloud
-
Baidu
-
Flickr
-
HiDrive
-
Yandex
-
NAS
-
WebDAV
-
MediaFire
-
iCloud Drive
-
WEB.DE
-
Evernote
-
Amazon S3
-
Wasabi
-
ownCloud
-
MySQL
-
Egnyte
-
Putio
-
ADrive
-
SugarSync
-
Backblaze
-
CloudMe
-
MyDrive
-
Cubby