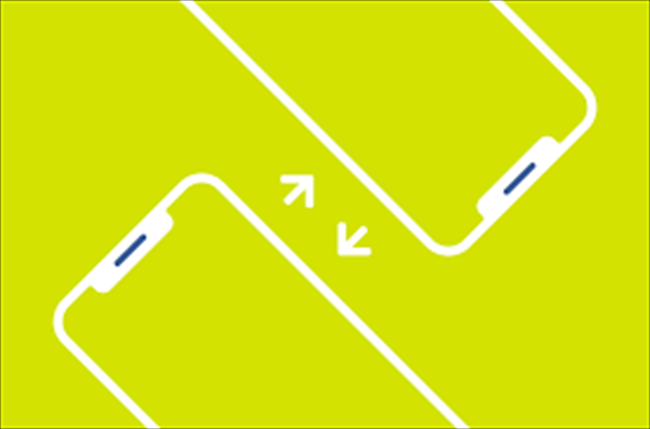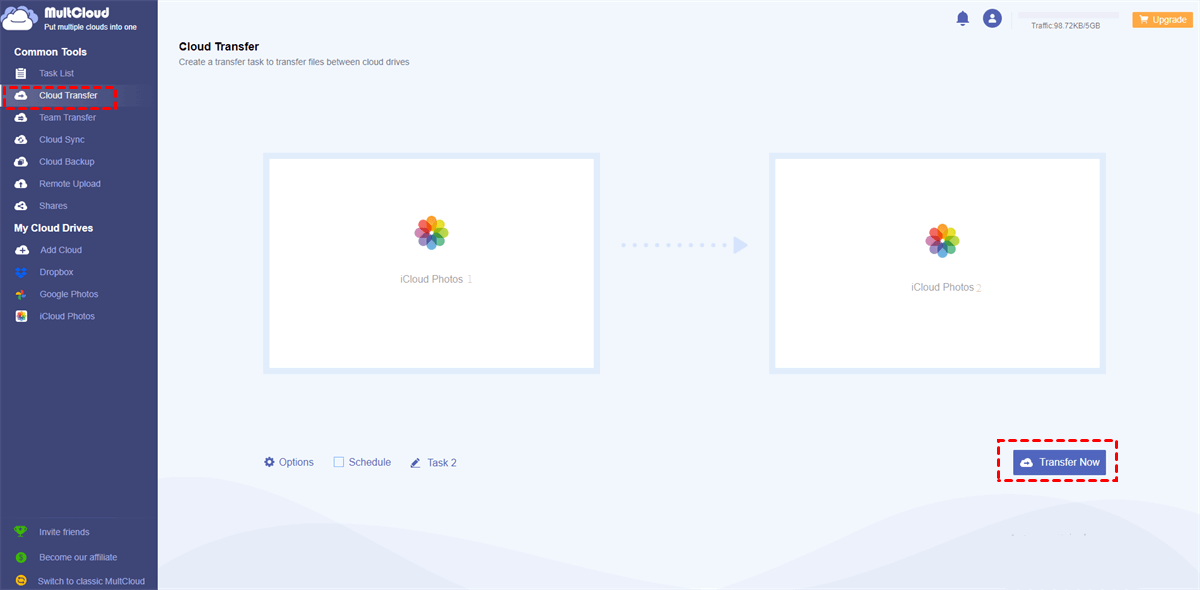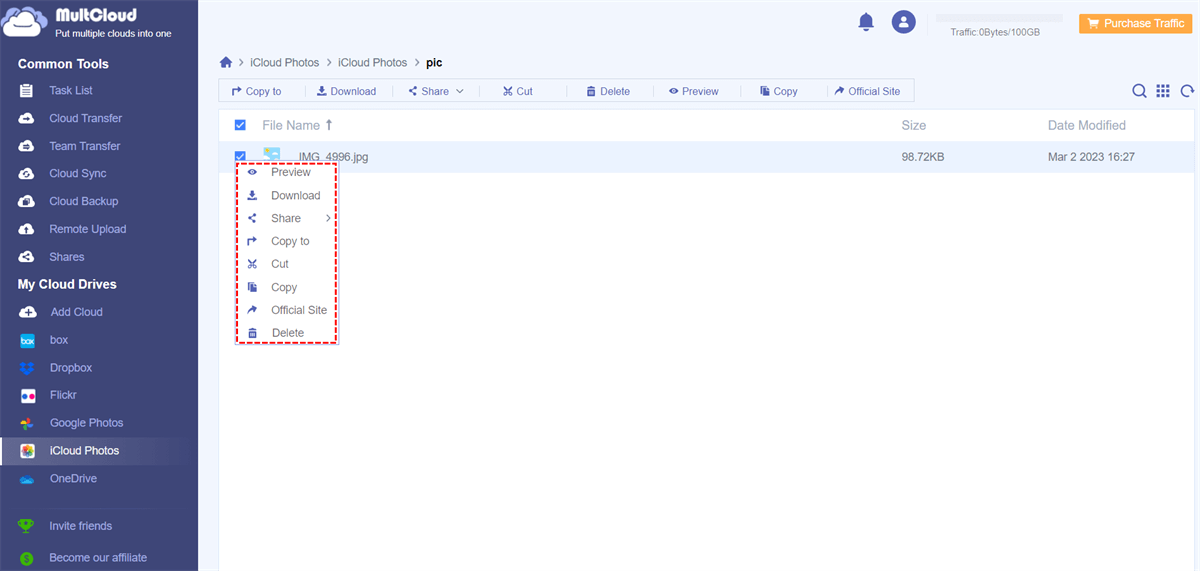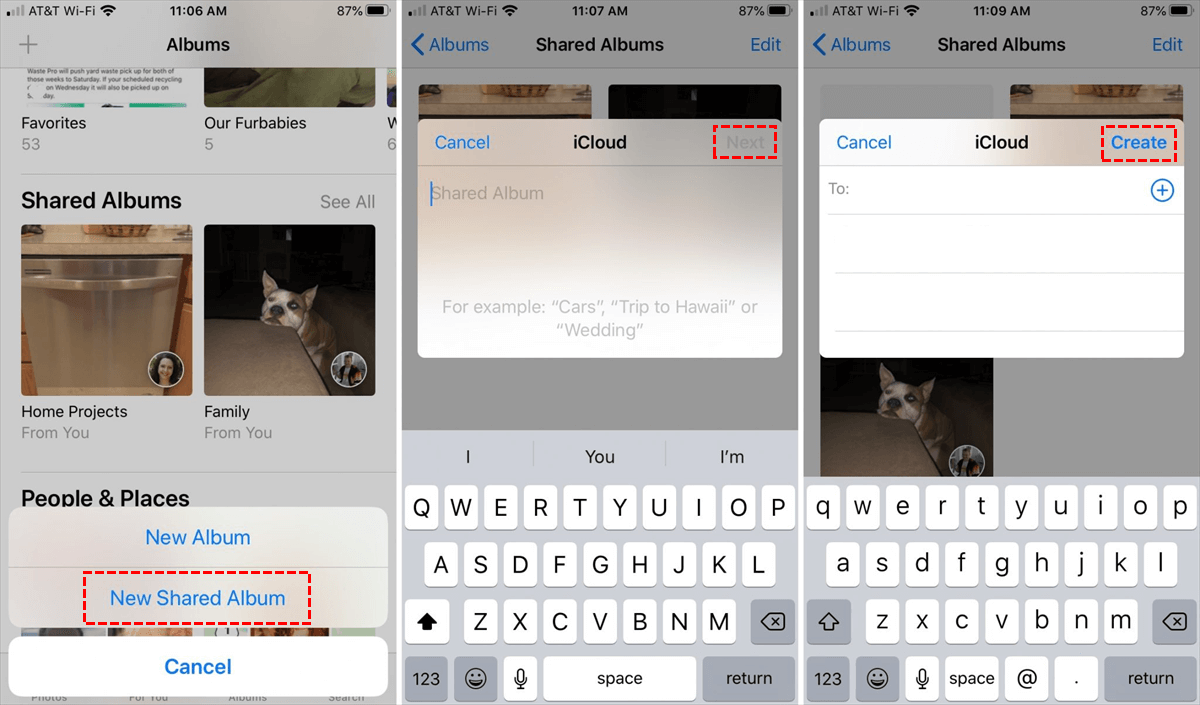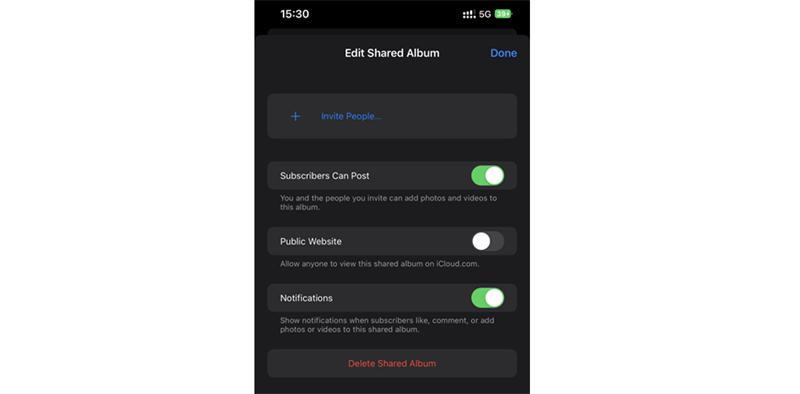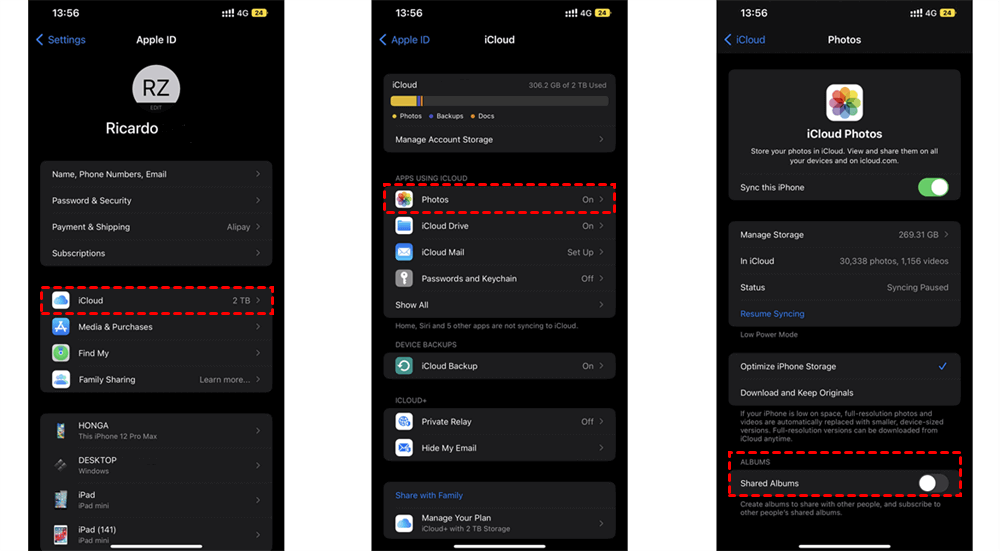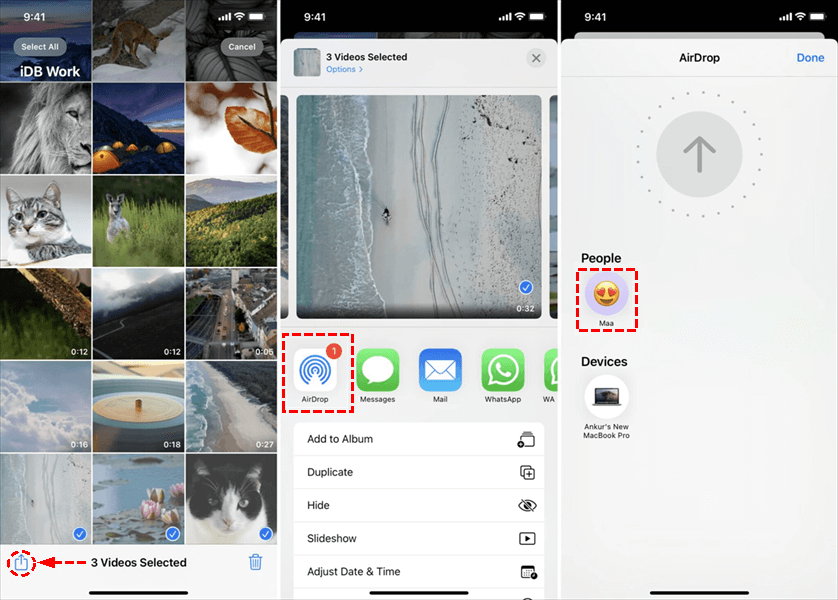Can You Transfer Photos from a Different Apple ID?
You can check the 3 quick ways in the post to transfer photos from one Apple ID to another. But before the steps, we will first give brief introductions to iCloud Photos, Shared Albums, and AirDrop in order to help you easily acquire the methods.
iCloud Photos: iCloud Photos is attached to the iCloud service and aims to store and sync every photo and video automatically. When you turn on iCloud Photos, you can check the photos on it from any device at any time. The photos and videos here are organized into Years, Months, and Days. iCloud Photos can also classify photos by people, location, or events and create Memories to help you recall unforgettable moments.
Shared Albums: Apple Shared Album is a feature of the Photos app. Using Shared Albums, you can easily share photos on iCloud with your family and friends. If you grant others permission, they can even upload photos and video clips to the Shared Albums.
AirDrop: AirDrop makes iOS and macOS users share files or photos wirelessly. When you use AirDrop to transfer files or photos, you should be physically close to the recipient. Also, your Bluetooth settings are turned on.
Transfer Photos from iPhone to iPhone with Different Apple ID: 2 MultCloud Solutions
If you use iCloud to save your iPhone photos, you may try MultCloud for photo transfer. MultCloud is used to manage multiple cloud drives and email clients on one website. It offers various cloud-to-cloud file transfer, sync, or backup functions, and Cloud Transfer is the one that we can make use of.
Using Cloud Transfer to transfer photos from one iCloud account to another, you can schedule the task and let it run at your convenient time. Besides, if you want to delete the photos in the source account after transferring, MultCloud can help you do that automatically. What's more, MultCloud uses bandwidth to transfer files which is stable and fast.
Way 1: Transfer Photos from One Apple ID to Another by Cloud Transfer
At the very beginning, don't forget to turn on iCloud Photos on both of your iPhones.
Step 1: Enter MultCloud and click “Get started for Free” to get a new MultCloud account.
Step 2: Add iCloud Photos to MultCloud by clicking “Add Cloud” and then choosing the iCloud Photos icon. Then you will go through two-factor authentication to log in to iCloud Photos.
Step 3: Open "Cloud Transfer" in the left sidebar and put the different iCloud Photos accounts into their corresponding boxes. Then, tap on the “Transfer Now” icon and the transfer process will be complete very soon.
Note 1: Except for the "Schedule", MultCloud also offers other features for you to customize your task.
- Transfer Options are provided for you to choose how to deal with the repeated files during the transfer process and whether to delete the files in the source cloud after the task is done.
- Email is used to notify you that the transfer is complete by email.
- Filter is for ignoring or only transferring the files with the extensions you selected.
Note 2: If you think the "Schedule" and "Filter" features are useful and want to get more traffic rather than the free 5 GB, you can upgrade to a paid plan.
Way 2: Transfer Photos from a Different Apple ID by "Copy to"
After you add the 2 iCloud Photos accounts to MultCloud, you can also use "Copy to" to transfer photos. The steps are also easy to follow.
Step 1: Open the iCloud Photos account you want to transfer your photos from.
Step 2: Select the photos you want to transfer and click "Copy to" in the upper bar (or right-click the photos and choose "Copy to" in the dropdown menu). Then choose your another iCloud Photos account as the photo recipient and click "OK" to start transferring.
Transfer Photos from iPhone to iPhone with Different Apple ID: 2 Apple Solutions
This section will give the instructions to use Shared Albums and AirDrop to transfer Photos with Different Apple IDs. However, these 2 solutions have some limitations. For example, if you want to transfer by AirDrop, you should consider the physical distance and Bluetooth connection.
Way 1: Move iPhone Photos by Shared Albums
Before you begin to use Shared Albums, you have to make sure that you turn on Shared Albums in Settings. The steps for how to make a Shared Album on iCloud and use it to transfer photos are shown below.
Step 1: Open the Photos app and turn to the Albums interface. Then tap the “+” button in the upper-left corner.
Step 2: Add a new Shared Album, give it a name, and click “Next”.
Step 3: Invite another Apple ID to join this Shared Album from your contacts or entering an email address/iMessage phone number. Then click “Create” and a new Shared Album is created.
Step 4: Tap the icon in the upper-right corner and turn on the button of “Subscribers Can Post”. By doing so, you can transfer photos from your iPhone to their iPhones.
Note: If you don’t know how to turn on Shared Albums, you can refer to this instruction: Settings > [Your Name] > iCloud > Photos > Shared Albums.
Way 2: Transfer Photos between iPhones by AirDrop
If you don't have iCloud and you also want to transfer photos from one iPhone to another, using AirDrop is a good choice. But it requires you to stay close to the recipient and turn on Bluetooth on both of your iPhones.
Step 1: Open the Photos app on your iPhone and select the photos that you want to transfer.
Step 2: Click the “Share” icon and choose AirDrop.
Step 3: Select another Apple ID that you want to transfer photos to and tap “Done” in the upper-right corner. Your photos will be transferred from one Apple ID to another.
Conclusion
The 4 solutions on how to transfer photos from iPhone to iPhone with different Apple ID are all easy to follow. However, among all the methods shown above, using MultCloud Cloud Transfer is recommended because the transfer process won’t make your phone jam. Also, MultCloud doesn’t have a restriction on physical distance.
Except for Cloud Transfer, MultCloud has more functions like Team Transfer, Cloud Sync, and Cloud Backup. Things like backing up iCloud Photos to Google Photos automatically can be simply realized on MultCloud. Therefore, you may give it a chance.
Can you merge photos from two iCloud accounts?
What happens to my photos if I change my Apple ID?
Can you transfer iPhones with different Apple ID?
MultCloud Supports Clouds
-
Google Drive
-
Google Workspace
-
OneDrive
-
OneDrive for Business
-
SharePoint
-
Dropbox
-
Dropbox Business
-
MEGA
-
Google Photos
-
iCloud Photos
-
FTP
-
box
-
box for Business
-
pCloud
-
Baidu
-
Flickr
-
HiDrive
-
Yandex
-
NAS
-
WebDAV
-
MediaFire
-
iCloud Drive
-
WEB.DE
-
Evernote
-
Amazon S3
-
Wasabi
-
ownCloud
-
MySQL
-
Egnyte
-
Putio
-
ADrive
-
SugarSync
-
Backblaze
-
CloudMe
-
MyDrive
-
Cubby