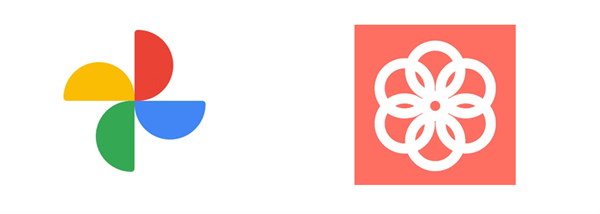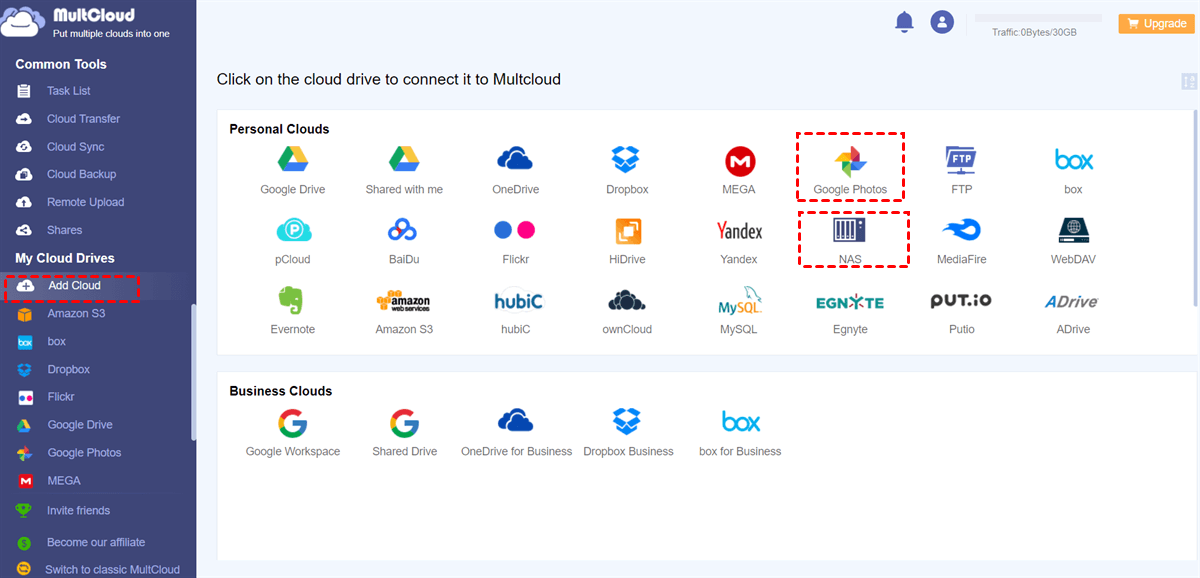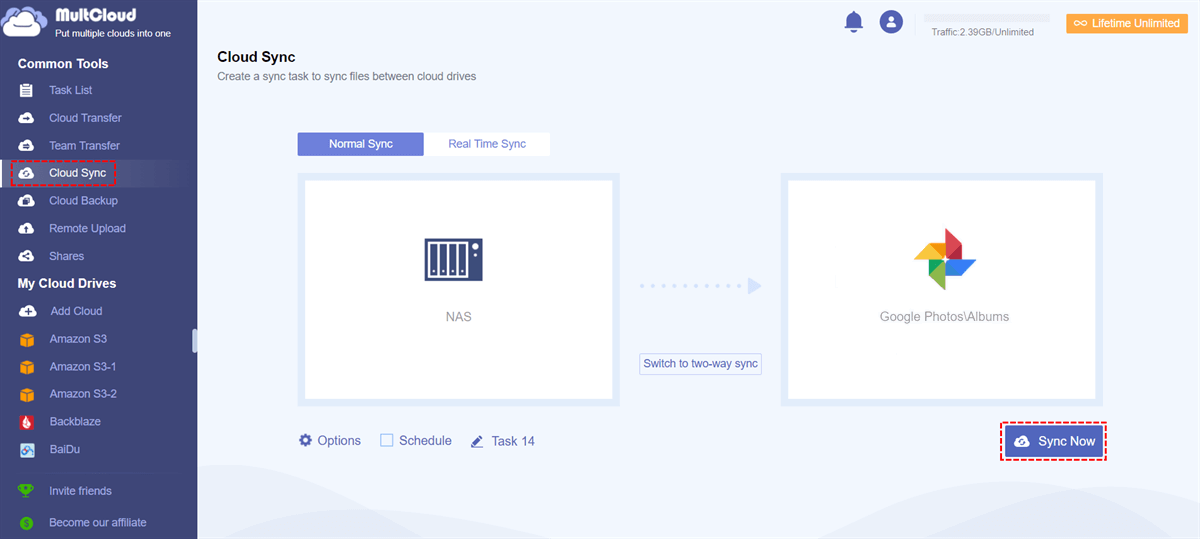Can I Sync Synology with Google Photos?
User Case:
I would like to sync all my Synology photos to Google Photos no matter in one-way or two-way. My cloud sync app offers sync options like Google Drive and Google Cloud Storage, but no Google Photos option. And my Google Photos can’t sync with Google Drive so my cloud sync app cannot help me. Is there any easy way for Synology cloud sync Google Photos?
The Synology sync Google Photos operation can be so easy to achieve. You can follow this full guide to use a professional cloud-to-cloud sync service, MultCloud, to sync Synology to Google Photos successfully.
Why Need Synology Google Photos Sync?
Synology NAS and Google Photos both can keep your data safe, but they have different drawbacks that drive you to use them together. Synology NAS is connected via a private computer network. These on-premise networks and their data are easy to be damaged. Files stored in Synology NAS need to be backed up to other places to prevent ransomware.
On the other hand, Google Photos is a common cloud storage service that may be attacked by malware infection. To apply double security protection to your online data, you can choose Google Photos NAS sync.
If you use Google Photos and Synology NAS at the same time, it would be best for you to sync Google Photos to Synology NAS and vice versa. By doing so, your photos and videos will be safely backed up in two online storages. If one of your clouds breaks down, there is always a backup version in another cloud. Therefore, you can follow the guide below to let Synology sync to Google Photos seamlessly.
How to Set up Synology Google Photos Sync Seamlessly
To connect Synology NAS to Google Photos, you don’t need to download or upload anything. Instead, you just need a reliable third-party cloud sync service, MultCloud. By clicking one button, this web-based cloud file manager can sync everything between clouds in one-way, two-way, or real-time.

- Efficient: One-key data sync, backup, and transfer between clouds.
- Flexible: 10 excellent one-way and two-way cloud sync modes.
- Automatic: Daily, weekly, and monthly schedules for offline sync.
- Quick: 10 high-speed threads for sync without cellular data cost.
- Safe: 256-bit AES encryption and OAuth authorization system.
As an industry-leading cloud-to-cloud data service, MultCloud now supports more than 30 popular cloud storage services and on-premise services, including Google Photos, Google Drive, Google Workspace, Synology NAS, WebDAV, FTP, OneDrive, Dropbox, Amazon S3, etc. You can add your clouds to MultCloud for the most convenient cloud file management. And you can follow the steps below to achieve Google Photos Synology sync easily.
Synology Google Photos Sync via Cloud Sync
Step 1. Open MultCloud on your browser and sign up.
Step 2. Click “Add Cloud” and choose the NAS icon, then enter your Synology NAS account in the pop-up window to add Synology NAS to MultCloud. After that, add your Google Photos in the same way.
Step 3. On the Cloud Sync page, select photos, videos, or folders in Synology NAS as the source, and select Google Photos or an album in it as the destination.
Step 4. The default sync mode is one-way Simple Sync. You can click “Options” to choose other sync modes. After that, click “Sync Now” and MultCloud will sync Synology NAS with Google Photos immediately.
For free users: 4 basic but useful sync modes are supported, such as Real Time Sync and Simple Sync in one-way and two-way.
For subscribers: All the 10 sync modes, including 6 advanced one-way sync modes are supported, such as Mirror Sync, Move Sync, Cumulative Sync, Incremental Sync, Update Sync, and Full Backup Sync.
- Mirror Sync: The source and destination data will always be the same.
- Move Sync: When the Google Photos NAS sync is finished, all source data will be deleted.
- Cumulative Sync: When deleting the source data, the same data in the destination will not be deleted.
- Update Sync: All the destination data will be deleted, and then the added or modified source data will be synced to the destination.
- Incremental Sync: A subfolder will be created in the destination and the added or modified source data will be synced to that subfolder.
- Full Backup Sync: A subfolder will be created in the destination and all the source data will be synced to that subfolder.
Tips:
- You will get 5 GB of free data traffic per month. But if your photos are large, you can upgrade your MultCloud account to get more data traffic and lightning-fast sync speed.
- If you don’t need Real Time Sync but want to let MultCloud sync at specific times, just click “Schedule” to set up automatic Synology NAS Google Photos sync.
In the End
Synology NAS and Google Photos are two different kinds of storage solutions. By setting up Synology Google Photos sync, your photos and videos can be well protected by both services without any risk of data loss. Besides, MultCloud also provides the Cloud Backup function to help you backup Google Photos to Synology NAS and vice versa with a single click. And it can store up to 1000 versions of each task for you to restore.
MultCloud Supports Clouds
-
Google Drive
-
Google Workspace
-
OneDrive
-
OneDrive for Business
-
SharePoint
-
Dropbox
-
Dropbox Business
-
MEGA
-
Google Photos
-
iCloud Photos
-
FTP
-
box
-
box for Business
-
pCloud
-
Baidu
-
Flickr
-
HiDrive
-
Yandex
-
NAS
-
WebDAV
-
MediaFire
-
iCloud Drive
-
WEB.DE
-
Evernote
-
Amazon S3
-
Wasabi
-
ownCloud
-
MySQL
-
Egnyte
-
Putio
-
ADrive
-
SugarSync
-
Backblaze
-
CloudMe
-
MyDrive
-
Cubby