Quick Search:
Does Google Drive Automatically Sync on PC?
Google Drive is a smart cloud service for users to save photos, videos, and documents. It offers a generous 15GB of free storage space, so users can store as many files as they like. After stashing data online, users can access those files effortlessly as long as the internet is available. To meet most users’ requirements, Google Drive offers the web app and the desktop app.
When using the web app, users need to start on a browser and manage files online. And when it comes to the desktop app, things will be much easier. If you set up automatic syncing, files on your PC will be synced to the cloud directly. If you don’t know how to make auto-sync tasks, you can find out the solution in the following content.
How to Sync Google Drive with PC Automatically
The way to sync Google Drive on PC is very simple via Drive for desktop. After installing this service on your PC, you can make the setting easily. Now, read the following part to learn how to enable Google Drive sync on PC effortlessly.
Step 1: Download and install Drive for desktop on your PC. Then launch the app to sign into your Google credentials.
Step 2: Click on the cog icon on the right upper side to select Preferences.
Step 3: Now, press the My Computer button on the left upper sidebar. Then, you can hit the Add folder tab to specify the folder on your PC to sync to the cloud.
Step 4: In the next window, you can choose to Sync with Google Drive or Back up to Google Photos. Then tap the Done tab.
Conversely, if you want to sync Google Drive to your PC, you can choose to Stream files or Mirror files.
Step 5: Finally, you can click on the Save tab to confirm all the settings.
This is how to sync Google Drive on PC. The steps are simple and easy, right? Now, you can make the setting based on your situation.
Bonus Tip: How to Fix the Google Drive Not Syncing Issue
However, sometimes the Google Drive upload failed issue happens, which makes it difficult to sync local files to Google Drive successfully. At the same time, some users have complained about the launching issue on Drive for desktop. If are faced with similar issues, you can turn to a third-party service – MultCloud.
As you can see from its name, it is a web-based cloud storage management service, which allows users to combine and manage different cloud drives in one place. It supports many leading and popular cloud services, such as Google Drive, Google Photos, OneDrive, OneDrive for Business, Dropbox, SharePoint, Dropbox Business, Box, Box for Business, and so on.
With this service, you can upload a document to Google Drive, download pictures from Dropbox, share photos on Google Photos, create a blank folder on MEGA, and so on. Basically, all the features that you can perform on each cloud can be done on MultCloud. So, when you find the syncing issue on Google Drive, you can utilize MultCloud to upload local files manually.
And this is how you can accomplish the target:
Step 1: Create an account by your email on the website of MultCloud. Alternatively, you are able to sign in directly with your Google or Facebook credentials.
Step 2: Head to the Add Cloud button on the left sidebar. Then hit the icon of Google Drive to add and give MultCloud permission by tapping the Allow tab.
Step 3: Head to Google Drive, then upload your local files by hitting the Upload File button.
On top of uploading files to Google Drive, MultCloud offers more advanced features, such as cloud transfer, sync, and backup. That’s to say, this service allows you to migrate, sync, and back up files from one cloud to another directly and seamlessly. If you don’t want to go through a troublesome download-and-upload process, MultCloud is the best choice.
Here’re some detailed advantages and virtues if you use MultCloud to move data between cloud drives:
- Direct Transfer/Sync/Backup without Downloading and Uploading. As mentioned before, MultCloud allows users to migrate, sync, and back up files across clouds directly on the web.
- Offline Transfer/Sync/Backup. MultCloud can migrate, sync, and backup files between clouds in the background. It gives users 5GB of data traffic per month so that users can utilize it to make cloud-to-cloud transfer, sync, and backup.
- Automatic Transfer/Sync/Backup. MultCloud allows users to make scheduled transfer, sync, and backup tasks. There are 4 options, such as running at a specific date, daily, weekly, and monthly.
Therefore, when you find it hard and troublesome to transfer S3 bucket to another account, you can turn to the Cloud Transfer feature on MultCloud. This helpful tool can work it out easily and efficiently.
Final Words
That’s all about how to sync Google Drive with PC. In a nutshell, you are able to use Drive for desktop to achieve this target with ease. Meanwhile, when you find Google Drive is not syncing your files, you can turn to MultCloud and upload files manually.
MultCloud Supports Clouds
-
Google Drive
-
Google Workspace
-
OneDrive
-
OneDrive for Business
-
SharePoint
-
Dropbox
-
Dropbox Business
-
MEGA
-
Google Photos
-
iCloud Photos
-
FTP
-
box
-
box for Business
-
pCloud
-
Baidu
-
Flickr
-
HiDrive
-
Yandex
-
NAS
-
WebDAV
-
MediaFire
-
iCloud Drive
-
WEB.DE
-
Evernote
-
Amazon S3
-
Wasabi
-
ownCloud
-
MySQL
-
Egnyte
-
Putio
-
ADrive
-
SugarSync
-
Backblaze
-
CloudMe
-
MyDrive
-
Cubby


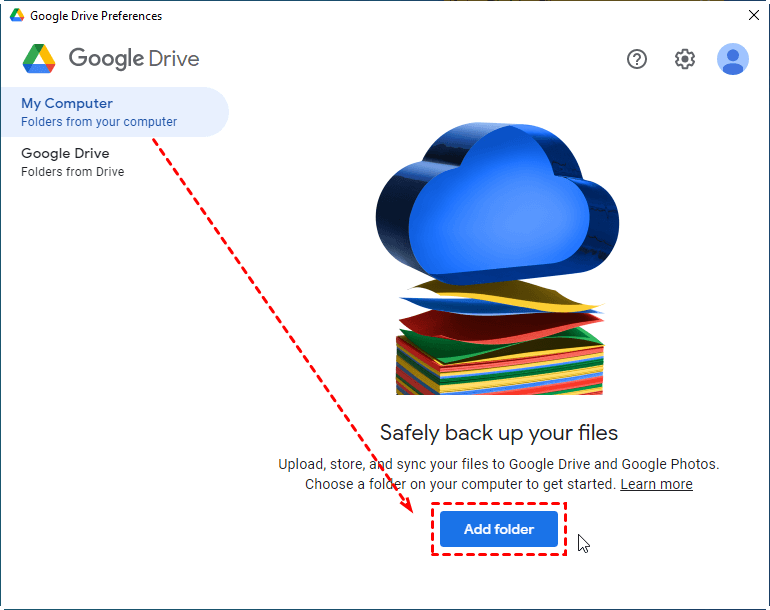
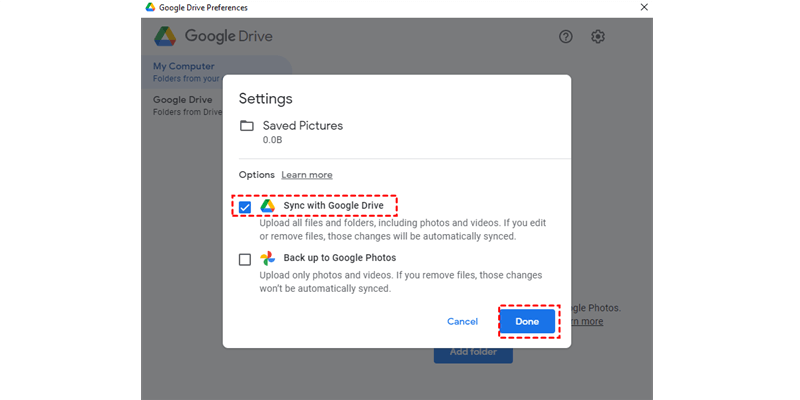
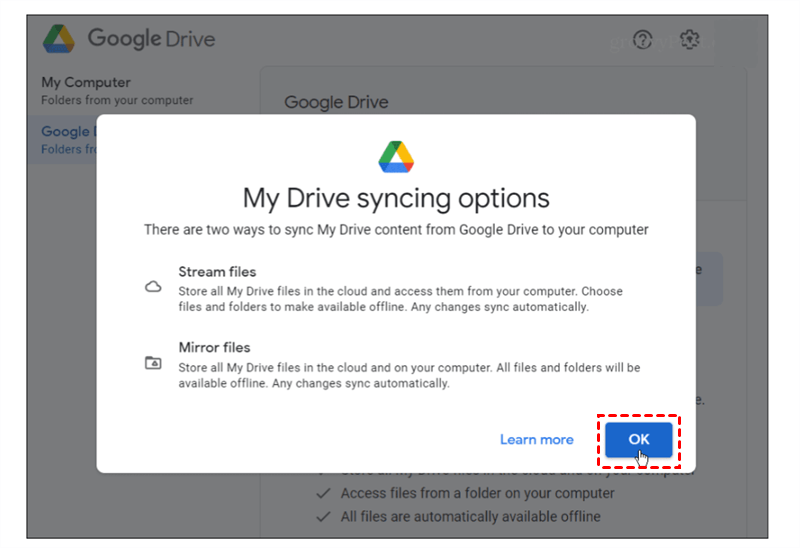
.png)



