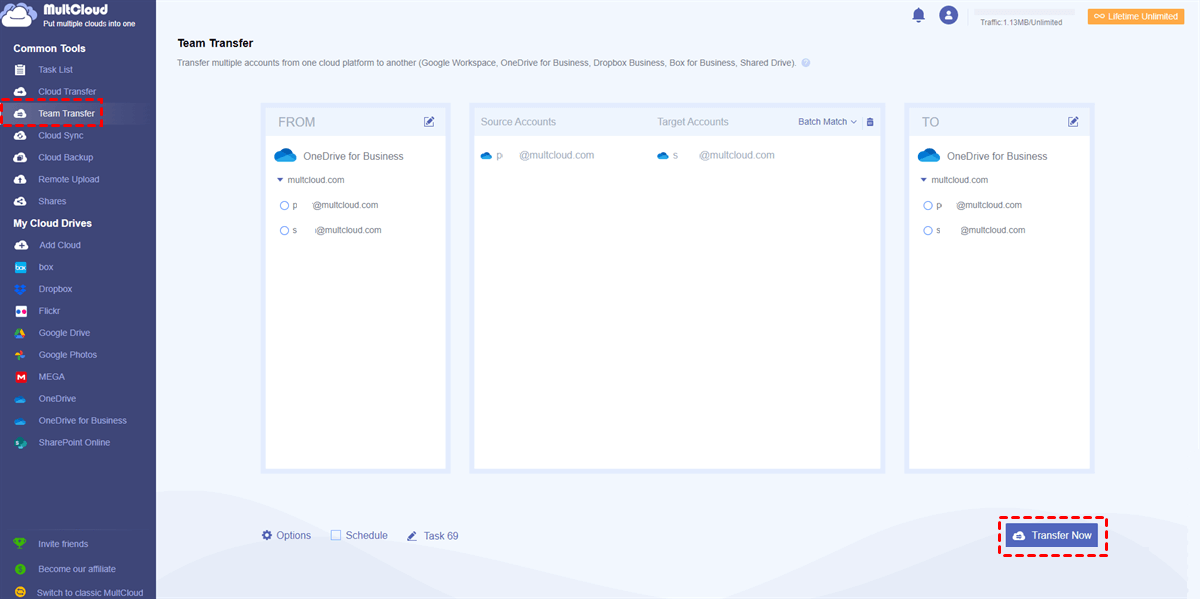Quick Search:
Things Should Know before Recovering Deleted Files from OneDrive for Business
Deleting a file from any of the accessible platforms results in its complete removal from OneDrive for Business. Should any vital files be inadvertently erased from their OneDrive for Business accounts, it commonly becomes the administrator’s responsibility to assist end-users in recovering the missing data.
OneDrive for Business temporarily preserves deleted files in either the initial or secondary stage of the Recycle Bin for a period of 93 days. After this period, OneDrive will permanently delete the data. If you are wondering how to recover permanently deleted files from OneDrive for business, at this point, they are unrecoverable in most cases unless you have backed up them.
Tip: The software provides a partial safeguard for irrevocably-deleted items. In case of accidental permanent deletion of a file from OneDrive for Business, the system retains it for a period of 14 days.
In addition, when the site collection Recycle Bin exceeds its allowed capacity, files may be erased before the 93-day retention period elapses. And there are 2 kinds of Recycle Bin. While OneDrive for Business users possess the ability to manage their first-stage Recycle Bin, retrieval and restoration of files from the second-stage Bin can solely be executed by the administrator.
If you delete files, they will be saved in the first-stage Recycle Bin. When you empty Recycle Bin, or chooses to delete a file from that first bin, it will then be moved to the second-stage Recycle Bin.
How to Recover Deleted Files from OneDrive for Business
We will guide how to restore deleted files OneDrive for Business from 2 aspects. One is the first-stage Recycle Bin for end-users, and the other is the second-stage Recycle Bin for the administrator.
Tip: More details about how to restore OneDrive to previous data (for OneDrive personal users).
Way 1: Restore from First-Stage Recycle Bin
If a crucial file has been deleted by a user, the is how to retrieve it from their first-stage Recycle Bin:
Step 1: Log into your OneDrive for Business account.
Step 2: Navigate to the Recycle Bin in the navigation pane.
Step 3: Select the data you want to recover, then press the Restore tab.
Tip: The option to Restore all items is only available for personal OneDrive rather than OneDrive for Business.
Way 2: Restore from Second-Stage Recycle Bin [Only for the Admin]
If the end-user deletes their files on the first-stage Recycle bin, then it’s the admin’s responsibility to recover the deleted data on the second-stage Recycle bin. Here’s how to do it:
Step 1: Head to the site and press Recycle Bin on the left-hand menu bar.
Step 2: You will see the second-stage Recycle bin at the bottom of the page. Just go to it.
Step 3: There is a Restore button next to the file. Just select to restore the data you want. And then the restored item will go back to the folder where it was previously saved.
Bonus Tip: How to Move OneDrive for Business to Another Account
As mentioned before, if you delete files permanently and don’t have backups, they cannot be restored after 14 days. To reduce potential expenditures on data recovering, it is recommended to back up OneDrive for Business to another cloud. In this way, even though the data is missing or permanently deleted on OneDrive for Business, they can be recovered easily.
So, the question becomes how to make a backup from one OneDrive for Business to another. To ease your burden, you can utilize a professional and FREE cloud-transfer service – MultCloud.
MultCloud is a smart and practical cloud-to-cloud transfer, sync, and backup service that allows you to manage more than 30 cloud drives on one place. At present, it supports both individual cloud services and business cloud drives, such as Google Drive, Google Photos, SharePoint, OneDrive, OneDrive for Business, Google Workspace, Flickr, Box for Business, Amazon S3, iCloud Photos, etc.
Why choose MultCloud to move data between cloud drives? There’re some detailed virtues:
- A Leading Migration Speed. Compared to competitors, MultCloud is equipped with an industry-leading transfer speed, which helps you transfer data across cloud drives ASAP.
- Customized Transfer Supported. You can choose to move the entire or partial data from OneDrive for Business. Also, you can make scheduled transfers to run at regular intervals based on your needs.
- Backup in the Background. When moving data between clouds, MultCloud is consuming data traffic. If the connection is disrupted, it won’t affect the migration process.
Anyway, by using MultCloud to migrate data from one OneDrive for Business to another, you can get a backup on another account, which can be useful when data is missing somehow. Then, you can check out how to move OneDrive for Business to another account via MultCloud below:
Step 1: Sign up for an account on MultCloud.
Step 2: Go to Add Cloud on the left menu bar, then press the OneDrive for Business icon to add. Next, apply the same steps to add another account.
Step 3: Press the Team Transfer button, then choose one OneDrive for Business and select the source account. Next, select another OneDrive for Business and choose the target account. Finally, hit the Transfer Now tab.
If you want to make automatic transfers, hit the Schedule tab to set according to your needs. In addition to team transfer, MultCloud also allows you to move files from OneDrive for Business to SharePoint in a hassle-free way.
Final Words
Now, you have already known the way to recover deleted files from OneDrive for Business. As said before, end-users can restore the deleted files from the first-stage Recycle Bin, and only the admin can restore the deleted files from the second-stage Recycle Bin. If it’s after 93 days, the deleted files cannot be recovered unless you have a backup.
When making a backup, MultCloud can help you a lot. It can transfer files from one OneDrive for Business account to another seamlessly and efficiently. This way, there will be a backup on another OneDrive for Business account.
MultCloud Supports Clouds
-
Google Drive
-
Google Workspace
-
OneDrive
-
OneDrive for Business
-
SharePoint
-
Dropbox
-
Dropbox Business
-
MEGA
-
Google Photos
-
iCloud Photos
-
FTP
-
box
-
box for Business
-
pCloud
-
Baidu
-
Flickr
-
HiDrive
-
Yandex
-
NAS
-
WebDAV
-
MediaFire
-
iCloud Drive
-
WEB.DE
-
Evernote
-
Amazon S3
-
Wasabi
-
ownCloud
-
MySQL
-
Egnyte
-
Putio
-
ADrive
-
SugarSync
-
Backblaze
-
CloudMe
-
MyDrive
-
Cubby
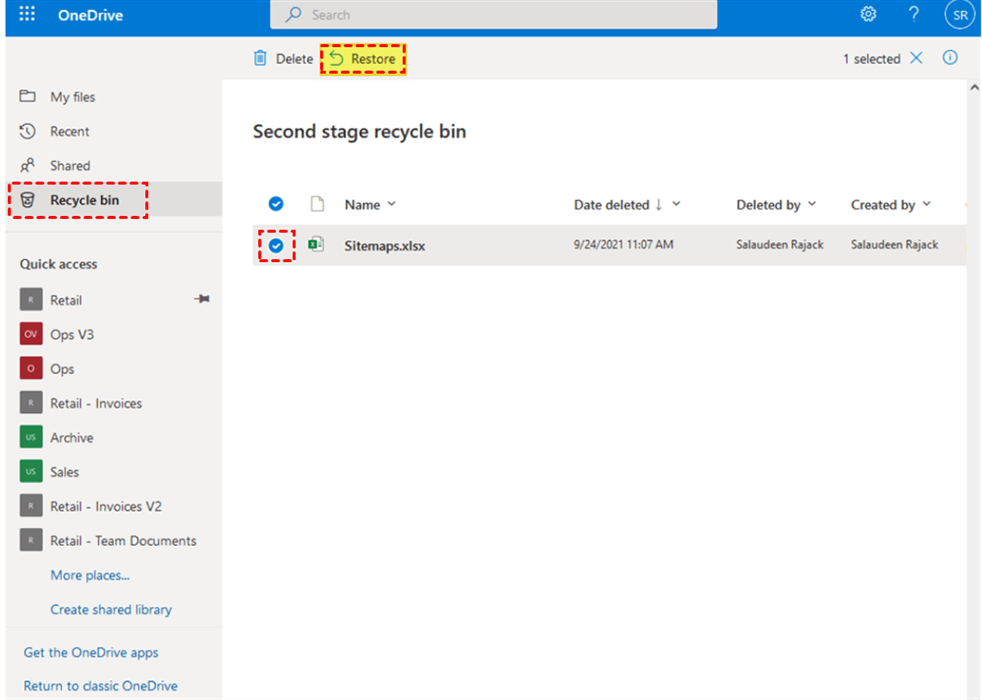
.png)