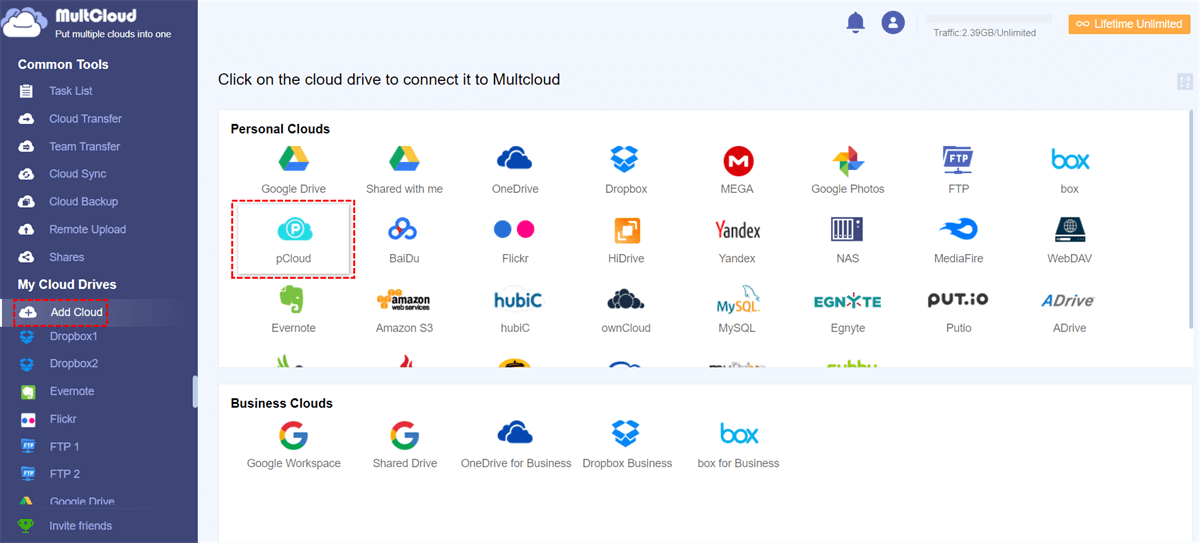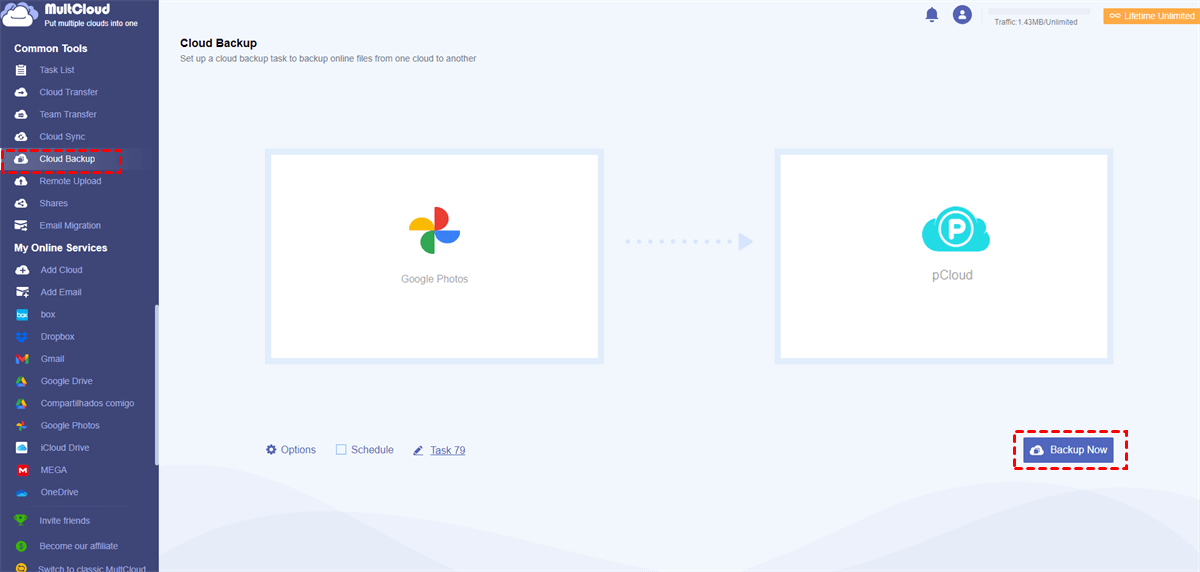Quick Search:
Why Make pCloud Backup Google Photos?
The ever-growing collection of photos and videos in our Google Photos can quickly eat up the free storage quota. Ever since Google Photos canceled it unlimited storage space for compressed photos, it can be quicker to run out of the free storage space. As our digital memories pile up, the need for a reliable backup solution becomes apparent.
Losing these cherished moments due to storage limitations is a scenario we all want to avoid. Let's explore the intricacies of pCloud Google Photos backup and how it can revolutionize your storage experience.
- pCloud is known for its commitment to privacy and security. They offer client-side encryption, meaning your files are encrypted on your device before they are uploaded to the cloud. This can provide an extra layer of security.
- pCloud offers 10GB of free storage space. Although Google Photos offers 15GB of free space, it shares the quota with Google Drive and Gmail. Contrastingly, the free storage space of pCloud is more than Google Photos.
Also, pCloud offers many management features, making it easy for you to organize data and make pCloud sharing. So, is pCloud good for photo storage? The answer is definitely YES! Now, continue to read the following content to learn how to backup Google Photos to pCloud in 2 easy methods.
How to Make pCloud Backup Google Photos [Normal]
If you possess only a small number of photos that need to be moved from Google Photos to pCloud, the most straightforward approach is to employ the download-and-upload method. Despite being a manual process, this method facilitates the seamless migration of images from one cloud service to another. Prior to initiating the backup, ensure that your local storage has ample space available.
Here’s what you should follow:
Step 1: Sign in to your Google Photos on the web and locate the photos or videos you want to migrate.
Step 2: Right-click the photos or videos to select the Download button.
Step 3: Now, navigate to your pCloud on the web. Then Upload what you have downloaded from Google Photos. Alternatively, you can drag and drop photos from your local storage to pCloud simply.
Note: As you can see, you need to go through the download-and-upload process, which means you might need to wait for a long time depending on your network connection. When there are too many photos or videos, the process will be stuck sometimes. So, you need to oversee the process.
How to Make pCloud Backup Google Photos [Auto]
How do I backup my photos to pCloud from Google Photos quickly and effortlessly? To overcome problems you might encounter when using the download-and-upload method, it is recommended to utilize a reliable and practical third-party service – MultCloud. This service is a smart multiple cloud storage management service that allows you to organize different cloud drives in one place.
With MultCloud, you can easily:
- Manage Multiple Clouds in One Place. Enjoy the convenience of accessing and managing all your cloud accounts, including Google Drive, Google Photos, Google Workspace, MEGA, Amazon S3, iCloud Drive, iCloud Photos, SharePoint, pCloud, etc. from a single dashboard.
- Schedule Automatic Backups. Set up scheduled backups to ensure your backups are always up to date. You have 4 options to choose from, such as moving at a specific time, daily, weekly, or monthly.
- Backup Files Between Clouds. Move photos effortlessly between Google Drive, pCloud, and other cloud services directly without downloading and uploading. For instance, you can backup Google Photos to Synology NAS.
- Offline Backup Supported. When moving files from one cloud to another, MultCloud utilizes data traffic rather than relying on the Wi-Fi connection. This enables it to continue running tasks in the background, even if your network experiences disruptions.
Then, read the following contents to learn how to make pCloud backup Google Photos via MultCloud:
Step 1: Create an account. Register an account on MultCloud by your email. Or, continue with your Facebook or Google account.
Step 2: Add Cloud. Press the Add Cloud on the left pane, click on the pCloud icon to add your account on the main page, and continue by following the on-screen tips. Next, repeat the above operations to add your Google Photos account.
Step 3: Go to Cloud Backup on the left sidebar. Then select Google Photos as the source directory and pCloud as the target directory. At last, start the process by hitting the Backup Now tab.
See, you will only need to perform 3 steps above. And photos and videos can be backed up from one cloud to another easily and quickly. Likewise, you can backup Dropbox to Google Drive seamlessly on the web.
Conclusion
In the realm of Google Photos backup, pCloud stands out as a reliable and user-friendly solution. Whether you choose the download-and-upload solution or take advantage of MultCloud, the key is to ensure your memories are safeguarded against the constraints of storage limitations. Take control of your digital nostalgia and explore the options that best suit your needs.
Q: How does pCloud differ from other cloud storage services?
Q: Can I use MultCloud for more than just Google Photos backup?
Q: Can I backup my Google Photos to another Google account easily?
MultCloud Supports Clouds
-
Google Drive
-
Google Workspace
-
OneDrive
-
OneDrive for Business
-
SharePoint
-
Dropbox
-
Dropbox Business
-
MEGA
-
Google Photos
-
iCloud Photos
-
FTP
-
box
-
box for Business
-
pCloud
-
Baidu
-
Flickr
-
HiDrive
-
Yandex
-
NAS
-
WebDAV
-
MediaFire
-
iCloud Drive
-
WEB.DE
-
Evernote
-
Amazon S3
-
Wasabi
-
ownCloud
-
MySQL
-
Egnyte
-
Putio
-
ADrive
-
SugarSync
-
Backblaze
-
CloudMe
-
MyDrive
-
Cubby
.png)