Quick Search:
User Case: No Gmail Print Ability
Using Chrome or Firefox. When I log in to Gmail and open a message, I see no Print icon, and Print is grayed out in the menu. How do I get them back? I have logged out and logged in to no avail.
- Question from Superuser
Why Can’t Print from Gmail?
Google provides a free email service called Gmail, which has gained immense popularity worldwide. It boasts of several features, including an easy-to-use interface, powerful spam filters, and seamless integration with other Google services. Sometimes, users need to print important emails to make a backup. However, there is no print option for email in Gmail somehow, which is caused by:
- Pop-up blocker.
- Too much cache and cookies.
- Problematic print settings.
- Etc.
If you find the Gmail print icon missing issue, you're not alone. Many users have complained about this problem. This can be frustrating, especially if you need to print out an email for your records or to share with others. However, there are 6 ways to work around this limitation and print your emails from Gmail. Please keep reading!
How to Fix the Issue of No Print Option in Gmail on Android/iOS/Desktop
Can’t print from Gmail? In this section, we will illustrate 5 common solutions to fix this issue. After reading, you can try any method that suits you most.
Way 1: Disable Pop-Up Blocker
If you are using Gmail on the web, you should make sure the pop-up blocker is not enabled. Or, it will prevent the printing window from appearing. So, to print emails on Gmail successfully, disable your pop-up blocker for Gmail and try printing again.
Way 2: Clear Cache and Cookies
If you are experiencing printing problems, clearing your browser's cache and cookies can often resolve the issue. You can navigate to your browser's settings and clear the cache and cookies. If you are using Google Chrome, you can hold on to Ctrl + Shift + Del. Then tick history and cache to delete.
If it still does not work, then you can try to update your browser, restart your browser, or choose to use another browser.
Way 3: Check Your Printer
Before attempting to print from Gmail, ensure that your printer is powered on and correctly connected to your computer or device. To confirm if your printer is functioning correctly, you can try printing a test page from another application.
Way 4: Copy and Paste the Email into a Word Processor
If you're unable to print an email from Gmail using the traditional method, an alternative is to copy and paste the email into a word processor, such as Microsoft Word or Google Docs, and then print it from there.
Way 5: Press Ctrl+P
How do I print when there is no print icon? You can also press Ctrl+P at the same time on your keyboard. This prompt will pop up a print setting window automatically. When you find the print option is missing, you can try this method.
Note: After applying the methods above, how do I enable the print option in Gmail? Simply head to Gmail. Then open the email you want to print. Tap More on the top right of the email. Finally, hit Print.
How to Avoid the Issue of No Print Option in Gmail
If you find the problem still exists after trying the methods above, or, if you have multiple emails on Gmail to print, then you can utilize MultCloud to avoid this problem easily. Many users have complained about the issue of Gmail not printing the whole email. By using this service, you can simply avoid such issues.
MultCloud is a popular cloud file manager and mail service manager that enables you to manage over 30 cloud drives and 2 main mail providers in one service. Currently, it supports Gmail and Outlook. When it comes to cloud drives, Google Drive, Google Photos, Box, SharePoint, MEGA, OneDrive, Dropbox, iCloud Drive, iCloud Photos, Google Workspace, Flickr, etc.
With the help of MultCloud, you not only can manage files from multiple cloud services like downloading, uploading, sharing, etc. but also convert multiple emails as PDFs and save attachments in a single attempt. Thus, when you find the no print option in Gmail, don't worry. MultCloud can help you download emails on Gmail to PDFs and print PDF files simply.
Now, let’s figure out detailed operations:
Step 1: Create an account on MultCloud if you don't have credentials. Or, you can directly sign in with Google, Facebook, and App ID.
Step 2: Navigate to Add Email on the left pane. Then hit the Gmail icon to add to MultCloud.
Step 3: Go to Gmail and multiple-select emails you want to download. You are allowed to download up to 50 times per month for free.
Then, a pop-up window will ask you if you want to Save Attachments or not. At last, hit the OK button.
Step 4: By doing so, you can export Gmail emails to PDF files. Next, just print the PDF files by opening the PDF file, and then hit the Print icon on the top right side.
Step 5: Now, a pop-up window will show up, and you can select the right printer and set up your settings.

- Safe: MultCloud uses 256-bit AES Encryption and an OAuth Authorization System. It won't access and record any of your personal data.
- Efficient: MultCloud can help you avoid the no print option in Gmail. So, you can convert your emails, along with attachments, as PDF files effortlessly.
- Versatile: If your local storage space is insufficient, you can simply transfer emails and attachments to cloud drives that MultCloud supports directly.
- Smart: You are allowed to transfer, sync, and back up files and folders from one cloud drive to another, eliminating the tedious process of downloading and uploading. For example, you can transfer data from Dropbox to SharePoint.
Final Words
You’ve learned 6 easy and simple methods to solve the issue of no option in Gmail. Now, you can try any method you like. When normal solutions are not helpful, you can utilize MultCloud to avoid this issue simply. In a nutshell, MultCloud not only can help you export Gmail emails as PDF files to print, but also enables you to transfer, sync, and back up data between cloud drives without any effort.
MultCloud Supports Clouds
-
Google Drive
-
Google Workspace
-
OneDrive
-
OneDrive for Business
-
SharePoint
-
Dropbox
-
Dropbox Business
-
MEGA
-
Google Photos
-
iCloud Photos
-
FTP
-
box
-
box for Business
-
pCloud
-
Baidu
-
Flickr
-
HiDrive
-
Yandex
-
NAS
-
WebDAV
-
MediaFire
-
iCloud Drive
-
WEB.DE
-
Evernote
-
Amazon S3
-
Wasabi
-
ownCloud
-
MySQL
-
Egnyte
-
Putio
-
ADrive
-
SugarSync
-
Backblaze
-
CloudMe
-
MyDrive
-
Cubby
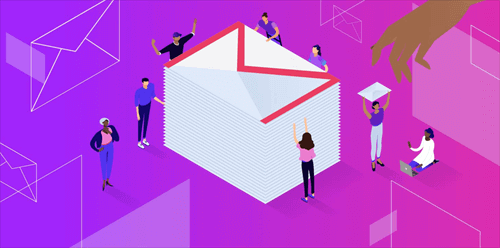
.png)





