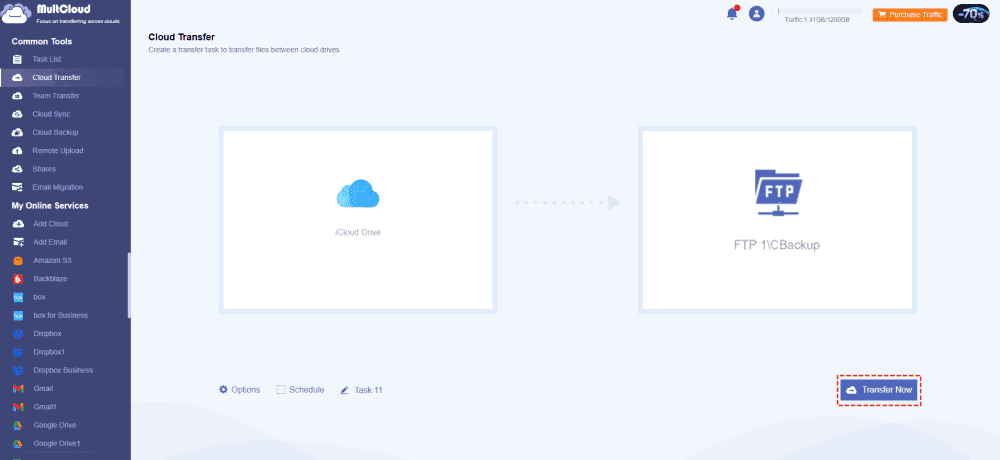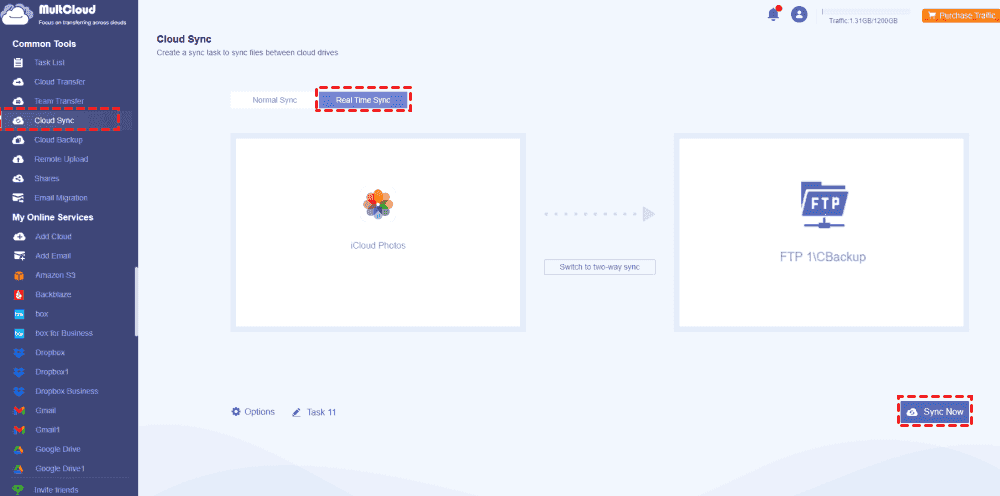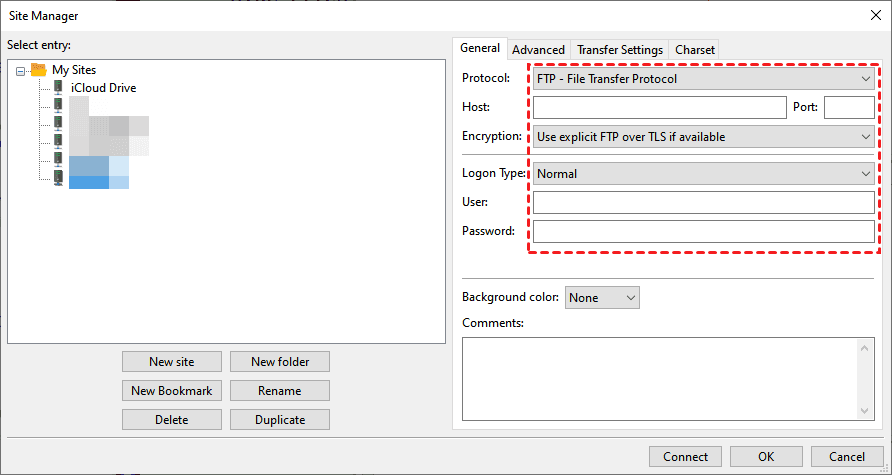Content at a Glance:
User Case: How to Move Photos from iCloud to FTP?
How to Do iCloud FTP Upload Easily?
On my MacBook Air (Monterey) and/or iMac (latest), I am trying to access files that are stored in my iCloud Drive folder from within FileZilla to upload copies of images, etc., to my own server space. I had this working, then navigated away from it and can't find it again. I believe it was via a /Library/ path. Can anyone please help me figure out how to navigate to this again from within Filezilla? Thank you in advance.
- Question from reddit.com
If you're looking for ways to move files between iCloud and FTP server, here you can find solutions to move files directly without any complicated process. Just check the following to perform iCloud FTP upload.
Why Move Files Between iCloud and FTP Server?
Why need to move files from iCloud Drive to FTP, or vice versa, some main reasons should be responsible for that:
- Cross-platform Compatibility: iCloud is designed for use among Apple devices, while FTP is a more universal protocol that can be accessed from various platforms and devices. Transferring files between iCloud and FTP servers makes it easy for you to share files between Apple devices and non-Apple devices.
- Easy Collaboration: If you're collaborating with individuals or teams who don't use iCloud or Apple devices, sharing files via FTP allows everyone to access and work on the files regardless of their platform.
- Backup and Redundancy: Storing files on both iCloud and an FTP server can serve as a backup strategy, ensuring that your files are accessible even if there are issues with one of the services.
So, how to move files from iCloud to FTP, or vice versa? Just keep reading to get solutions.
Best Free Way to Upload Files Between iCloud and FTP
To perform iCloud FTP upload effectively, it's strongly recommended to try the exclusive multi-cloud storage manger - MultCloud. It can be your best choice to move files between iCloud and FTP servers, why? Here it is:
- Over 30 mainstream clouds are supported, including iCloud Drive, iCloud Photos, FTP/SFTP, NAS, MySQL, Google Drive, OneDrive, Dropbox, and many more.
- Professional features are provided. You can move files from iCloud to the FTP server using cloud backup, cloud sync, cloud transfer, copy, share, etc.
- Useful Settings. You can set up tiny-teeny features like filter, schedule, email, sync modes, transfer methods, and so on.
- Direct Migration. It's designed for you to move files between clouds directly without downloading first, there is no need to download and upload manually.
Therefore, today we will show you two ways to move files from iCloud to FTP server directly:
Transfer Everything from iCloud Drive to FTP
For data backup or other reasons, you can transfer files from iCloud Drive to FTP server, here is how it works with MultCloud:
1. Please sign in to MultCloud after signing up, and add your iCloud Drive and FTP server accounts separately by hitting Add Cloud.
- If you would like to free up iCloud Drive space automatically after finishing, hit Options > Delete all source files after transfer is complete to configure. Besides, you can get email alerts via Email and migrate certain file types via Filter.
- The Schedule feature enables you to schedule iCloud Drive backups on a daily, weekly, or monthly basis. This feature proves invaluable for regularly capturing new changes from your iCloud Drive.
- To enjoy all features, like Filter, Schedule, high-speed transfer, and more, please unlock to enjoy all of them.
3. Click "Transfer Now" to start transferring files from iCloud Drive to FTP directly.
The process is also applied to migrate files from FTP to iCloud, just exchange the source and destination cloud to complete the iCloud FTP upload.
Sync files from iCloud Drive to FTP in real time
You have another effective way to move files from iCloud to the FTP server: real-time file sync between iCloud and the FTP server. It helps you have the same content in the two locations. Check the simple following guide to move photos and videos from iCloud Photos to FTP:
1. Add iCloud Photos and FTP by clicking Add Cloud on the MultCloud Dashboard.
2. Click Cloud Sync > Real Time Sync, then choose photos and videos from iCloud Photos as source, and a path in the FTP server as the target directory.
3. Press the Sync Now button to sync iCloud Photos to FTP constantly.
Tip: Except for Email and Filter, you can set up Sync modes in Options, and enjoy up to 10 modes, including Real Time Sync, two-way sync, one-way sync, incremental sync, cumulative sync, full backup sync, and more. Upgrade to enjoy all the sync modes to easily manage files.

- Smart Share: Share cloud files via public, private, or source mode.
- One-key Move: Quick data transfer, sync, and backup among clouds.
- Email Archive: Protect emails to other clouds or local disks.
- Remote upload: Effectively save web files to clouds via URL.
- Safe: Full-time 256-bit AES and OAuth authorization protections.
- Easy: Access and manage all clouds in one place with one login.
- Extensive: 30+ clouds and on-premise services are supported.
Transfer Files Between iCloud Drive and FTP using FileZilla
As a matter of fact, some users report that you can move iCloud Drive files to FTP via FileZilla, so let's find out how that is archived:
1. Install the FileZilla client app and open it.
2. Go to "File" > "Site Manager".
3. In the Site Manager window, click on "New Site" and enter a name for your iCloud Drive connection.
4. In the "Host" field, enter the server address provided by iCloud Drive. Enter your iCloud Drive username and password in the respective fields. Select "FTP - File Transfer Protocol" as the protocol and choose "Normal" as the login type.
5. Click "Connect" to connect to your iCloud Drive via FTP. Once connected, you'll see your iCloud Drive files and folders on the right side of the FileZilla interface.
6. Now, open another Site Manager window by clicking "File" > "Site Manager". Click on "New Site" again and enter a name for your FTP server connection. Repeat the process to add your FTP server.
7. Once connected, you'll see your FTP server files and folders on the right side of the FileZilla interface.
8. To transfer files between iCloud Drive and FTP, simply drag and drop files from one side to the other.
Wait for the transfer to complete, and you're done!
Or you can move iCloud Drive files from your computer to FileZilla to upload files from iCloud Drive to FTP server:
1. Please install the iCloud app on your computer, and log in to your account. Then install the FileZilla client app and open it.
Tip: Remember your iCloud Drive default location, and replace yourusername with your correct one:
- Mac: /Users/yourusername/Library/Mobile Documents/com~apple~CloudDocs
- Windows: C:\Users\yourusername\iCloud Drive
2. Open the default location to access iCloud Drive files, then drag and drop these files to the FileZilla interface to upload iCloud Drive files to the FTP server directly.
Wrapping Things Up
Now, iCloud FTP upload has been described in this post. You might have an idea about the best free way to move files between iCloud and FTP server. Just find the step-by-step guide to enjoy the iCloud FTP integration. Besides, if you would like to move files between FTP servers, MultCloud can also do you a big favor.
MultCloud Supports Clouds
-
Google Drive
-
Google Workspace
-
OneDrive
-
OneDrive for Business
-
SharePoint
-
Dropbox
-
Dropbox Business
-
MEGA
-
Google Photos
-
iCloud Photos
-
FTP
-
box
-
box for Business
-
pCloud
-
Baidu
-
Flickr
-
HiDrive
-
Yandex
-
NAS
-
WebDAV
-
MediaFire
-
iCloud Drive
-
WEB.DE
-
Evernote
-
Amazon S3
-
Wasabi
-
ownCloud
-
MySQL
-
Egnyte
-
Putio
-
ADrive
-
SugarSync
-
Backblaze
-
CloudMe
-
MyDrive
-
Cubby