Quick Search:
User Case: How to Unlink Google Photos from iCloud
I use both iCloud and Google photos. When I delete a photo from Google Photos, I get a message saying the pic ‘will be deleted from iCloud Photos on all devices’. When I delete from Google, I don’t want the photo to get deleted from iCloud! How do I unlink the two? Please help!
- Question from Apple Community
What Should Know before Unlinking iCloud and Google Photos
iCloud and Google Photos are two main cloud storage services on the market. The former one is the default cloud drive for Apple users, and the latter is popular around Apple and Android users, which has 15GB of free storage space. So, many iPhone users utilize them at the same time.
As long as users enable the iCloud Photos and Backup & sync on Google Photos, device photos will be saved to iCloud and Google Photos automatically. However, those two services work differently on iPhone.
► Specifically speaking, iCloud is pre-installed on iPhone. When users turn on the iCloud Photos, then local images will be displayed on iCloud simultaneously. If users delete a local photo on Apple Photos on your iPhone, then the deleted photo will not be shown up on iCloud as well.
► When it comes to Google Photos, things are a little interesting. When enabling the Backup & sync feature, local photos will be displayed on Google Photos. If you delete a photo on Google Photos, then the local photo on the device will also be removed. And when the local photo is removed, it won’t be shown up on iCloud.
As you can see, the reason why the deletion on Google Photos will cause the deletion on iCloud is the connection between the local gallery and Google Photos. So, how to separate Google Photos from iCloud? How to disconnect Google Photos to iCloud? Read the following content to learn the solution.
How to Unlink Google Photos from iCloud
In this part, you will learn 2 solutions to unlink iCloud from Google Photos, and vice versa. Now, keep reading to learn the detailed operations.
Way 1: Disable Backup & Sync on Google Photos
As a matter of fact, Google Photos and iCloud are not linked physically. To avoid the issue on User Case, it is recommended to turn off Backup & sync on Google Photos. This way, if you delete a photo on Google Photos, it won’t affect the photo on local gallery.
However, if you turn on Backup & sync, Google Photos will show up local photos. Once you delete a pic on Google Photos, it will disappear on local device too. As long as it is missing on local device, you won’t see the deleting photo on iCloud either.
So, disabling the Backup & sync feature is helpful. And you can have a try. If it is not useful, you can try another method.
Tip: How do I delete Google Photos without deleting from iCloud? Still, first disable Backup & sync. Then, remove photos from Google Photos simply.
Way 2: Uninstall Google Photos
Another way to fix this issue is to uninstall Google Photos. And uninstalling this app on iPhone won’t affect device photos and photos saved in Google Photos. So, you can still access Google Photos on the web. When you want to manage pictures and screenshots, you can also sync Google Photos to a PC and manage them locally.
Tip: When you wonder how to unlink Google Photos from phone, you can also apply the 2 methods above.
Bonus Tip: How to Move from Google Photos to iCloud Photos
After “unlinking” Google Photos to iCloud, they will not conflict with each other. If you have already saved photos on Google Photos, you are supposed to transfer photos on it to iCloud Photos after “unlinking” for better management. However, how to move photos from Google Photos to iCloud Photos in a hassle-free way? The secret is to use a professional cloud service - MultCloud.
This service is good at transferring data from one cloud to another directly. Compared to competitors, MultCloud takes pride in unlimited cloud service numbers that users can add, including Google Drive, Google Photos, OneDrive, SharePoint, iCloud Photos, Flickr, NAS, MEGA, Box, Box for Business, Dropbox, Dropbox Business, Amazon S3, Google Workspace, and more.
As long as users want to move files between those cloud drives, MultCloud can work it out effortlessly since it offers many conveniences from many aspects, for instance,
- An Expeditious Speed. MultCloud helps users to migrate files between cloud drives at a rapid speed. In other words, a great many files will be moved as quickly as possible.
- Transfer in the Background. Once the task gets started, MultCloud can run it in the background even though your connection is disrupted, since it relies on data traffic to move data across clouds. And it offers 5GB of free data traffic each month.
- Make Customized Transfer Tasks. Users can choose to use transfer all/partial photos from Google Photos to iCloud Photos. And they can utilize the File Filter function to quickly find out the photos they want to move.
Then, how can we move from Google Photos to iCloud Photos via MultCloud? Read further steps in the following part:
Step 1: Don’t have a MultCloud account? Then, sign up for one by your preferred email.
Step 2: Click on the Add Cloud tab on the left pane. Then hit the Google Photos icon and add it to MultCloud by following the on-screen instructions. Next, use the same way to add iCloud Photos.
Step 3: Now, navigate to the Cloud Transfer tab. Then hit the first square to select Google Photos, and tap the second square to choose iCloud Photos. At last, start the task by clicking on the Transfer Now tab.
Conversely, what if you want to move photos from iCloud to Google Photos? You can try similar steps above. And the only difference is the source and target cloud drives. Anyway, MultCloud just offers an easy and smart way to move data between cloud drives.

- Efficient: MultCloud can easily complete the transfer process without downloading and uploading.
- Versatile: Cloud-to-cloud sync and backup are available, making sync and backup a breeze.
- User-Friendly: MultCloud has a sleek and plain interface, allowing you to start a transfer, sync, and backup task easily.
Final Words
That’s all about how to unlink Google Photos from iCloud. In a word, you can try to disable Backup & sync on Google Photos. Or, you can uninstall Google Photos on your iPhone. Then, changes on Google Photos will not appear on iCloud. And when you plan to move photos from Google Photos to iCloud Photos, MultCloud can be much more helpful.
MultCloud Supports Clouds
-
Google Drive
-
Google Workspace
-
OneDrive
-
OneDrive for Business
-
SharePoint
-
Dropbox
-
Dropbox Business
-
MEGA
-
Google Photos
-
iCloud Photos
-
FTP
-
box
-
box for Business
-
pCloud
-
Baidu
-
Flickr
-
HiDrive
-
Yandex
-
NAS
-
WebDAV
-
MediaFire
-
iCloud Drive
-
WEB.DE
-
Evernote
-
Amazon S3
-
Wasabi
-
ownCloud
-
MySQL
-
Egnyte
-
Putio
-
ADrive
-
SugarSync
-
Backblaze
-
CloudMe
-
MyDrive
-
Cubby
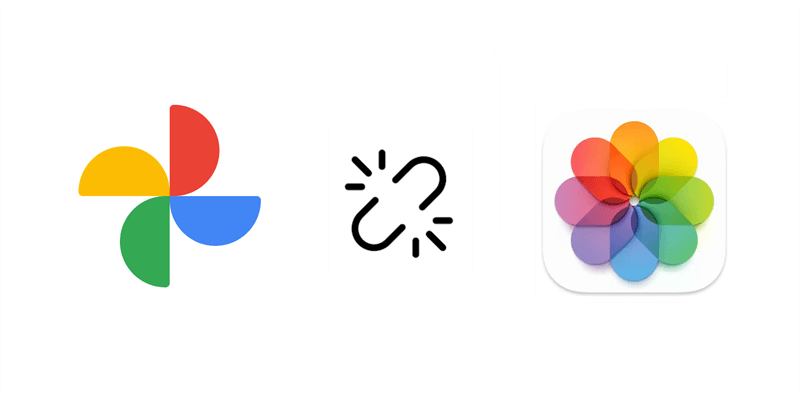
.png)


