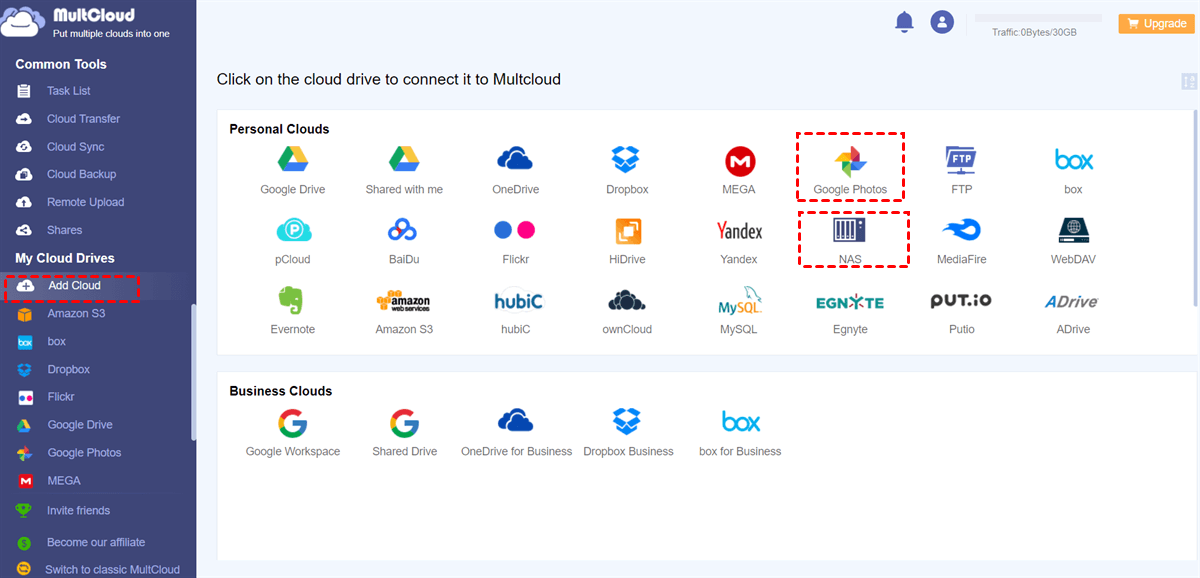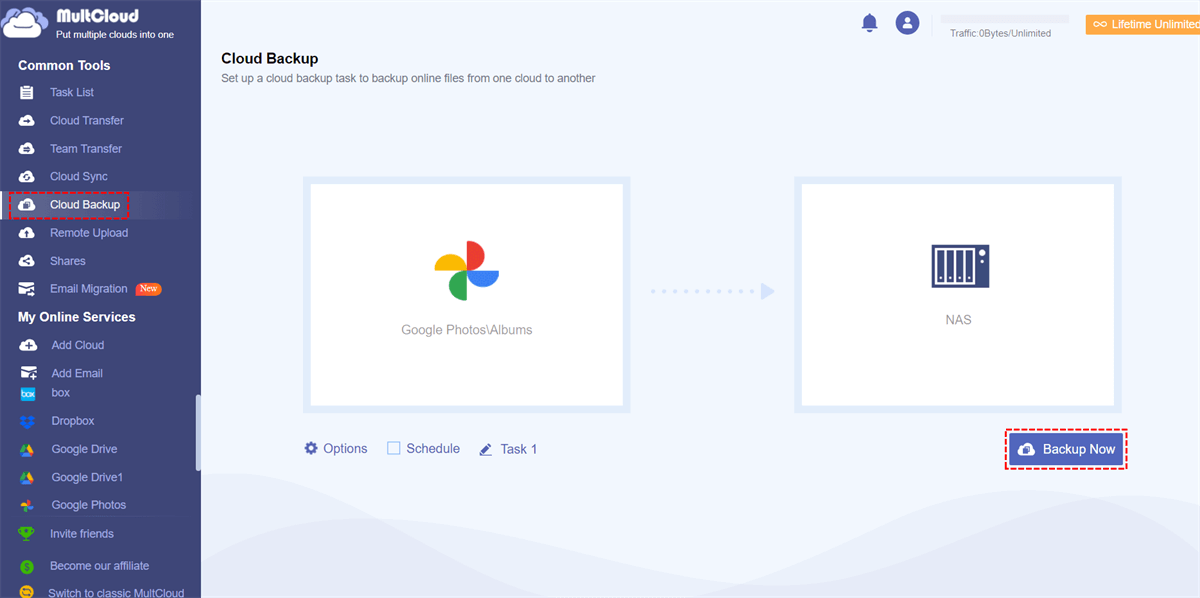Quick Search:
Why Does It Take So Long to Upload Photos to Google Photos?
Before we delve into the strategies for accelerating the Google Photos backup process, it's essential that we take a closer look at the prevalent factors that can impede its efficiency. Basically, it may be caused by many factors, such as:
- Your device is not currently linked to a reliable internet connection.
- Insufficient space may be available on the connected Google account.
- A corrupted or outdated version of Google Photos on your device.
- Any other device, app, or connectivity issue
- …
Anyway, those reasons can lead to the Google Photos backup slow issue. In this post, we will introduce to you 8 simple and effective solutions to handle this issue. After reading, you can try methods you like. Also, we will offer you an easy way to make Google Photos backup to another cloud effortlessly.
How to Make Google Photos Backup Faster
In order to address the problem of sluggish Google Photos backup, we encourage you to continue reading this section, where you'll find a comprehensive, step-by-step guide consisting of nine detailed operations that will guide you through the process of improving the speed and efficiency of your Google Photos backup.
Way 1: Check the Internet Connection
Given that Google Photos operates as an online photo backup tool, your initial step should involve verifying the stability of your network connection. To remedy slow Google Photos backup, it's advisable to configure your settings to remove any bandwidth restrictions and specify your network connection. Here’s how to make Google Photos backup faster via this method:
Step 1: Reboot the router and ensure that it is active.
Step 2: Open a web page in your browser at random to assess if it loads at a normal speed. If it loads unusually slowly, proceed to the next step.
Step 3: Press the Windows key and the I key simultaneously to access Windows Settings.
Step 4: Scroll down within the settings menu to locate Network & Internet, then click on it.
Step 5: Go to Status, hit on Network troubleshooter to fix your network issues.
Way 2: Reinstall Your Google Drive Version
The Google Photos backup stuck issue might be caused by bugs and errors that aren’t fixed. So, how to make Google Photos backup faster? You can upgrade the app on your device.
Step 1: Click on the gear icon to access Windows Settings.
Step 2: Go to Apps > Apps & features > Drive for desktop. Then uninstall it.
Step 3: Download and install Drive for Desktop again.
Way 3: Clear Cache and Data
Another potential reason for a slow Google Photos backup could be excessive cache data. Caches on your device may consume a significant amount of resources, leading to a slowdown in the Google Photos backup process.
Step 1: Launch your preferred web browser (using Google Chrome as an example here), and note that the steps to clear data and cache in other browsers are similar to those in Chrome.
Step 2: Click the three-dot button located at the upper right corner and navigate to the Settings option.
Step 3: Go to the Privacy and security section within the Settings page, and click on Clear browsing data.
Step 4: Choose the date range you prefer, then click on Clear data.

Tip:
- If you are using an iPhone, go to Settings > General > iPhone Storage > Drive > Delete App. Then install the Google Drive app again.
- If you are using an Android phone, head to Android Settings > Apps and Notification > Drive > Storage & cache > CLEAR CACHE.
Way 4: Turn off Any Restrictions on Update or Download Rates
The cause of a slow Google Photos backup can often be the bandwidth limit configured within the application. Then how to make Google Photos backup faster via settings update or download rates? Here’re the detailed steps:
Step 1: Head to Google Drive Preferences > the gear icon.
Step 2: In the Bandwidth settings, deactivate all restrictions on the Upload rate and Download rate.
Step 3: Click Save to confirm and apply the changes.
Way 5: Free Up Space on Google Photos
Before June 1, 2021, Google Photos provided an unlimited storage space service. However, Google Photos has since discontinued this service, and users are now limited to a free storage space of 15 GB. Once the total volume of uploaded photos or videos exceeds 15 GB, your ability to upload will be halted.
If you exhaust your available storage space, you have the option to either delete some of the items you've uploaded or purchase additional storage to increase your free space in Google Photos.
Way 6: Sign in Your Account Again
If you have tied 5 methods above and find that they are not helpful. Then how to make Google Photos backup faster? Then here you go. You can check for a rotating icon in the backup list. Press and hold it to restart the backup task.
Alternatively, you can attempt to resolve the issue by logging out, switching to a different account, and then logging back into the original account to see if the Google Photos backup process on Windows 11/10 becomes faster.
Tip: Also, you can backup only new photos in Google Photos, which makes the backup process quicker.
So, how do I backup my Google Photos faster? I have offered my solutions above. Now, you can try any method that suits your situation.
Bonus Tip: How to Make Google Photos Backup to Another Cloud Easily
As said before, Google Photos canceled its unlimited storage space for compressed photos. Thus, to expand more free storage space, it is common to backup Google Photos to another cloud that has large free space, such as MEGA, NAS, etc. In this situation, what should you do to back up photos between cloud drives directly without going through a troublesome process?
Thankfully, you can utilize a professional and versatile cloud-to-cloud backup service – MultCloud. This service is a centralized cloud file manager that allows you to manage multiple cloud drives in one place. At present, it supports Google Drive, Google Photos, Dropbox, OneDrive, SharePoint, iCloud Drive, iCloud Photos, Flickr, MEGA, Amazon S3, NAS, and so on.
It not only allows you to download, share, upload, rename, delete, etc., but also enables you to backup files and folders from one cloud to another directly and seamlessly. It provides you with an industry-leading migration speed. Even if you have large numbers of photos, MultCloud can accomplish this target ASAP.
- Partial and Entire Backups. MultCloud enables you to back up the whole or partial photos from one cloud to another. Also, you have the Filter feature to help you quickly exclude/include certain photos with certain extensions.
- Automatic Backups. You have the option to establish scheduled transfer tasks, allowing files to be backed up at consistent intervals, such as specific times, daily, weekly, or monthly.
- Back Up in the Background. When transferring files between cloud services with MultCloud, it may use data traffic. Therefore, there's no need to be concerned if your connection is temporarily interrupted. For instance, you can backup Dropbox to Google Drive offline.
Now, we will take how to make Google Photos backup to NAS via MultCloud as an example, showing you the easiest way to back up data across clouds:
Step 1: Register an account on MultCloud if you don’t have one.
Step 2: Go to Add Cloud on the left sidebar. Then add Google Photos and NAS by tapping their icons and following on-screen tips.
Step 3: Hit the Cloud Backup tab, then choose Google Photos as the source cloud and NAS as the target cloud. Finally, start the process by hitting Backup Now.
Indeed, you'll only need to execute three simple steps to effortlessly back up your photos from Google Photos to another cloud. MultCloud eliminates the need for manual downloading and uploading, making the process seamless.
In the End
In conclusion, making Google Photos backup faster is not an insurmountable challenge. By applying methods we mentioned, you can overcome this issue easily. Also, when you want to make Google Photos backup to another cloud, MultCloud can work it out effortlessly.
MultCloud Supports Clouds
-
Google Drive
-
Google Workspace
-
OneDrive
-
OneDrive for Business
-
SharePoint
-
Dropbox
-
Dropbox Business
-
MEGA
-
Google Photos
-
iCloud Photos
-
FTP
-
box
-
box for Business
-
pCloud
-
Baidu
-
Flickr
-
HiDrive
-
Yandex
-
NAS
-
WebDAV
-
MediaFire
-
iCloud Drive
-
WEB.DE
-
Evernote
-
Amazon S3
-
Wasabi
-
ownCloud
-
MySQL
-
Egnyte
-
Putio
-
ADrive
-
SugarSync
-
Backblaze
-
CloudMe
-
MyDrive
-
Cubby
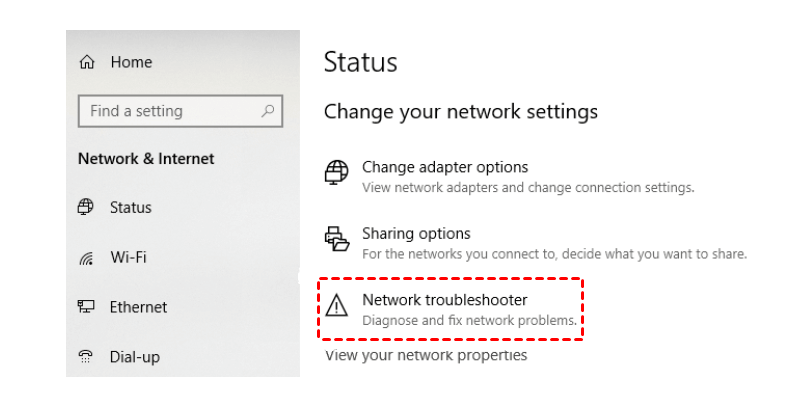
.png)