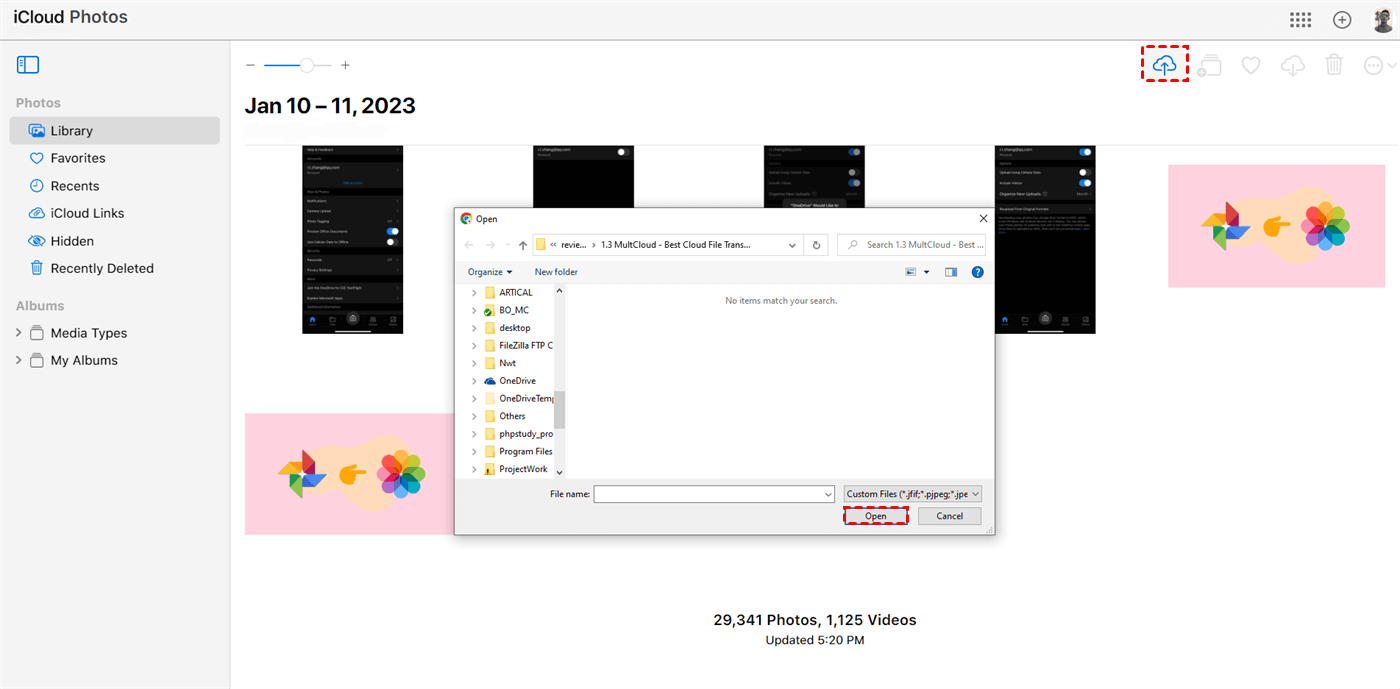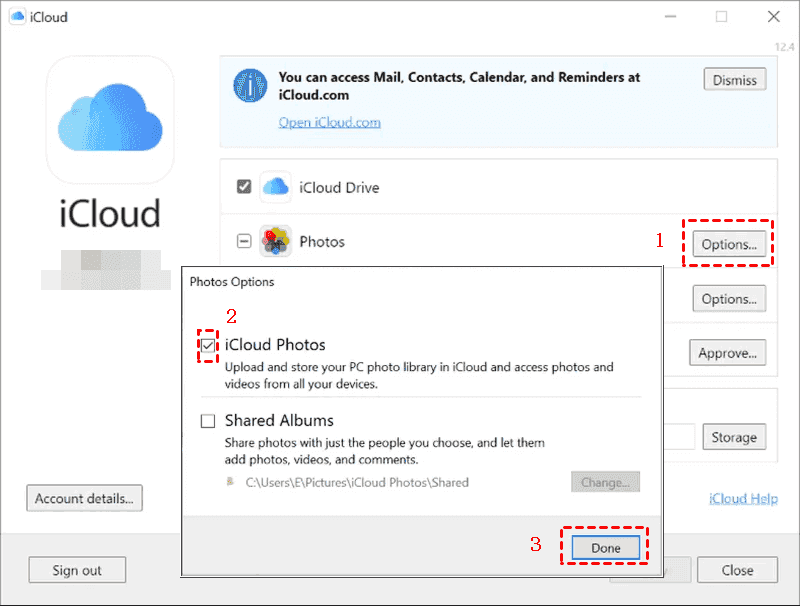User Cases
Case 1: Hello, I'm using my laptop and I have way too many photos on it. Those are old pictures. I already store all of my newly taken pictures in Apple iCloud Photos. How can I transfer my old desktop photo albums to iCloud?
Case 2: My wife desires to move to iCloud. Since she has an iPhone, uploading the pictures from there ought to be easy. Although it has very little storage, she also received a Mac. Her entire collection of pre-iPhone photos, which totals roughly 500 GB, is stored in a different cloud and available on the Mac as "files on demand."
How can I get them into iCloud the best way? Is it possible to import data straight from another cloud? Or is there a way to upload it from the external HDD to iCloud without having it replicate to the Mac HD? or use a web browser to upload the files?
Why Import Photos into iCloud Photos?
iCloud Photos is an ideal cloud storage service for Apple users to save photos. The most obvious benefit of moving photos to iCloud Photos is that you can save storage space on your device or another cloud. When you enable iCloud Photos, you can choose to optimize storage on your device, which stores full-resolution photos and videos in iCloud and keeps lightweight versions on your device to save space.
Moreover, after you import your photos into iCloud Photos, they can be automatically backed up to your iCloud account. With this feature, you can access the photos on any of the devices, including iPhone, iPad, Mac, or Windows PC using the iCloud for Windows app, with your iCloud account login. Besides, importing photos into iCloud Photos can make your photos integrate with various Apple services and apps. For example, you can take advantage of the Shared Albums to share photos with your friends and family.
How Do I Import Photos into iCloud Photos from iPhone
If you are an iPhone user and the photos you want to move to iCloud Photos are stored in the Photos app, you can just enable iCloud Photos in your settings so that all your photos will be uploaded to iCloud Photos constantly. This way also helps automatically sync photos that you may add later to iCloud Photos. See how to enable iCloud Photos on iPhone below.
Step 1: Go to the Settings app on your iPhone.
Step 2: Click on your name and choose “iCloud”.
Step 3: Select “Photos” and toggle the button beside “Sync this iPhone”. Then, you can choose “Optimise iPhone Storage” or “Download and Keep Originals”.
- Optimise iPhone Storage: Save the full-resolution photos to iCloud and keep the lower-resolution photos on your device.
- Download and Keep Originals: Save the highest-resolution photos in both iCloud and your device.
Transfer Photos to iCloud Photos from Desktop
There are 3 solutions on how to upload photos to iCloud from PC or Mac - via iCloud.com, iCloud for Windows on PC, and iCloud Photos on Mac.
Solution 1: iCloud.com
Actually, it is a universal way. It can not be used on a desktop but also on your iPhone since you can access this website on any device with an Internet connection. However, this way is not so automatic. You will manually upload photos to iCloud Photos from your computer, but this way allows you to import photos selectively.
Step 1: Open a preferred web browser and go to iCloud.com. Then, log in to the iCloud account.
Step 2: Choose the Photos icon to enter the iCloud Photos page and select “Library” in the left sidebar.
Step 3: Click on the upload icon (a cloud with an upward arrow) and choose the photos you want to import. Then, tap “Open” to upload these selected photos.
Solution 2: iCloud for Windows
iCloud can be also used on Windows PCs. Instead of using iCloud.com, you can also download iCloud for Windows to sync photos from your computer to iCloud Photos.
Step 1: Download and install iCloud for Windows.
Step 2: Open iCloud for Windows and log in to your account.
Step 3: Tick the box next to “Photos” and click “Options” next to it.
Step 4: Check “iCloud Photos” and tap “Done” > “Apply”. After that, there will be an iCloud Photos folder in File Explorer. Then, you can copy and paste photos into this folder for photos uploading to iCloud Photos.
Solution 3: iCloud Photos on Mac
Now, you have methods of enabling iCloud Photos on an iPhone and Windows PC. Here is the method to enable it on your Mac so that photos on your Mac can sync with iCloud.
Step 1: Go to the “Photos” app on your Mac.
Step 2: Click on “Photos” and choose “Preferences…”.
Step 3: Check “iCloud Photos” and choose “Optimise iPhone Storage” or “Download and Keep Originals”. You can also look through brief instructions for the “My Photos Stream” and “Shared Albums” to see if you need them.
Import Photos into iCloud Photos from Another Cloud
Except for importing photos from the devices, you may want to know how to transfer photos from another cloud to iCloud Photos. There is an easy and automatic way you can utilize which is by MultCloud Cloud Transfer. MultCloud is a free cloud file transfer service and Cloud Transfer is one of its main functions. This function can help you create a direct transfer process between the cloud drive you now use to iCloud Photos.
Furthermore, MultCloud uses bandwidth for file transfer and supports offline transfer so that you don’t have to keep the task window open. This task can still run even with your computer closed. This is quite helpful to ensure the transfer process continuity when your Internet connection is not stable.
MultCloud supports 30+ popular cloud storage services, including Google Photos, Google Drive, OneDrive, Dropbox, Box, and so on. Here, you can see the steps for moving Google Photos to iCloud Photos.
Step 1: Open MultCloud and sign up for a free account.
Step 2: Add Google Photos and iCloud Photos to MultCloud by clicking “Add Cloud” and the cloud logo. Then, you will log in to the cloud account and accept MultCloud to access your photos in the pop-up window.
Note: To add iCloud Photos, you have to go through the two-factor authentication.
Step 3: Choose “Cloud Transfer” and choose Google Photos in the source box and iCloud Photos in the target box. Then, tap on “Transfer Now” to initiate the task.
Notes:
- Before starting the task, you can open “Options” to check the transfer setting. Besides, you can apply “Schedule” and “Filter” to your task for task scheduling and file selection.
- MultCloud offers 5 GB of free data traffic to transfer files every month. If you have more need for data traffic, you can upgrade to a paid plan.
Conclusion
You must find your satisfying answer to the question “How do I import photos into iCloud Photos” in this post. It shows you 3 ways to upload photos to iCloud Photos from the desktop, 1 way from the iPhone, and 1 way from another cloud. Choose the method you need and follow the steps to reach your goal!
MultCloud Supports Clouds
-
Google Drive
-
Google Workspace
-
OneDrive
-
OneDrive for Business
-
SharePoint
-
Dropbox
-
Dropbox Business
-
MEGA
-
Google Photos
-
iCloud Photos
-
FTP
-
box
-
box for Business
-
pCloud
-
Baidu
-
Flickr
-
HiDrive
-
Yandex
-
NAS
-
WebDAV
-
MediaFire
-
iCloud Drive
-
WEB.DE
-
Evernote
-
Amazon S3
-
Wasabi
-
ownCloud
-
MySQL
-
Egnyte
-
Putio
-
ADrive
-
SugarSync
-
Backblaze
-
CloudMe
-
MyDrive
-
Cubby