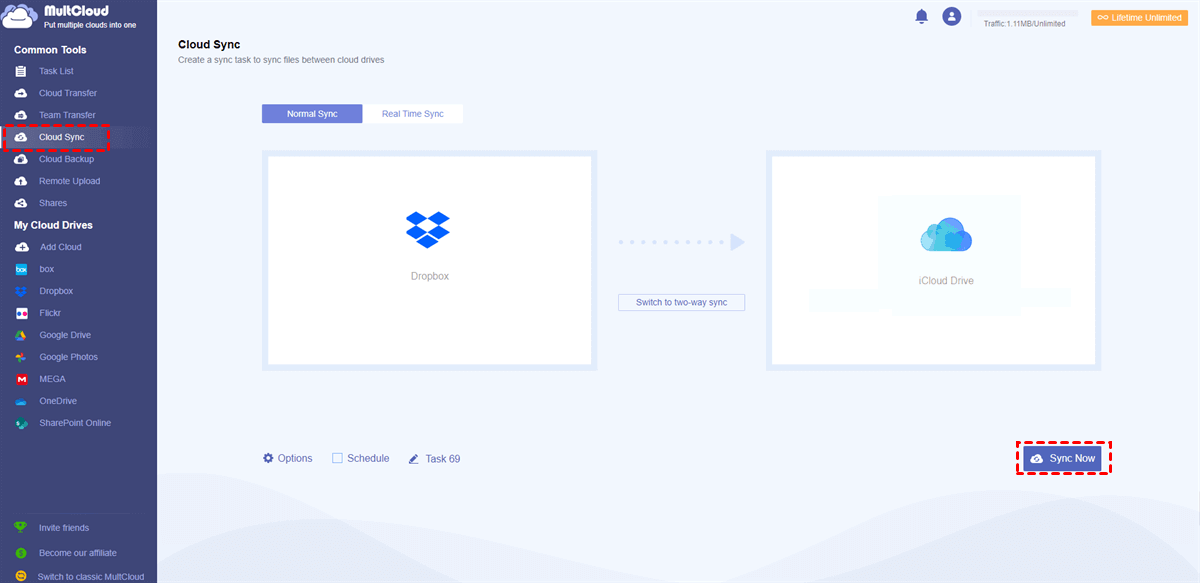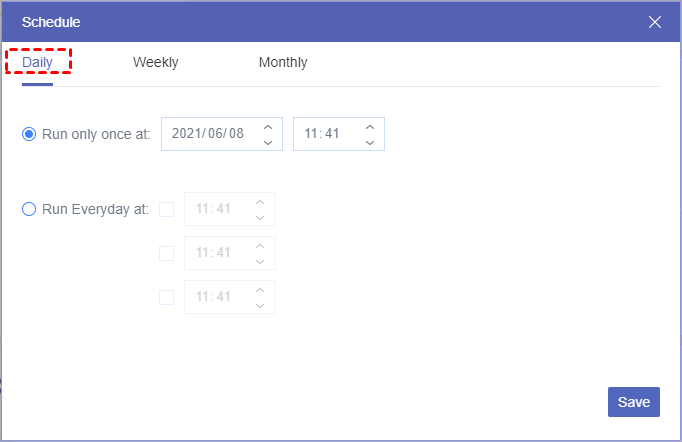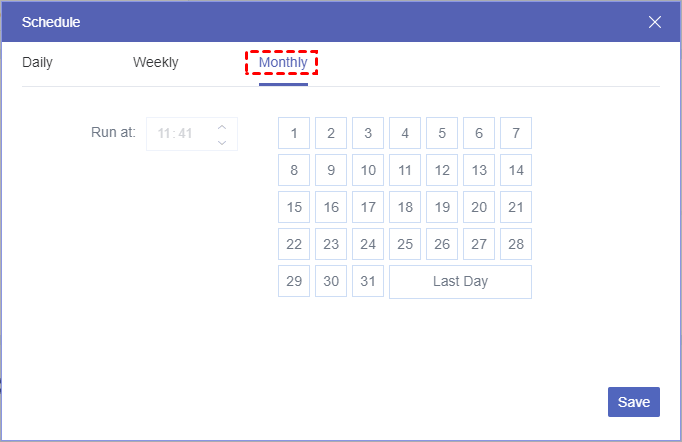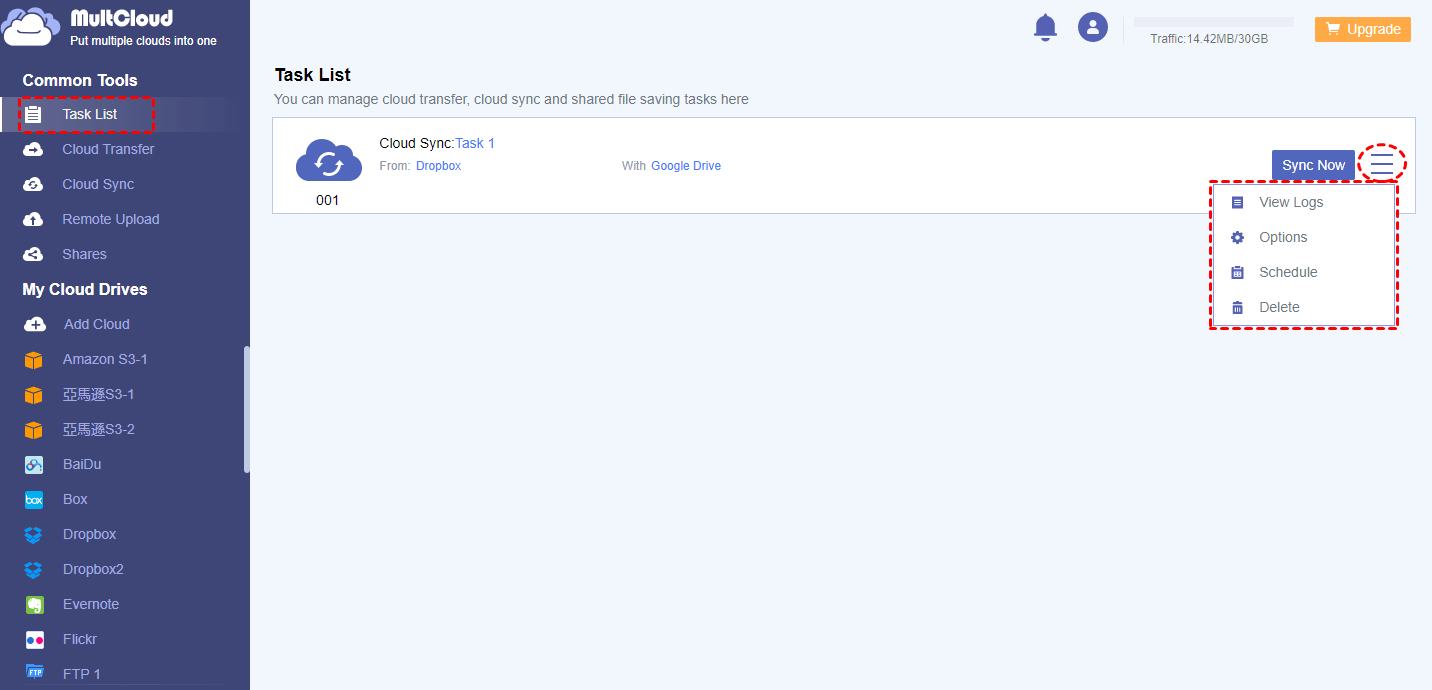How to Create Dropbox Schedule Sync with MultCloud?
MultCloud it a web-based software, which only requires you to create an account of it for using its service instead of downloading and installing it on your device occupying the precious local space.
#1. Sign up MultCloud
You can create MultCloud account from its official page. It is much easier than most new account creation. Just provide any one of your available email address, make a username, set up your password and enter the verification code.
Tips: Since MultCloud is an online service, it can be applied on Windows, Linux, Mac, iOS, Android, etc. all operating systems; and desktop, laptop, notebook, pad, mobile phone, etc. all devices.
#2. Add Dropbox Cloud Account(s) to MultCloud
After successfully signed up to MultCloud, sign in to its platform. Then, you can start your journey of building Dropbox sync schedule.
In MultCloud main user interface, click “Add Cloud” option on the top and select “Dropbox” or “Dropbox for Business” according to the type of your cloud drive account. Then, just follow its easy guidance to finish this step.
Tips: Only one cloud account can be added into MultCloud in one time. To include more accounts, just repeat the process.
#3. Schedule Dropbox Sync in MultCloud
When you have put all your Dropbox accounts or other cloud accounts into MultCloud, next, you can schedule Dropbox to sync as you like.
Click on “Cloud Sync” tab on the top and specify source and destination cloud directories. Then, choose “Schedule” locating in the lower left to trigger the schedule settings window.
Dropbox scheduled sync once
Select a day in the future to carry out this task again but only once.
Dropbox sync on schedule daily
If the data (e.g. photos, music, videos, docs, etc.) changes frequently every day, you’d better schedule several time points of each day for Dropbox to sync.
Dropbox schedule backup weekly
Schedule at a time of one or more days in a week to operate above sync task.
Dropbox schedule copy monthly
Or, pick up a few days in a month to do Dropbox syncing.
Finally, click “Save Schedule” to exit schedule window. Then, choose “Add Task Only” to only set up the schedule or “Add Task and Sync Now” to carry out the synchronization and create schedule setup.
Tips: With MultCloud, you can also sync Dropbox with other kinds of cloud drives, like Google Drive, OneDrive, Amazon cloud, MEGA, Box, etc. about 30 different ones.
More Related to Dropbox Schedule Sync
You can view the sync task in Task Manager by clicking the little icon on upper right. If the task is still running, you can stop it by clicking “Cancel” button at the end of the task column.
If you want to cancel the schedule plan, just uncheck the “Scheduled” under task name when the current syncing is done.
If you want to change the schedule, click the “Menu” option and select “Schedule” also until the current synchronization is completed.
MultCloud Supports Clouds
-
Google Drive
-
Google Workspace
-
OneDrive
-
OneDrive for Business
-
SharePoint
-
Dropbox
-
Dropbox Business
-
MEGA
-
Google Photos
-
iCloud Photos
-
FTP
-
box
-
box for Business
-
pCloud
-
Baidu
-
Flickr
-
HiDrive
-
Yandex
-
NAS
-
WebDAV
-
MediaFire
-
iCloud Drive
-
WEB.DE
-
Evernote
-
Amazon S3
-
Wasabi
-
ownCloud
-
MySQL
-
Egnyte
-
Putio
-
ADrive
-
SugarSync
-
Backblaze
-
CloudMe
-
MyDrive
-
Cubby