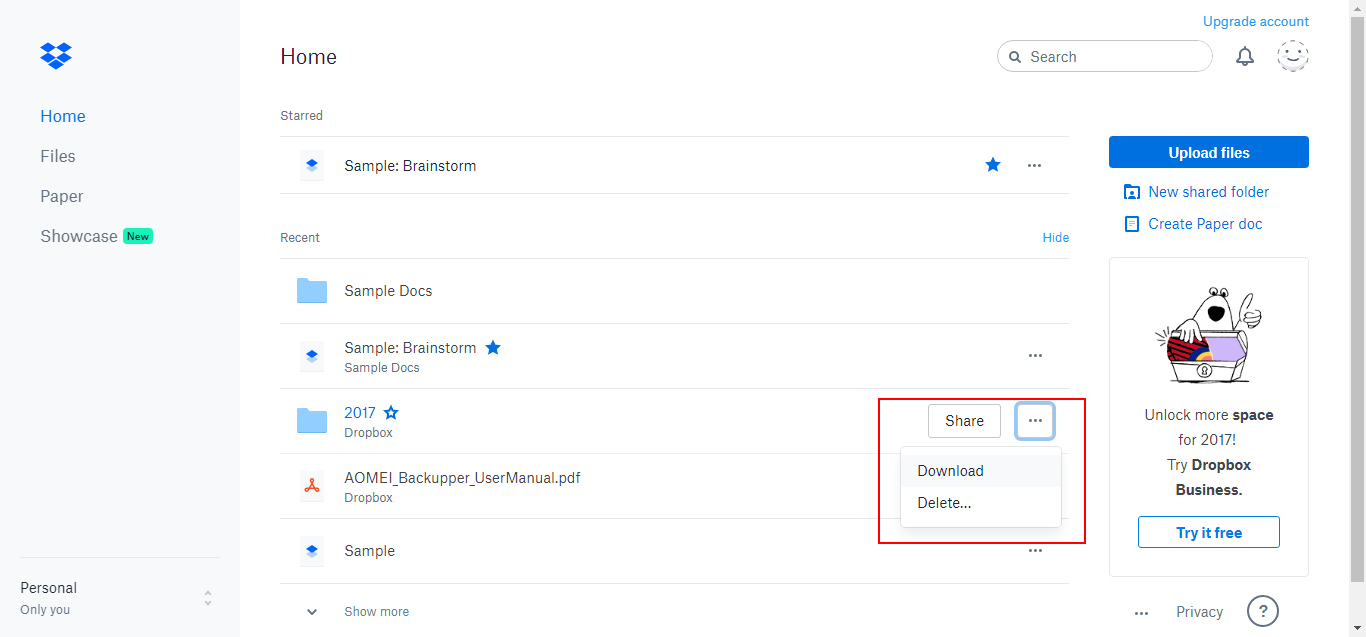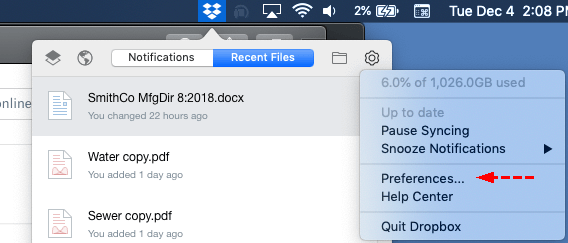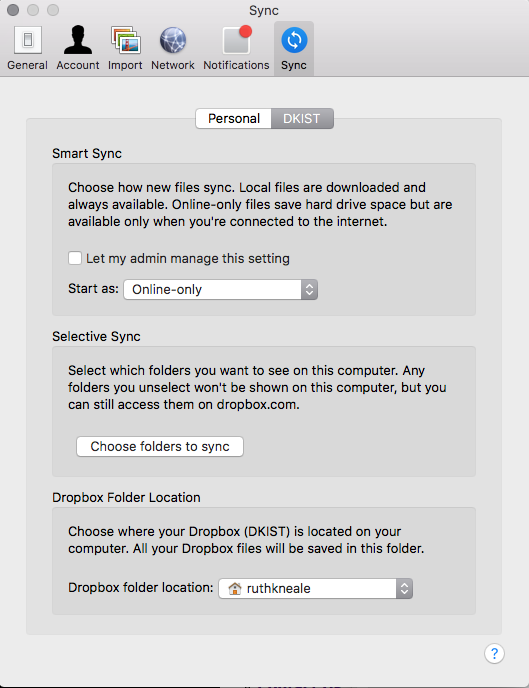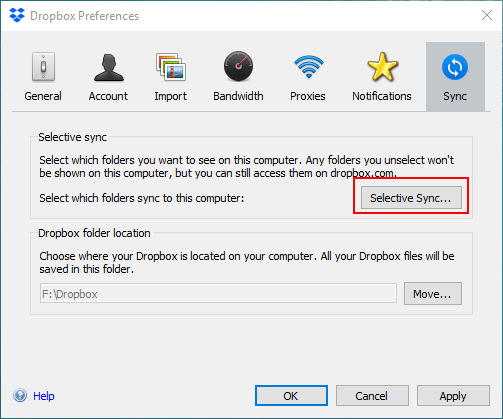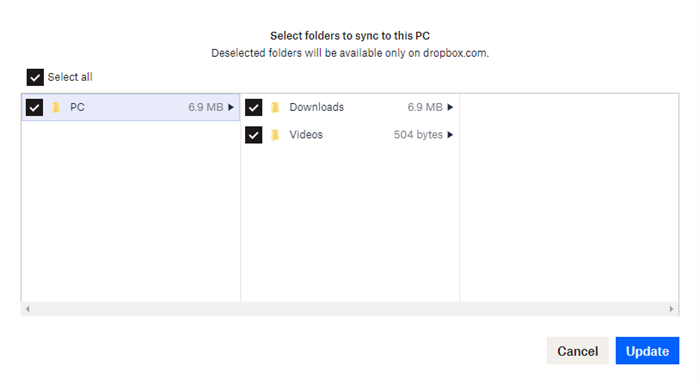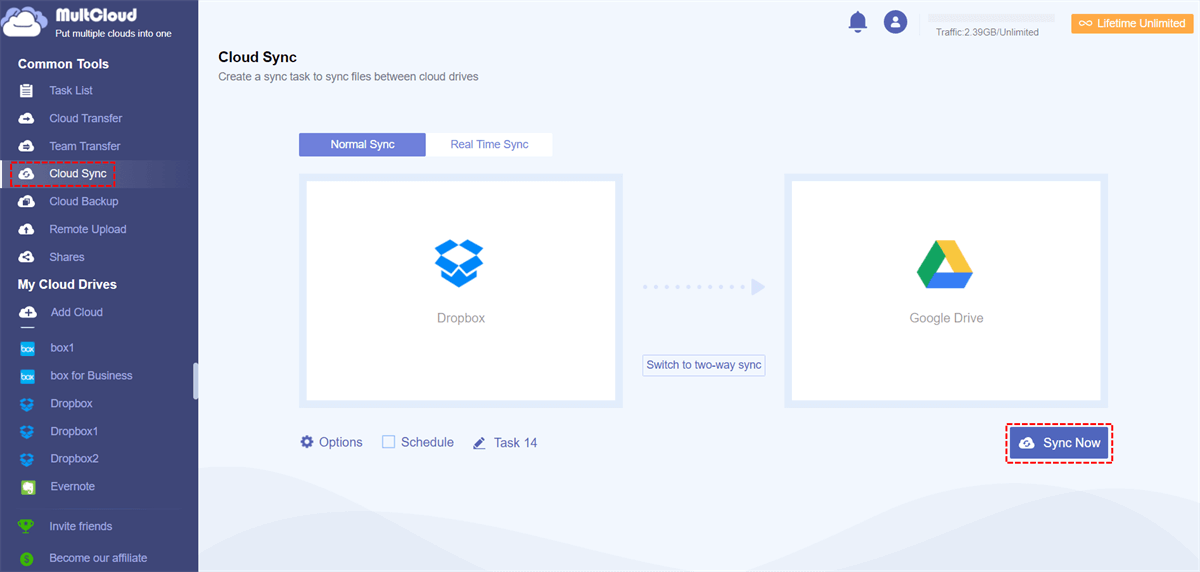User Case: I Want to Delete Files from Dropbox Completely
How do I delete files from my Dropbox to free up space?
My Dropbox file is an organized mess. I want to delete all of the files and upload the active files thereby restructuring.
- Question from dropboxforum.com
Dropbox is a widely used cloud storage service that allows you to store, sync, and share files across devices. It offers file versioning, secure access, and integration with various apps. Whether for personal or professional use, Dropbox simplifies file management and ensures data accessibility.
However, you might need to delete files from Dropbox due to free up storage, stay organized, enhance security, manage costs, and keep synced data relevant. Removing unnecessary files ensures a clutter-free and efficient cloud storage experience. Thus, how to remove files from Dropbox?
How to Delete Files from Dropbox on Devices?
Delete Files from Dropbox on iPhone
To delete files from Dropbox on iPhone:
1. Open the Dropbox app.
2. Navigate to the files you want to delete.
3. Tap and hold on to a file to select it. Check and mark other files if needed.
4. Tap the trash bin icon to delete.
5. Confirm deletion.
Files will be moved to "Deleted files" for 30 days before permanent removal.
Delete Files from Dropbox on Mac
1. Open the Dropbox app on your Mac.
2. Locate and select the files.
3. Right-click and choose "Move to Trash".
4. Confirm the deletion.
5. Empty the Trash to permanently delete files.
Deleted files remain in Dropbox "Deleted files" for 30 days.
Delete Files from Dropbox on Android
To delete files from Dropbox on Android:
1. Please open Dropbox app on your Android phone.
2. Navigate to files and select them.
3. Tap the three-dot menu and choose "Delete".
4. Confirm deletion.
Delete Files from Dropbox on the Website
Follow the below steps to delete files from Dropbox on the website:
1. Visit Dropbox's official website to sign in to your account.
2. Once logged in, select the files and folders you want to delete.
3. Right-click and choose the "Delete" option, or click "Delete" in the top menu to proceed with the deletion.
4. Confirm the deletion by clicking "Delete".
Tips:
- Use the Shift key to select a range of files/folders between two items.
- Use the Ctrl key for selective file/folder deletion.
- To delete all Dropbox files, use Ctrl + A to select all, then delete.
- Deleted files are kept in "Deleted files" for 30 days, allowing restoration within that period.
- Deleted files are removed from all devices and the Windows trash bin, but retained in Dropbox's trash bin for 30 days.
- If you delete files from the Dropbox website, they also are deleted from your computer, as well as other devices that are connected to the same Dropbox account.
How to Remove Files from Dropbox without Deleting Them on Computer
Sometimes, you just want to move files out of Dropbox instead of deleting them, here you can do this on Windows or Mac.
Way 1. Move out of Dropbox Folder
As a matter of fact, you can move Dropbox files out of the Dropbox folder to only keep the files on your computer instead of Dropbox.
Way 2. Try Dropbox Selective Sync
how to remove files from Dropbox without deleting them on computer? Dropbox Selective Sync can help you, which allows you to delete Dropbox files from Mac only, or Windows only:
On Mac
1. Open the Dropbox app.
2. Go to Preferences > Sync.
3. Under Selective Sync, uncheck files/folders to remove locally.
4. Click Update to save changes.
On Windows
1. Open the Dropbox app.
2. Go to Preferences > Sync.
3. Under Selective Sync, hit Select folders.
4. Uncheck folders to remove locally and click Update to save changes.
5. Files will stay in your Dropbox account but won't be stored on your computer. Enable Selective Sync to access them again.
In this way, you can remove Dropbox files from hard drive, not the Dropbox server.
Why Can’t Delete Files from Dropbox
However, can’t delete files from Dropbox might bother you, here listed the possible solutions to why can't I delete files from Dropbox:
- Check permissions and shared file settings. Because the files that are shared with you with view permission don’t allow you to delete them.
- Ensure full sync on your computer. You can’t delete the files that are syncing.
- Close files open in other applications. Files that are used or opened by other apps won’t allow you to delete them, please close other apps or the files.
- Verify a stable internet connection.
- Confirm the correct Dropbox account.
- Clear space if the Dropbox storage limit is reached. You’re able to sync files to Dropbox or delete files from Dropbox if your Dropbox is full.
- Try again later or contact Dropbox support.
- You can delete Dropbox account if you're planning to abandon Dropbox and turn to another cloud.
Backup Dropbox Before Deleting to Keep Data Safe
To prevent data loss, it’s highly recommended to try the comprehensive cloud file manager - MultCloud to back up your Dropbox files before deleting, here you can try the 5 simple steps to protect Dropbox with Google Drive via Cloud Sync of MultCloud:
1. Please log in to the MultCloud website after signing up.
2. Add your Dropbox and Google Drive accounts by clicking Add Cloud.
3. Click Cloud Sync on the left side to create a new cloud sync task.
4. Select Dropbox as the source and Google Drive as the destination.
5. Click "Sync Now" to initiate the backup process. Enjoy seamless and secure cloud-to-cloud backup!
Tips: You are able to customize the Options and Schedule to make your task run smart before syncing.
- Options provide you with 10 sync modes, including real-time sync, two-way sync, one-way sync, and more, as well as the Email alert and Filter.
- You can enable Schedule to run Dropbox to Google Drive migration daily, weekly, monthly, or at the time you customized. Please upgrade to enjoy.

- Smart: Easily share cloud files via public, private, or source mode.
- Efficient: One-key data transfer, sync, and backup between clouds.
- Safe: Full-time 256-bit AES and OAuth authorization protections.
- Easy: Access and manage all clouds in one place with one login.
- Extensive: 30+ clouds and on-premise services are supported.
Conclusion
Deleting files from Dropbox is a crucial aspect of managing your cloud storage effectively. By removing unnecessary files, you can free up valuable storage space, keep your account organized, and enhance security and privacy.
Deleting files in Dropbox is a simple process, and it's important to remember that deleted files are not permanently lost but are stored in the "Deleted files" or "Trash" folder for 30 days, allowing for easy restoration if needed.
Before deletion, please ensure you have backed up important files from Dropbox to pCloud, or other clouds to keep them safe, MultCloud is a good assistant for you to backup files.
MultCloud Supports Clouds
-
Google Drive
-
Google Workspace
-
OneDrive
-
OneDrive for Business
-
SharePoint
-
Dropbox
-
Dropbox Business
-
MEGA
-
Google Photos
-
iCloud Photos
-
FTP
-
box
-
box for Business
-
pCloud
-
Baidu
-
Flickr
-
HiDrive
-
Yandex
-
NAS
-
WebDAV
-
MediaFire
-
iCloud Drive
-
WEB.DE
-
Evernote
-
Amazon S3
-
Wasabi
-
ownCloud
-
MySQL
-
Egnyte
-
Putio
-
ADrive
-
SugarSync
-
Backblaze
-
CloudMe
-
MyDrive
-
Cubby