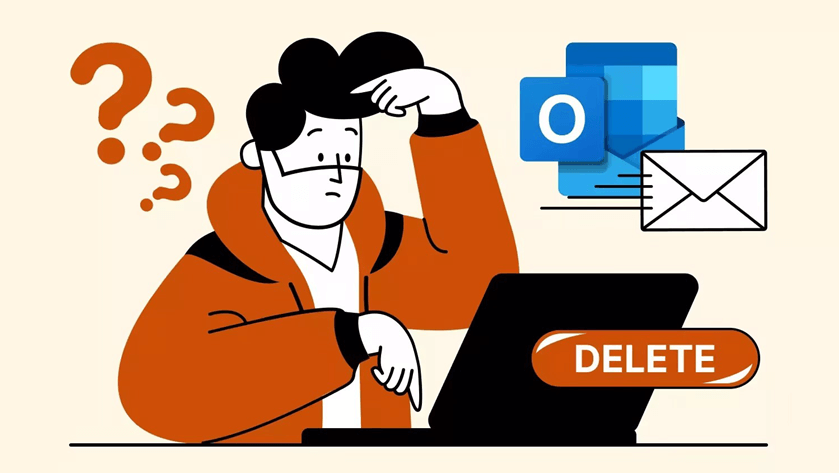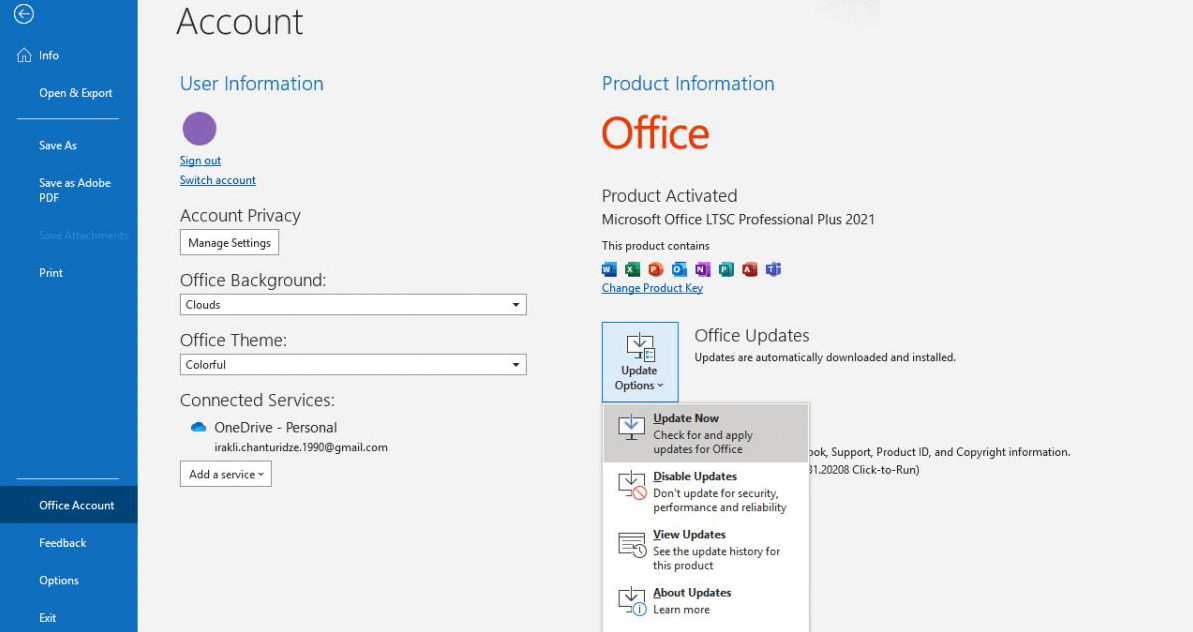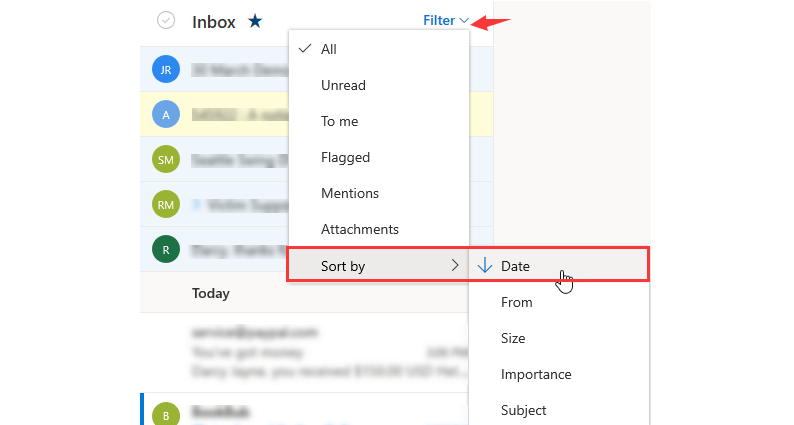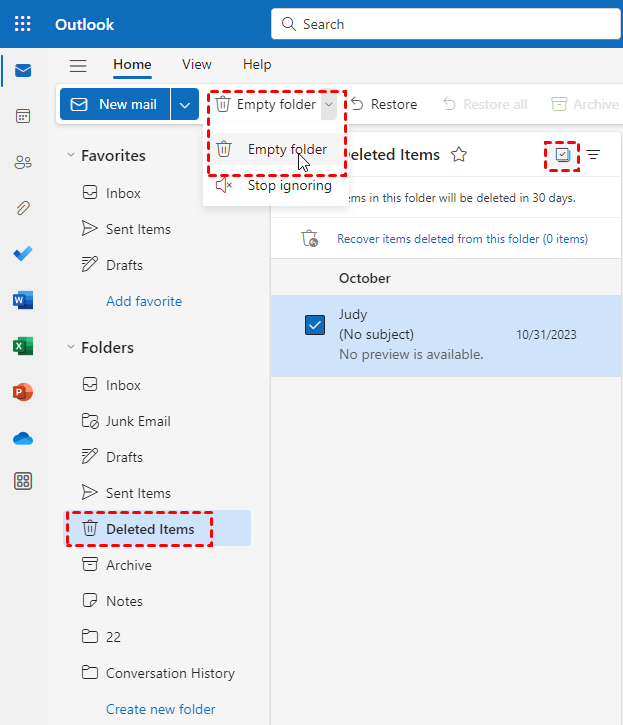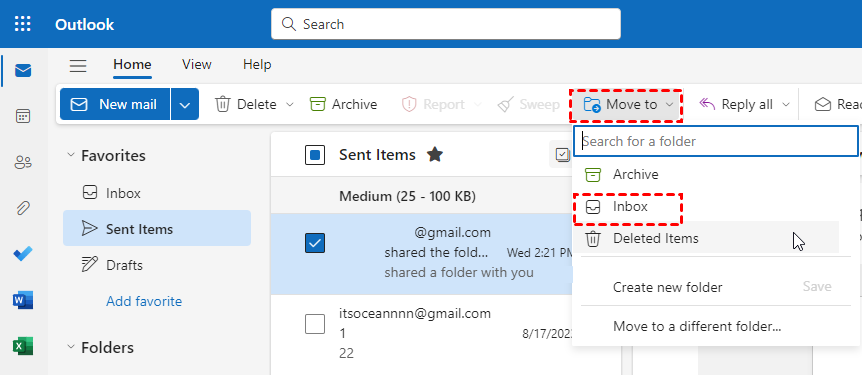User Cases
Case 1: My Outlook email storage has reached its capacity limit. I've observed that my junk email folder is filled with spam messages. Despite attempting to clear both the folder and my deleted items multiple times, the emails persistently reappear.
Case 2: I'm dealing with a user who is unable to delete emails and there's no litigation hold on the account. We've attempted to remove emails both in Outlook and through the web via office.com. Strangely, when an email is deleted, it disappears momentarily but then reappears without any error message.
Scenarios of Cannot Delete Emails from Outlook
The issue can appear in different scenarios and here we would like to list some common ones:
- Scenario 1: Cannot permanently delete emails Outlook 365.
- Scenario 2: Unable to delete emails in Outlook web access.
- Scenario 3: Cannot delete emails from Outlook search results.
- Scenario 4: Outlook cannot delete email from Outbox.
- Scenario 5: Deleted messages keep coming back.
Whether you meet which problem, you may try the solutions in the next part. Perhaps, there is a solution that can help you get rid of the trouble properly.
Cannot Delete Emails from Outlook – Fix in 5 Solutions
Since some solutions may suggest you permanently delete emails, it could be better to backup these emails to a cloud drive or your computer first in case some important ones are accidentally deleted.
Solution 1: Hard Delete
If you are sure that what you want to delete is useless and you will not need it anymore, you can hard delete it and that email will disappear in your Outlook.
Step 1: Enter Outlook, log in to your account, and select the emails you want to delete.
Step 2: Press Shift+Delete on your keyboard at the same time.
Step 3: Confirm to delete in the pop-up window and continue with the following steps to permanently delete the emails.
Solution 2: Update Outlook
Sometimes you cannot delete emails from Outlook as you expect because the Outlook version that you are using lags behind. You can update your Outlook app by clicking “File” > choosing “Account” or “Office Account” > selecting “Update Options” > tapping “Update Now”.
Solution 3: Partly Delete Emails
You may be unable to delete emails in Outlook because the number of deleted emails is too big. In this regard, you can partly delete emails and it would be better to delete the big files first.
Step 1: Enter Outlook web and log in to your account.
Step 2: Open the folder where you need to delete files, click “Filter” and select “Sort by” in the dropdown menu. Then, choose to sort by “Size”.
Step 3: Delete the files from the big size to the small size.
Solution 4: Empty the Deleted Items Folder
Although the Deleted Items folder does not have a fixed limit, clearing it may contribute to fixing the “cannot delete emails from Outlook” issue.
Step 1: Enter Outlook and sign in.
Step 2: Navigate to the Deleted Items folder and select all the emails by clicking the selecting icon and checking “Deleted Items”.
Step 3: Select “Empty folder” in the upper bar and choose “Empty folder” in the dropdown menu. Then, try to delete the emails to see if this method makes sense.
Solution 5: Restore Emails to Inbox and Delete
If you cannot delete emails from other Outlook folders out not Inbox, you can first move these to Inbox and then try to delete them.
Step 1: Enter Outlook and select the emails you want to delete.
Step 2: Click the “Move to” button in the upper bar and choose Inbox as the destination.
Step 3: Open the Inbox folder and delete the emails.
Bonus Tip: Backup Outlook to a Cloud via MultCloud
As mentioned before, it is a good choice to backup Outlook emails to another place before deleting them to avoid data loss. Here comes the best way to do the backup – using MultCloud. MultCloud supports managing various cloud drives and email clients on one website. You can use the Email Migration function to save Outlook or Gmail emails to Google Drive, Dropbox, OneDrive, iCloud Drive, Google Workspace, and others in PDF format. Moreover, you can save multiple emails to a cloud simultaneously which is better than using the print feature to convert emails one by one.
In this part, we will use Outlook to OneDrive as an example to show you how to use Email Migration.
Step 1: Click “Get started for free” on the MultCloud homepage to get a free account.
Step 2: Add Outlook and OneDrive to MultCloud. To add Outlook, you can click “Add Email” and the Outlook icon. And to add OneDrive, you can click “Add Cloud” and the OneDrive icon.
Step 3: Select “Email Migration” in the left navigation bar and choose Outlook and OneDrive in the corresponding boxes. Then, tap on “Migrate Now” to initiate this task.
Notes:
- There are multiple migration settings and features that you can use to customize your task. For example, if you only want to save the emails with attachments, you can use the “Filter” feature.
- You can migrate 50 emails per month. If you plan to migrate more, you can upgrade to a paid plan to migrate unlimitedly.
Conclusion
The tested 5 solutions must help you address the “cannot delete emails from Outlook” issue so why not try them now? Besides, don’t forget to backup your emails before deleting them. You can use MultCloud Email Migration to convert emails into PDFs and backup them to the cloud easily.
Additionally, MultCloud offers more functions that may help you meet some cloud-to-cloud needs, such as syncing OneDrive with iCloud Drive or transferring files from SharePoint to Google Workspace.
Why do my deleted emails keep coming back in Outlook?
How to permanently delete emails from Outlook so they cannot be recovered?
How do I delete emails from Microsoft Outlook?
MultCloud Supports Clouds
-
Google Drive
-
Google Workspace
-
OneDrive
-
OneDrive for Business
-
SharePoint
-
Dropbox
-
Dropbox Business
-
MEGA
-
Google Photos
-
iCloud Photos
-
FTP
-
box
-
box for Business
-
pCloud
-
Baidu
-
Flickr
-
HiDrive
-
Yandex
-
NAS
-
WebDAV
-
MediaFire
-
iCloud Drive
-
WEB.DE
-
Evernote
-
Amazon S3
-
Wasabi
-
ownCloud
-
MySQL
-
Egnyte
-
Putio
-
ADrive
-
SugarSync
-
Backblaze
-
CloudMe
-
MyDrive
-
Cubby