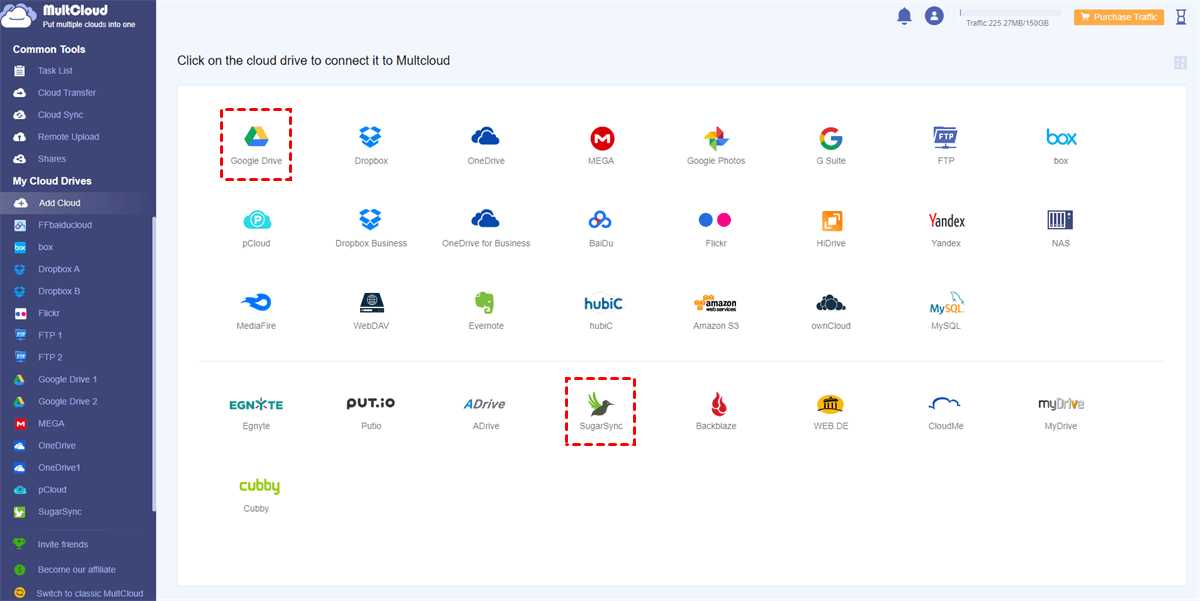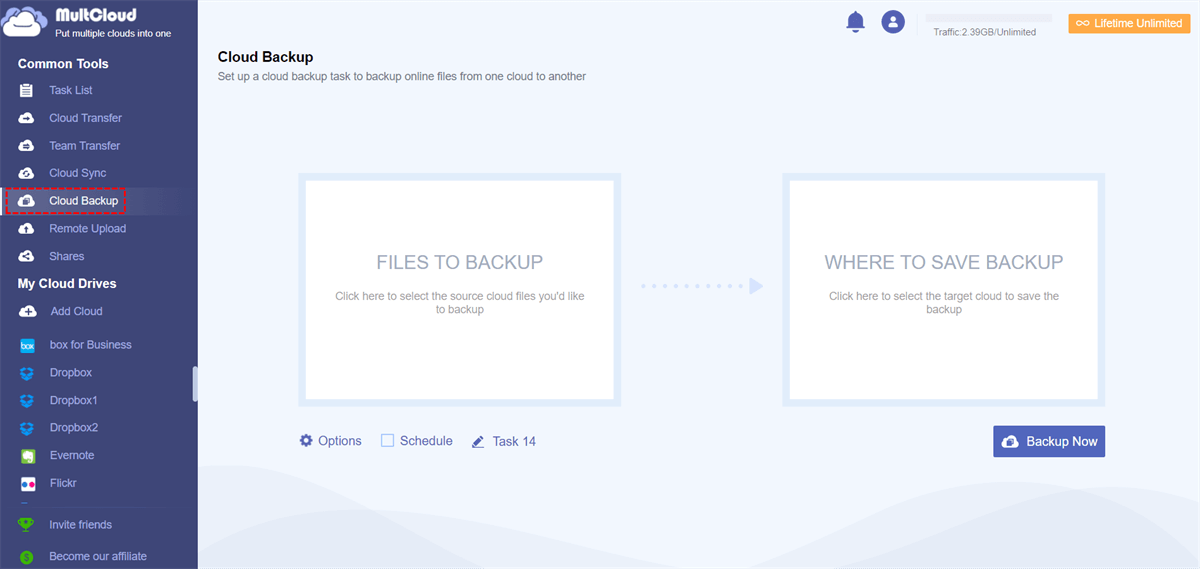Quick Search:
Why Backup External Hard Drive to SugarSync?
SugarSync is a robust cloud storage service that allows users to sync, share, and access their files across multiple devices seamlessly. Unlike traditional backup methods, SugarSync offers real-time syncing, ensuring that your data is always up to date across all your devices.
There’re many features of SugarSync, for example:
- Automatic file sync: SugarSync automatically syncs your files in the background, eliminating the need for manual intervention.
- Cross-platform compatibility: Whether you're using a PC, Mac, or mobile device, SugarSync works seamlessly across all platforms.
- File versioning: SugarSync keeps track of multiple versions of your files, allowing you to revert to previous versions if needed.
- Remote access: With SugarSync, you can access your files from anywhere with an internet connection, providing unparalleled convenience and flexibility. Meanwhile, you can make SugarSync file sharing to collaborate with others.
In this complete article, we will offer you how do I copy my external hard drive to the cloud – SugarSync. At the same time, we will introduce you a seamless way to back up SugarSync to another cloud for data security.
How to Backup External Hard Drive to SugarSync
How do I backup my external hard drive to SugarSync? Read the following content to learn the details. You can take advantage of the SugarSync web app and desktop app.
Way 1: Utilize SugarSync Web App
To upload files from external hard drive through the Website, you should follow the steps below:
Step 1: Connect your hard drive to the computer and open it.
Step 2: Sign into your account on the browser.
Step 3: Go to the designated folder within the Cloud tab where you intend to upload the file(s).
Step 4: Choose the file(s) you wish to upload from the external hard drive on your computer, then simply drag and drop them onto the folder icon.
Way 2: Turn to SugarSync Desktop
In addition to the SugarSync web app, you can also back up external hard drive to SugarSync desktop app. Here’s what you should follow:
Step 1: Connect your external hard drive to your computer.
Step 2: Launch SugarSync and sign into your credentials. Then tap the Folders button on the left navigation bar. Go to the folder where you want to upload your files/folder.
Step 3: Tap the downward arrow and select Add files or Upload folders. Then select the external hard drive to choose your desired folder.
Warm Tip: How to Backup SugarSync to Another Cloud
After learning how to backup external hard drive to SugarSync, it’s time to know the best way to backup SugarSync data. Although it is a smart and useful cloud service, backing up your precious data in one place is not safe. If you make a backup to another cloud, it can provide an additional layer of redundancy and security for your important files and data.
The point is how to back up SugarSync to another cloud like Google Drive, OneDrive, etc. In this case, MultCloud stands out as a smart and efficient cloud transfer service. It is a powerful cloud management platform providing a convenient and efficient solution for transferring files across various cloud storage services.
Without downloading and uploading, MultCloud allows you to migrate data between clouds like Google Drive, SugarSync, Dropbox, OneDrive, SharePoint, iCloud Drive, iCloud Photos, Box, Amazon S3, MEGA, etc. There are some detailed features:
- Time-Saving: With cloud-to-cloud transfer, users can bypass the need to download files to their local devices and then re-upload them to another cloud storage service. This streamlined process saves significant time, especially when dealing with large volumes of data.
- Cost-effective: With MultCloud, users can avoid potential data transfer fees that may be incurred when downloading and uploading files directly between cloud storage services. This can result in cost savings, particularly for organizations or individuals with extensive data transfer needs.
- Flexibility: MultCloud supports offline transfers, automatic transfers, and customized transfers. You can choose the right transfer methods based on your situation. For instance, you can sync Google Drive with SharePoint automatically.
Now, you can continue to read the following content to learn the easiest way to backup SugarSync to another cloud drive via MultCloud. We will take Google Drive as an example.
Step 1: If you don’t have a MultCloud account, you can create one by your email. Or, sign in directly with your Google, Facebook, and Apple account.
Step 2: Tap Add Cloud on the left pane. All cloud services that MultCloud supports will be displayed on the main page. You can tap the icon of SugarSync to add your credentials. Later, use the same way to add Google Drive.
Step 3: Press Cloud Backup on the left taskbar. Then choose SugarSync as the source directory and Google Drive as the target directory. Finally, hit the Cloud Backup button.
By tapping the Schedule button, you can create automatic backup tasks. For instance, you can backup Dropbox to Google Drive at a specific time, daily, weekly, or monthly. Once you set it up, files can be backed up automatically on time.
Final Words
In conclusion, backing up your external hard drive is essential for safeguarding your valuable data against loss or corruption. After reading this post, you can backup your external hard drive now. Meanwhile, when you intend to back up SugarSync to another cloud, you can take advantage of MultCloud to complete the process effortlessly.
In addition to backing up files from one cloud to another, MultCloud also allows you to transfer and sync files between cloud drives seamlessly without downloading and uploading. At the same time, you can enjoy a competitive speed, so large files can be migrated/synced as quickly as possible.
MultCloud Supports Clouds
-
Google Drive
-
Google Workspace
-
OneDrive
-
OneDrive for Business
-
SharePoint
-
Dropbox
-
Dropbox Business
-
MEGA
-
Google Photos
-
iCloud Photos
-
FTP
-
box
-
box for Business
-
pCloud
-
Baidu
-
Flickr
-
HiDrive
-
Yandex
-
NAS
-
WebDAV
-
MediaFire
-
iCloud Drive
-
WEB.DE
-
Evernote
-
Amazon S3
-
Wasabi
-
ownCloud
-
MySQL
-
Egnyte
-
Putio
-
ADrive
-
SugarSync
-
Backblaze
-
CloudMe
-
MyDrive
-
Cubby


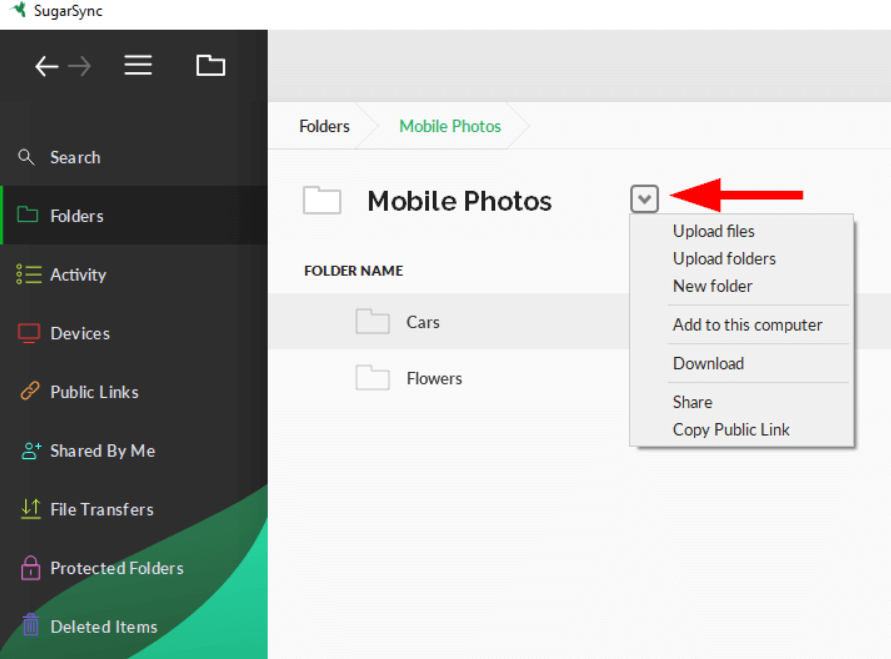
.png)