Quick Search:
Why Backup Dropbox to QNAP NAS?
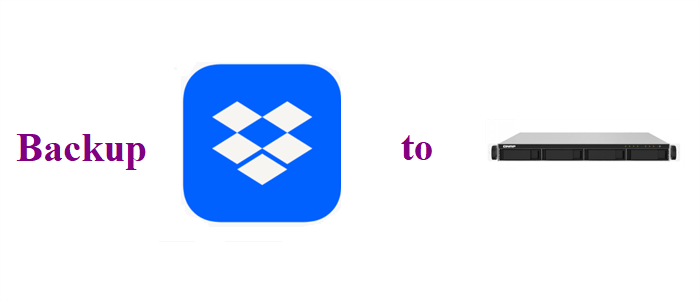
Dropbox is a powerful cloud storage service for users to store documents, videos, images, audio files, and so on. With this service, users can access and manage their data anywhere, anytime, and on any device. Even though Dropbox is a brilliant cloud service, some problems exist and cause failures, such as the “Dropbox lost files” issue, the “Dropbox slow upload” issue, etc.
In this situation, it is a good way to backup your files on Dropbox to another location, which can protect your data security. Among multiple cloud services, QNAP NAS is one of the most popular and brilliant ones. By backing up data from Dropbox to QNAP NAS, you can enjoy many benefits, including:
- Save Cost in the Long Run. QNAP NAS is cost-effective in the long term since you will only spend money at the very beginning when buying it. After that, you won’t cost any penny unless you want to expand your storage space. Compared to other cloud services, you need to pay monthly or yearly.
- Internet and Network Access. In addition to Internet access, QNAP NAS allows Network access as well, which is much more convenient and intelligent.
- Various applications Supported. There’s an app center in QNAP NAS, and you install the services that you need in minutes. Then, you can get started on QNAP NAS efficiently without heading to different apps frequently.
Now, you probably can’t wait to find out “how do I backup my entire Dropbox”. Don’t panic! We will guide you through the detailed methods to backup files on Dropbox to QNAP NAS in the following content.
How to Backup Dropbox to QNAP Commonly
In this part, you will learn 2 basic methods to backup files from Dropbox to QNAP NAS. Specifically, you can take advantage of the download-and-upload method and a special sync service called Hybrid Backup Sync. Now, read below to learn the step-by-step operations.
Way 1: Download and Upload
Traditionally, you can first download files from Dropbox to your local device, and then re-upload the files to QNAP manually. Although this method is troublesome, it works. Here’s how to do it.
Step 1: Sign in to your Dropbox and locate the files or folders you want to backup.
Step 2: Select the files or folders and press the 3 dots on the left. Then click on the Download tab.
.png)
Step 3: Now, head to your QNAP NAS, and upload what you’ve downloaded to it. In this way, you can make Dropbox backup to QNAP manually.
Tips:
1. It is recommended to apply this method when you have several files or folders to backup. Or, the download-and-upload process will spend much time and energy.
2. You should make sure that the Internet signal is stable during the download-and-upload process. Otherwise, the process will be stopped suddenly.
Way 2: Backup Dropbox to QNAP with Hybrid Backup Sync
Hybrid Backup Sync (HBS) is an excellent cloud sync app that can help you sync files from QNAP to other cloud services such as Google Drive, OneDrive, and Dropbox. Since Cloud Drive Sync Station is no longer in use on QNAP, you can use HBS to sync files across clouds. Here’s what you should follow:
Step 1: Go to Hybrid Backup Sync and select Two-way Sync Job.
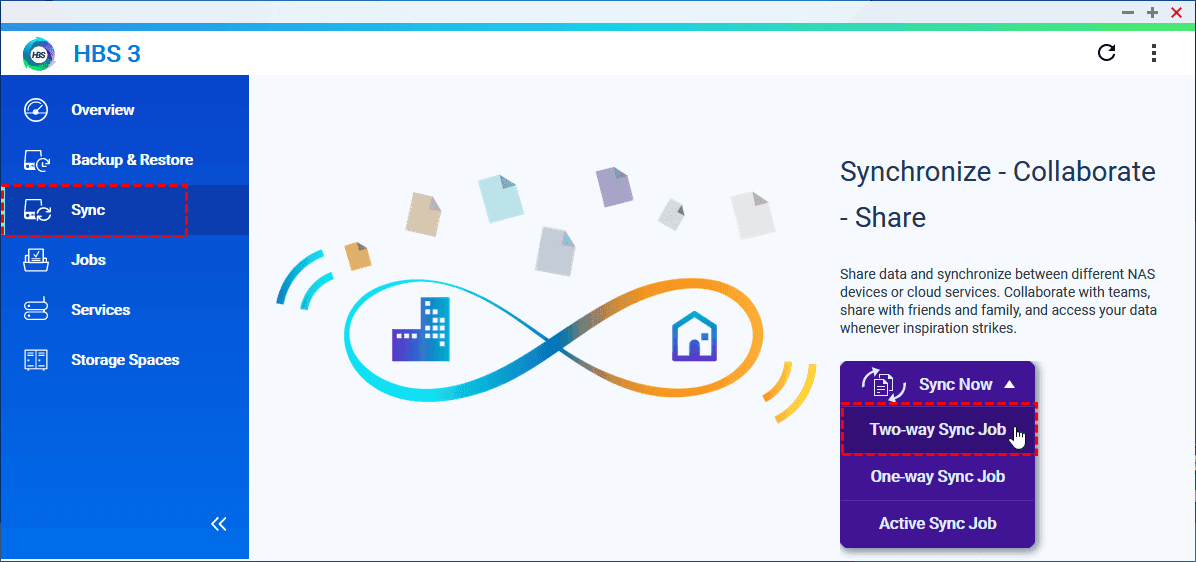
Step 2: Hit the Dropbox icon in the next window and sign in with your Dropbox account. Then grant HBS access by allowing. After that, tick your Dropbox account.
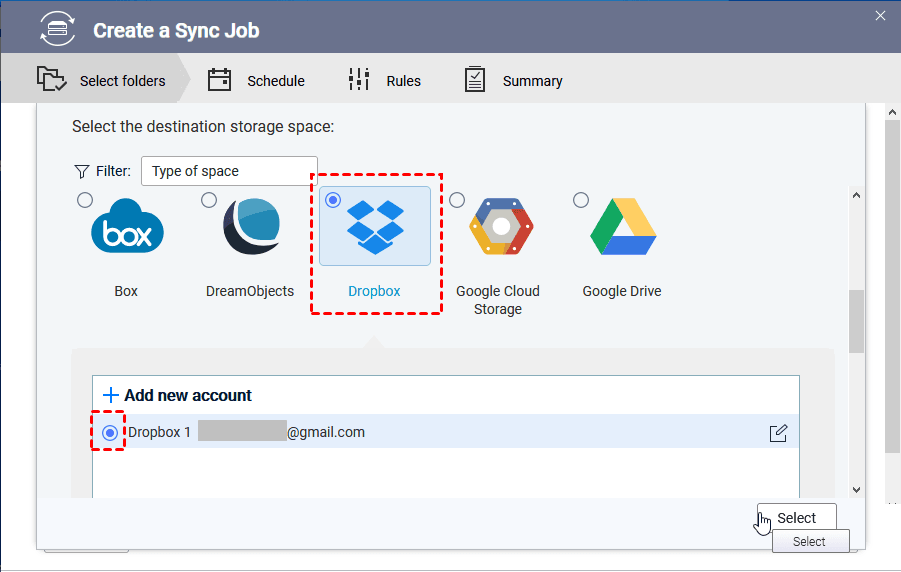
Step 3: Now, enter the Job Name and Description. After that, select the files on Dropbox that you want to sync as the source directory and the folder in QNAP as the target directory.
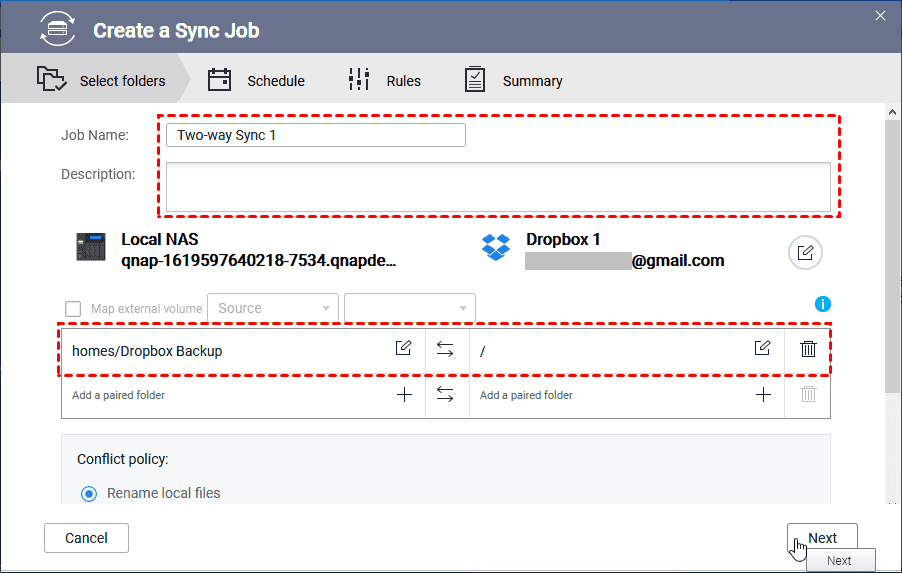
Step 4: Then Set the job schedule according to your needs and hit the Next button.
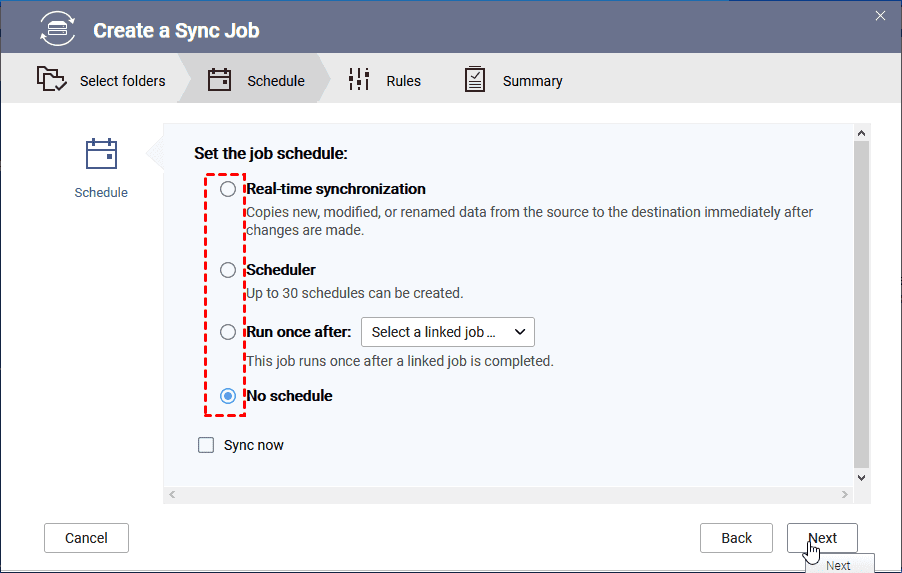
Step 5: Set up Rules according to your needs. And then click on the Next tab.
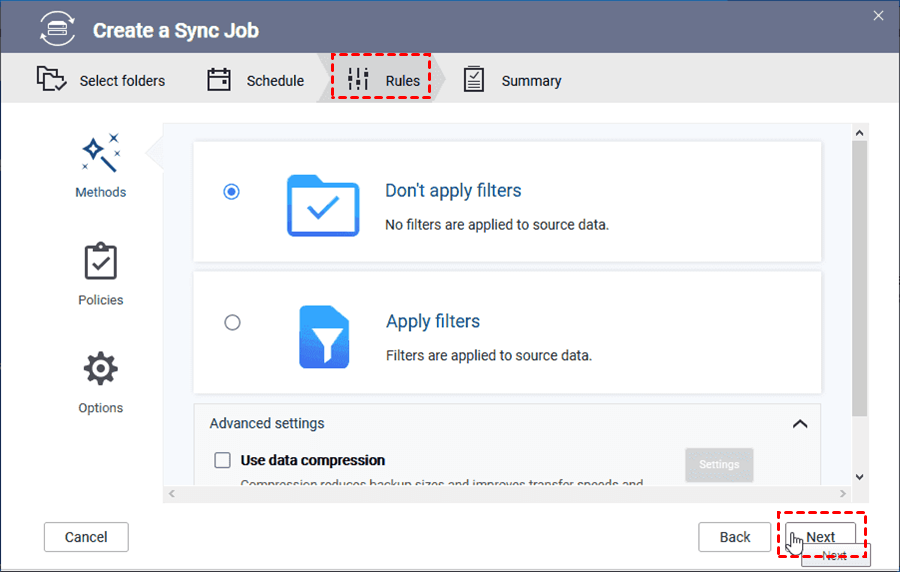
Step 6: Confirm the sync task and click on the Create button on the right lower side.
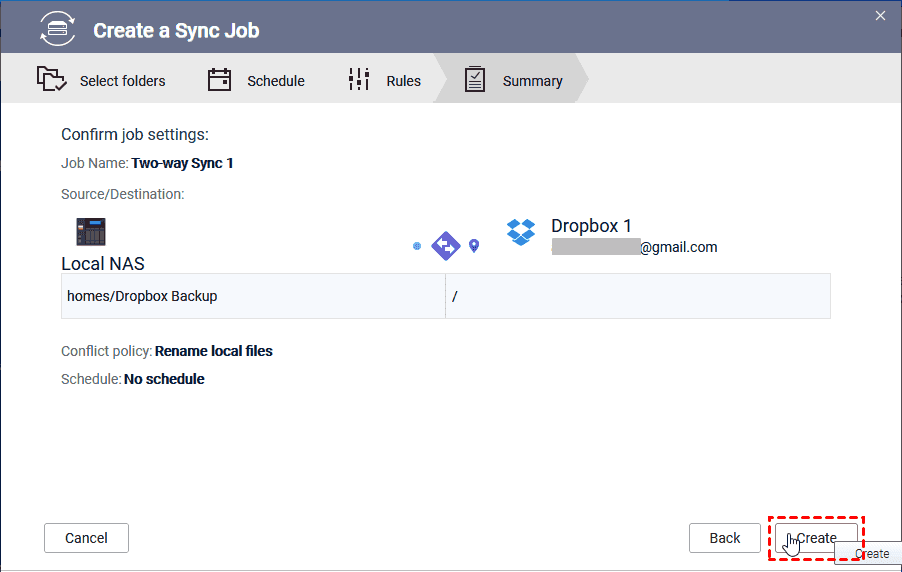
Step 7: Finally, you can start the sync task by heading to Sync now.
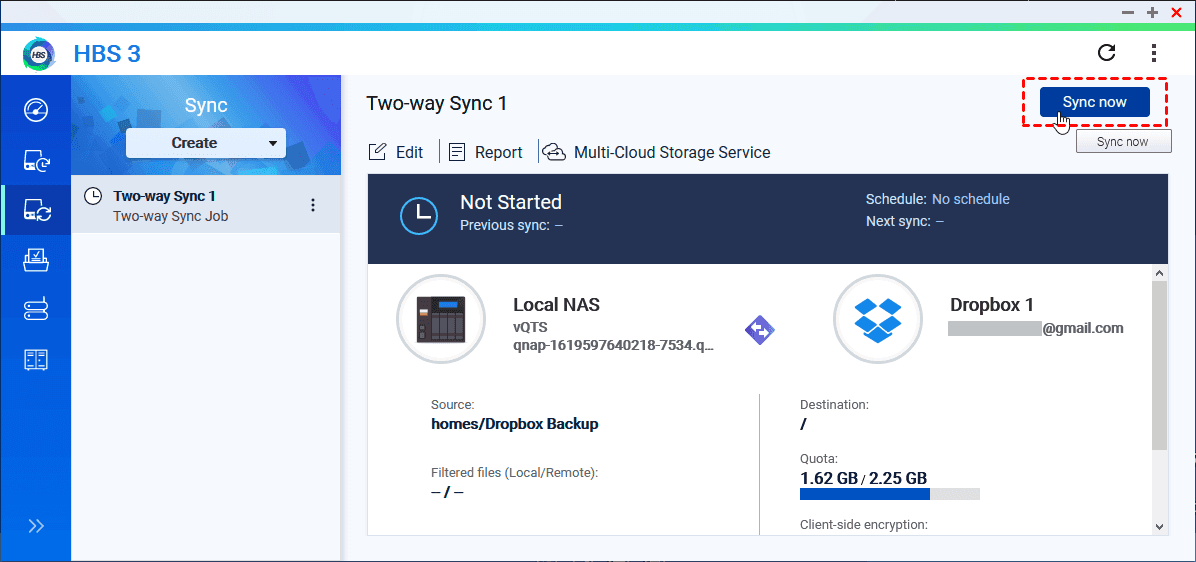
Tips:
1. Although HBS is helpful, it doesn’t allow you to sync files or photos to Amazon Drive now.
2. This is a sync task actually, instead of a backup task. Thus, if the files are lost both on Dropbox and QNAP NAS, it’s difficult to restore.
How to Backup Dropbox to QNAP Effectively
As you can see from the content below, the download-and-upload method is cumbersome, and using HBS is a syncing task rather than a backup task. Then, some of you might wonder how can you backup files from Dropbox to QNAP in a hassle-free way. In this case, using a third-party service – AOMEI Backupper Standard can work it out easily.
AOMEI Bakcupper Standard is a dedicated backup service for Windows systems. With this app, you can make disk backup, volume backup, system backup as well as file backup. AOMEI Backupper Standard is aimed to prevent your precious files from missing.
Why Use AOMEI Backupper Standard to backup Dropbox to QNAP? There are some reasons:
- 8 Languages Supported. AOMEI Backupper Standard supports 8 languages, such as English, Japanese, German, Chinese (Simplified), etc.
- Incremental backup. This backup feature enables you to backup all changed files based on the last backup (full/incremental backup). In this way, you
- Scheduled Backup. AOMEI Backupper Standard allows you to set up auto-backup tasks. Specifically speaking, you can make backup tasks to let them run at a specific time, daily, weekly, monthly, or make event-trigger backup tasks.
- File Restore. As long as you backup files with AOMEI Backuper Standard, you can restore what you’ve backed up easily and quickly by using the Restore function.
Now, let’s figure out the way to backup Dropbox to QNAP with AOMEI Backupper Standard:
Step 1: Download and install AOMEI Backupepr Standard on your PC and launch it.
Step 2: Go to Backup > File Backup.
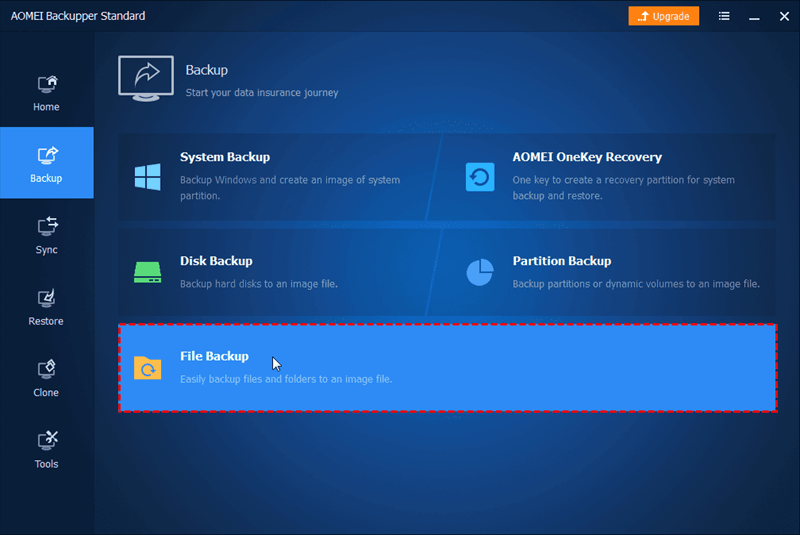
Step 3: Choose to Add Folder or Add File according to your situation. And select the folder or file from your Dropbox to backup.
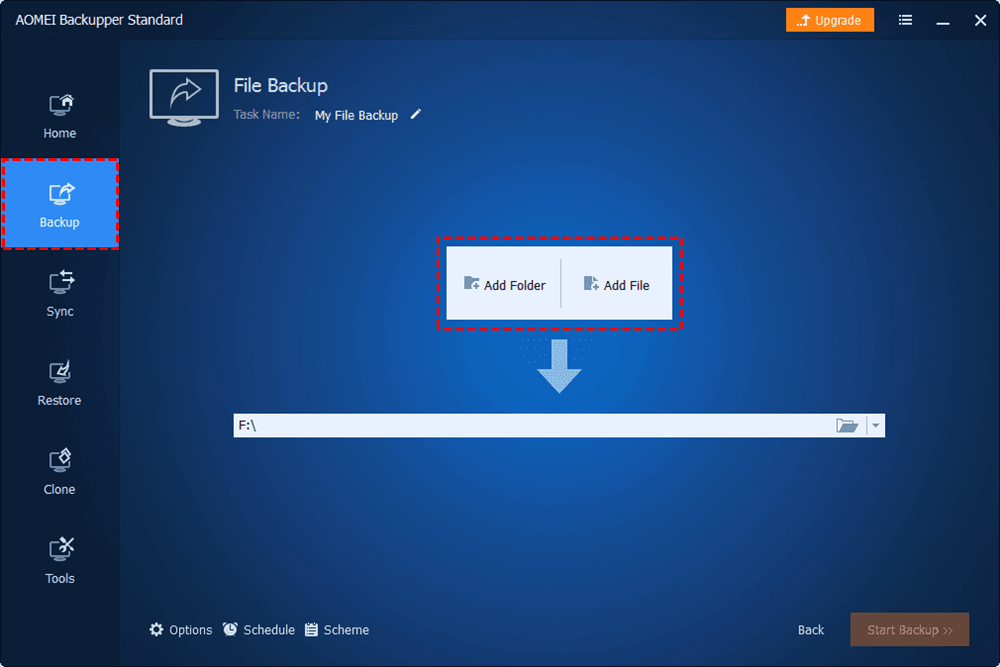
Step 4: Come to the next rectangular box and press the downward arrow to Select a network location.
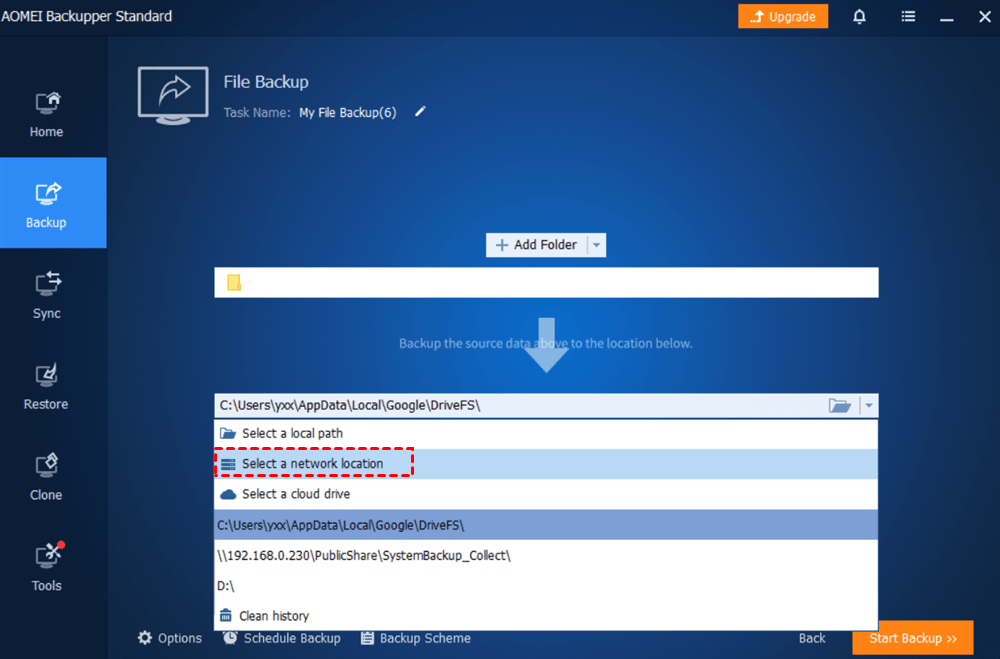
Step 5: Press the Add Share or NAS Devices on the left lower side and add the Display Name and Network Path of your QNAP NAS. Then, click on OK.
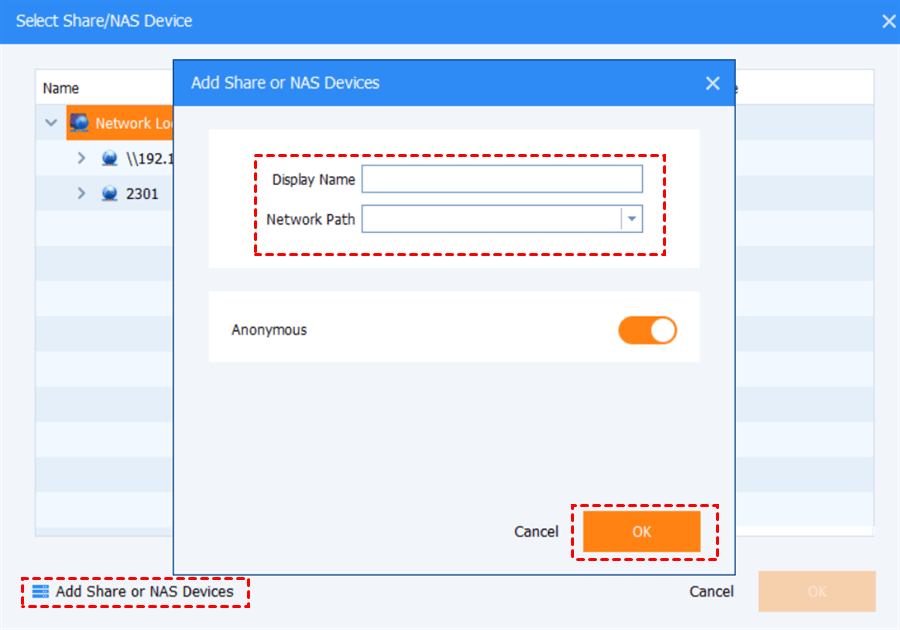
After that, start the backup task and AOMEI Backupper Standard will accomplish it efficiently. Similarly, if you want to backup Windows 10 to QNAP NAS.
In the End
That’s all about how can you backup Dropbox to QNAP NAS in 3 useful methods. After reading the post, you can backup files from Dropbox to QNAP by the download-and-upload method, Hybrid Backup Sync, and the practical service – AOMEI Backupper Standard.
If you take advantage of AOMEI Backupper Standard, you can also restore, clone, and sync files without any effort. For example, you are allowed to create QNAP to Dropbox sync effectively.
MultCloud Supports Clouds
-
Google Drive
-
Google Workspace
-
OneDrive
-
OneDrive for Business
-
SharePoint
-
Dropbox
-
Dropbox Business
-
MEGA
-
Google Photos
-
iCloud Photos
-
FTP
-
box
-
box for Business
-
pCloud
-
Baidu
-
Flickr
-
HiDrive
-
Yandex
-
NAS
-
WebDAV
-
MediaFire
-
iCloud Drive
-
WEB.DE
-
Evernote
-
Amazon S3
-
Wasabi
-
ownCloud
-
MySQL
-
Egnyte
-
Putio
-
ADrive
-
SugarSync
-
Backblaze
-
CloudMe
-
MyDrive
-
Cubby
