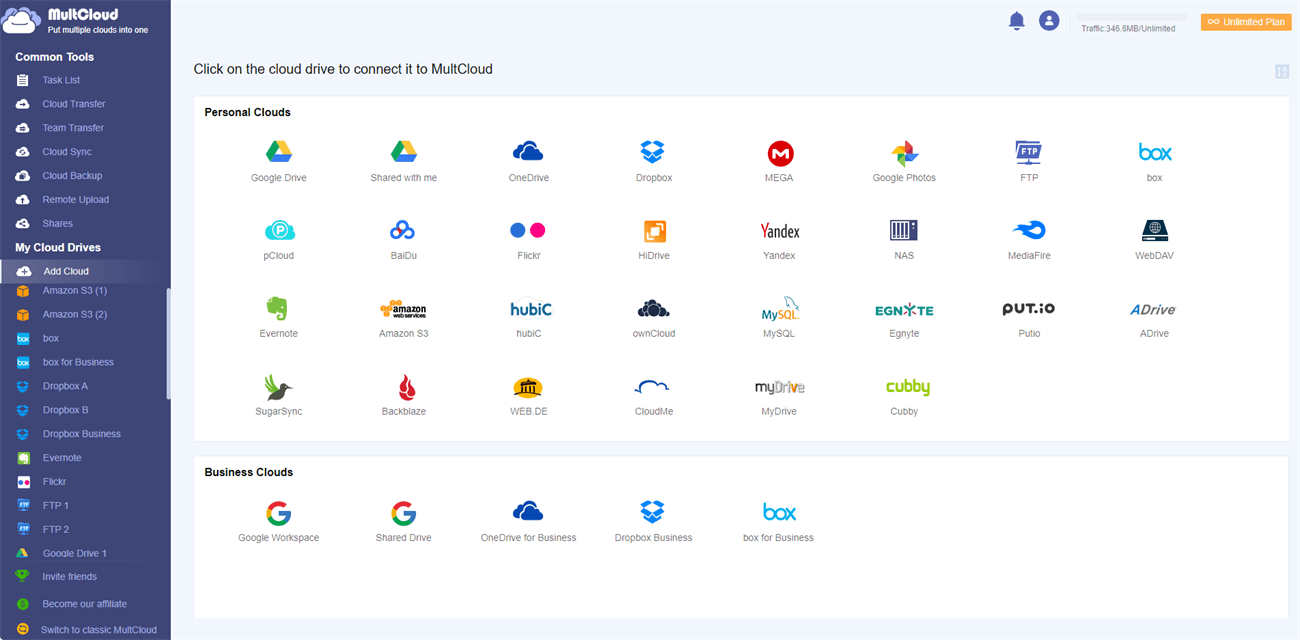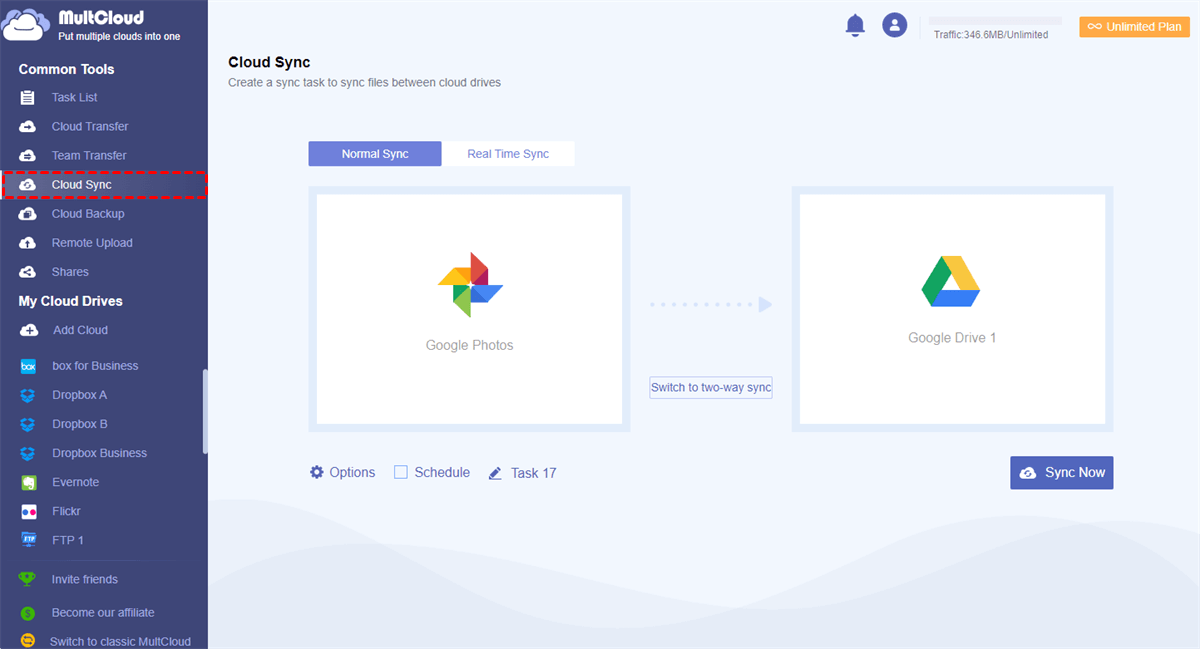Quick Search:
Why Is Backup and Sync No Longer Available?
In the past, Google Drive provides users with two desktop applications, Google Drive offers Backup and Sync for individual users. For organizations, there is Drive File Stream. However, Google Drive announced that Backup and Sync would no longer be able to log in starting from October 1, 2021. It would be replaced by Drive for desktop, which is the unified version of two desktop app.
In this post, we will introduce 2 solutions to fix the backup and sync no longer available issue. One is to utilize Drive for Desktop, and the other is to turn to a third-party service – MultCloud. After reading, you can choose the method that suits you based on your situation.
How to Fix Backup and Sync Is No Longer Available Issue
In this section, you will learn 2 simple and convenient methods to handle this problem. Now, you can keep reading to learn the detailed operations.
Way 1: Utilize Drive for Desktop
When you find the “Backup and Sync is no longer available and can be removed from your computer” notice, don’t worry. You can head to another desktop app that Google Drive offers. That is called Drive for desktop. With this service, users can backup local data to Google Drive and Google Photos. Meanwhile, a Google Drive folder will be generated automatically for users to manage data easily.
Now, refer to the following content to learn how to turn to Drive for desktop.
Step 1: Download and install Drive for desktop on your computer.
Step 2: Launch this app and sign in to your Google credentials. Then, you can go to Preferences to add folders from your local computer.
Similar to the features on Backup and Sync, you can backup and sync local data to Google Drive/Google Photos with ease.
Way 2: Turn to MultCloud
Another way to fix the Backup and Sync is no longer available issue is to utilize a smart cloud file manager – MultCloud. This service helps users to backup and upload local files to Google Drive/Google Photos.
In addition to Google Photos and Google Drive, it also supports other advanced and popular cloud drives, such as iCloud Drive, iCloud Photos, SharePoint, OneDrive, Dropbox, OneDrive for Business, Dropbox Business, MEGA, Flickr, NAS, FTP, pCloud, Wasabi, Box, Box for Business, and more.
Meanwhile, it is a web-based cloud file manager that won’t take up storage space of users’ computers. As long as the internet connection is stable, users can back up and upload local files to the cloud easily and directly. Now, you can follow the steps in the following content to learn the details:
Step 1: Create a MultCloud account. Or, you can log in directly with your Facebook/Google credentials.
Step 2: Press the Add Cloud button on the left navigation bar. Then add the cloud you use to MultCloud and give MultCloud permission by following the on-screen guidance. We add Google Photos and Google Drive as examples.
Step 3: Now, if you want to upload local files to Google Drive, you can go to Google Drive and drag and drop files to the interface of MultCloud. If you want to upload local photos to Google Photos, you can apply the same operations.
Bonus Tip: How to Manage Multiple Google Drive Accounts
We’ve offered 2 solutions to fix the Backup and Sync is no longer available issue. Anyway, you can either utilize Drive for desktop or turn to MultCloud to backup and upload local files to Google Photos and Google Drive. If you utilize MultCloud, then you will enjoy many conveniences.
As mentioned before, MultCloud supports more than 30 cloud drives on the market. It just gives users a convenient platform to manage multiple cloud drives without frequent account shifting. With MultCloud, users are able to sync Google Photos to a PC, upload documents to Google Drive, share a Dropbox file, and so on.
In addition, users are allowed to move, sync, and back up data from one cloud to another directly and seamlessly. As a professional cloud file manager, MultCloud offer users the leading transfer/sync/backup speed, so even though there are a large number of files, they can be moved/synced/backed up as quickly as possible.
Now, we will take how to sync Google Photos to Google Drive as an example to show you how to sync files between cloud drives with MultCloud.
Step 1: Log in to your MultCloud on the web and add Google Photos and Google Drive.
Step 2: Proceed to Cloud Sync on the left sidebar. Then select Google Photos as the source cloud and Google Drive as the target cloud. At last, start the task by hitting the Sync Now button.
Similarly, when you want to transfer files between cloud drives, you can head to Cloud Transfer. And when you want to back up files across cloud services, you can go to Cloud Backup. On top of that, MultCloud also allows you to upload/download files directly to the cloud drive from URLs, torrent files, and magnet links.
In the End
That’s all about how to fix the Backup and Sync is no longer available issue. In a nutshell, you can use the Drive for desktop app or utilize MultCloud. And if you turn to the latter one, you not only can manage data on different cloud drives in one place but also make data migration between each other directly and effortlessly.
MultCloud Supports Clouds
-
Google Drive
-
Google Workspace
-
OneDrive
-
OneDrive for Business
-
SharePoint
-
Dropbox
-
Dropbox Business
-
MEGA
-
Google Photos
-
iCloud Photos
-
FTP
-
box
-
box for Business
-
pCloud
-
Baidu
-
Flickr
-
HiDrive
-
Yandex
-
NAS
-
WebDAV
-
MediaFire
-
iCloud Drive
-
WEB.DE
-
Evernote
-
Amazon S3
-
Wasabi
-
ownCloud
-
MySQL
-
Egnyte
-
Putio
-
ADrive
-
SugarSync
-
Backblaze
-
CloudMe
-
MyDrive
-
Cubby