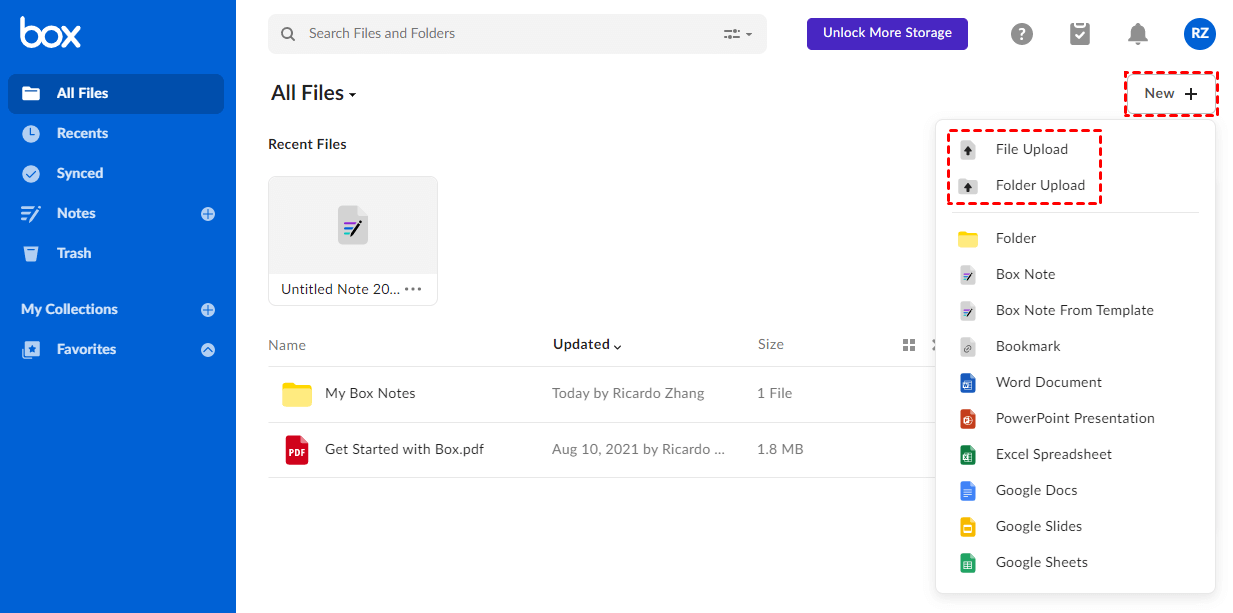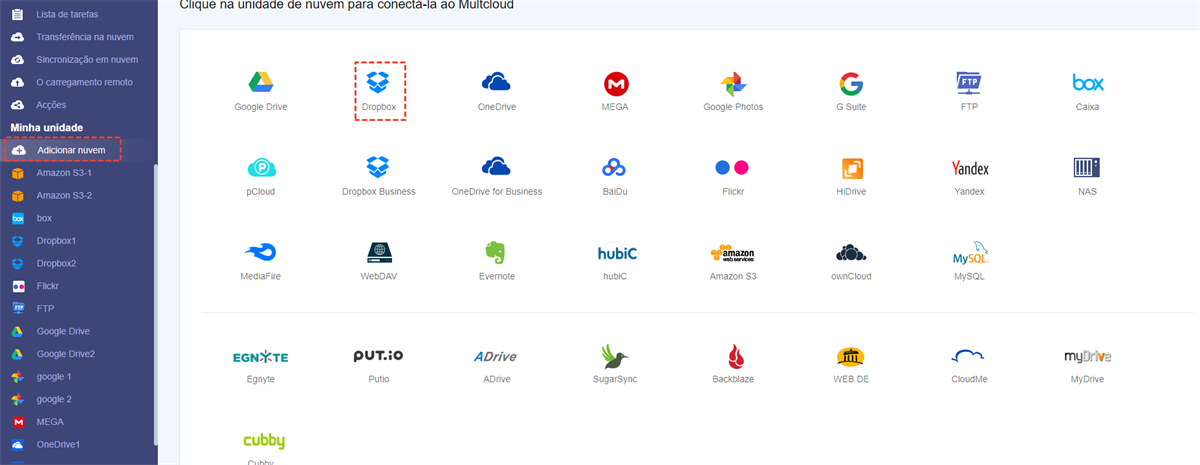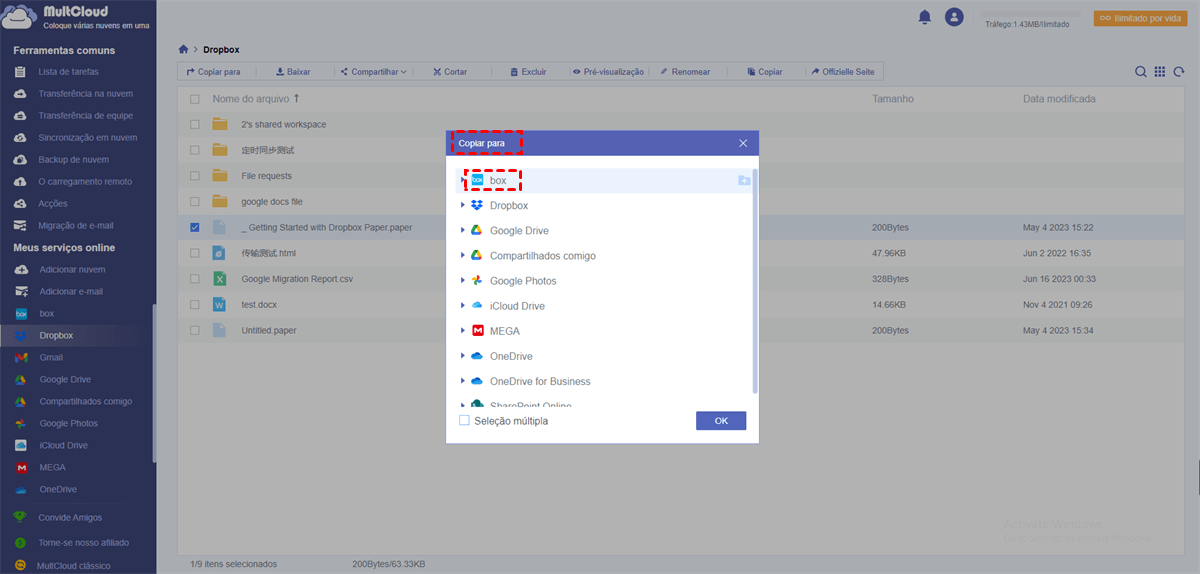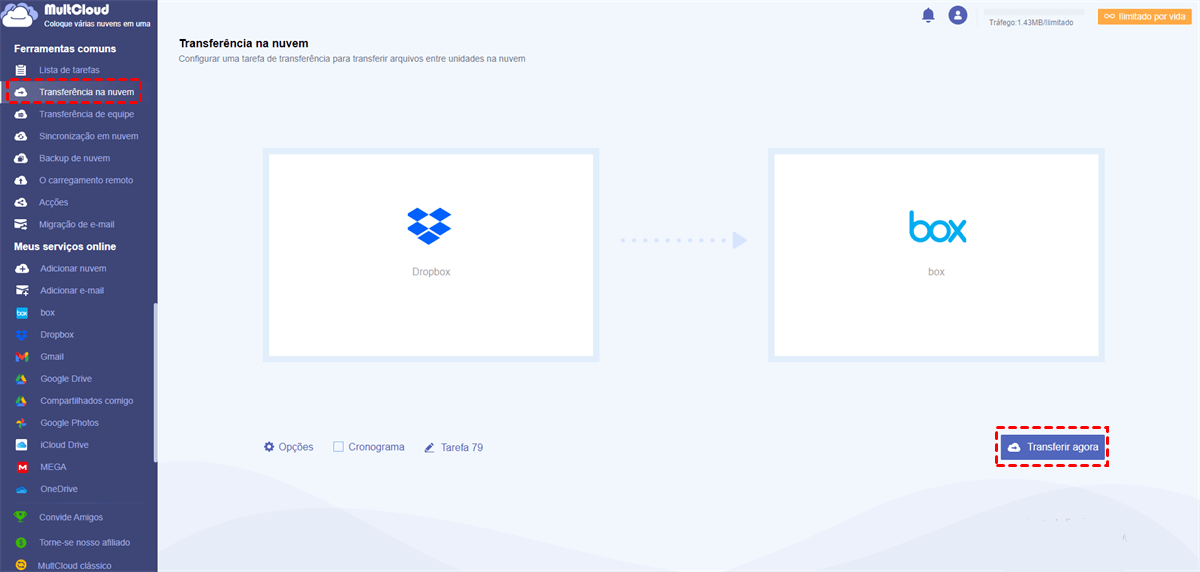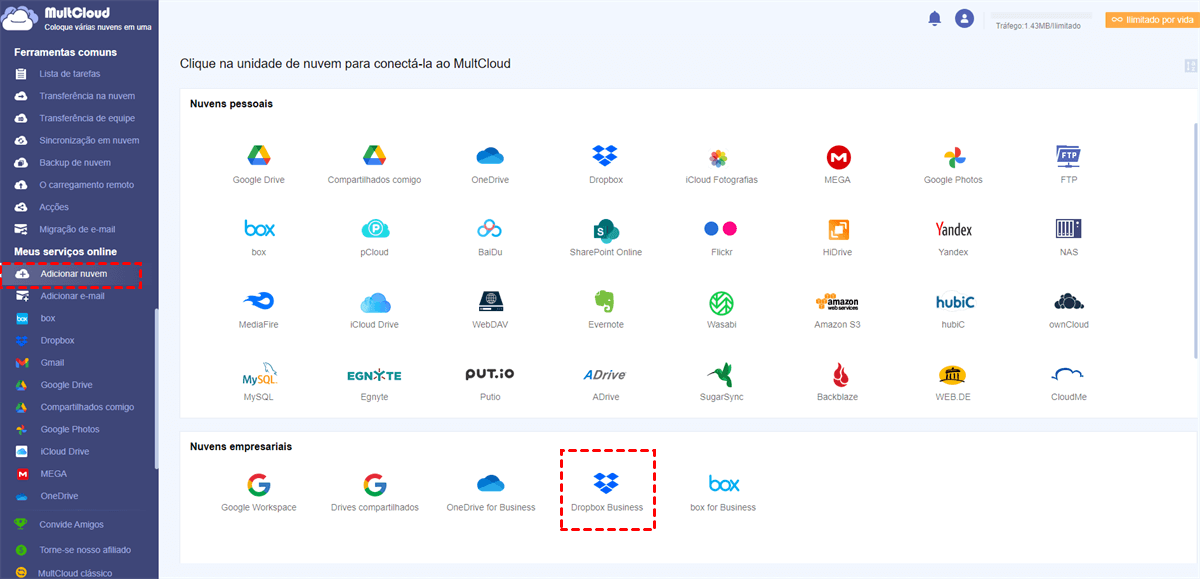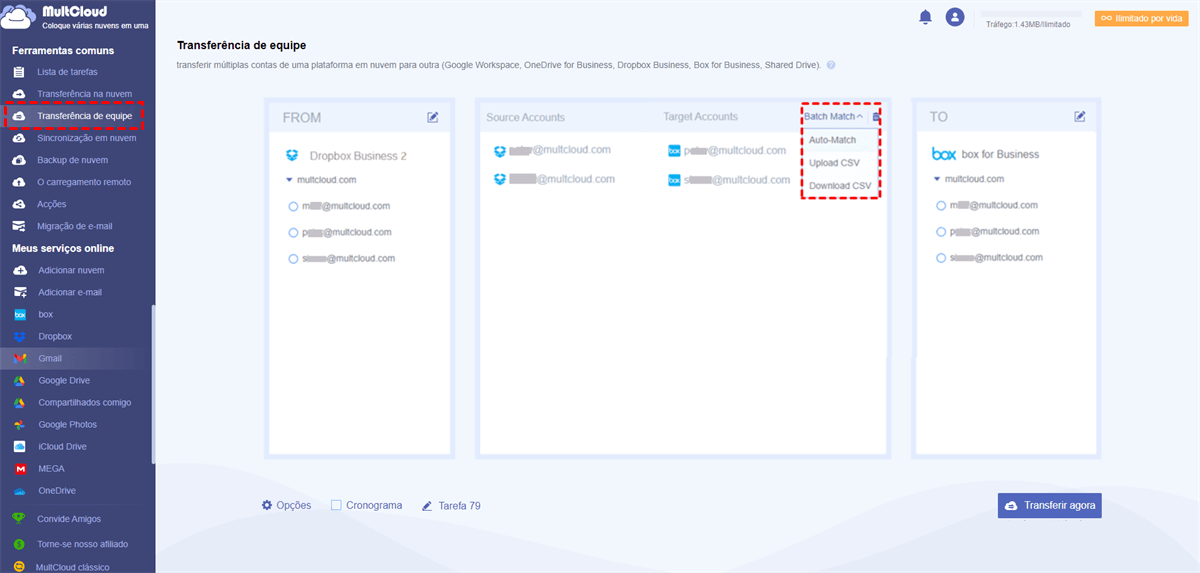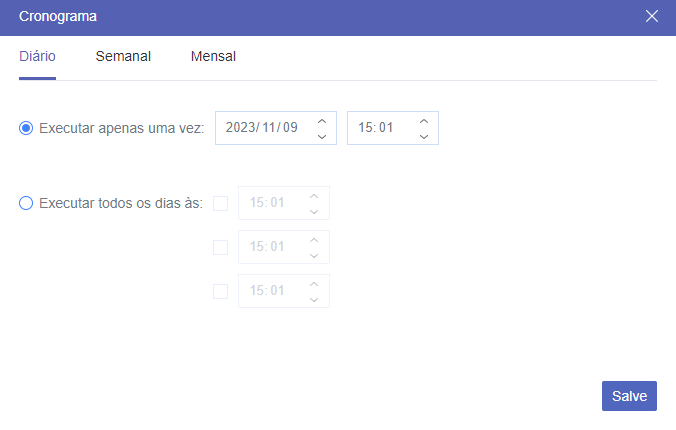Quick Search:
Preparativos antes de mover arquivos do Dropbox para o Box
Como todos sabemos, tanto o Dropbox quanto o Box são amplamente utilizados em nossa vida diária. Normalmente, o Dropbox é usado para armazenamento de arquivos pessoais de pessoas não organizacionais e oferece 2 GB de espaço de armazenamento gratuito, enquanto o Box é projetado para usuários empresariais e de TI e oferece 10 GB gratuitos. espaço de armazenamento criptografado. Antes de fazer a migração do Dropbox para o Box, algo que você precisa considerar:
- Confirme o que você deseja manter. É mais sensato migrar os arquivos necessários em vez de transferir tudo, inclusive os desnecessários, o que pode desperdiçar algum espaço precioso na nuvem.
- Confirme o que você precisa ter offline e considere que tipo de arquivos ou pastas você acessará quando estiver offline por um longo tempo.
- Pense em qual método você deseja usar para organizar seus arquivos no Box antes de mover os arquivos do Dropbox para o Box.
Agora, mostraremos aqui como transferir arquivos do Dropbox para o Box com 3 métodos.
Método 1. Baixar e enviar
Passo 1. Faça login no site oficial do Dropbox.
Passo 2. Selecione os arquivos ou você pode colocar os arquivos que precisa transferir para o Box do Dropbox em uma pasta, clique no símbolo com três pontos e clique no botão "Download". Aqui o download de uma pasta é tomado como exemplo.
Passo 3. Faça login no site oficial do Box.
Passo 4. Clique no recurso "Upload" para poder selecionar "Arquivo" ou "Pasta" para fazer upload para sua conta Box.
Observação: se você baixar uma pasta do site oficial do Dropbox, ela estará no formato .zip. Antes de enviar a pasta para sua conta Box, você precisa primeiro descompactá-la.
Seguindo as etapas acima, você pode realizar a migração do Dropbox e do Box facilmente, mas se o tamanho dos dados for muito grande, levará algum tempo para ser concluído e o mais importante é que você não poderá fechar a página até que o processo termine.
Então, existe alguma maneira de contornar esse problema? Claro, apresentaremos uma nova maneira de ajudá-lo a transferir do Dropbox para o Box com MultCloud.
Método 2. Transferir arquivos do Dropbox para o Box sem fazer download
Ao contrário das operações de download e upload, MultCloud permite transferir entre Dropbox e Box de uma plataforma sem abrir várias janelas ao mesmo tempo. Este método pode economizar muito tempo porque você não precisa baixar o conteúdo do Dropbox primeiro e depois carregá-lo. no Box e todo o trabalho é feito em uma página com a abertura do site MultCloud.
Por que escolher MultCloud?
- É gratuito e possui uma interface clara e fácil de operar.
- É um aplicativo baseado na web, que não solicita a instalação de nenhum aplicativo no seu PC, o que economizaria espaço local.
- Ele suporta a transferência de arquivos diretamente entre nuvens, sem download e upload.
- Ele suporta a transferência de grandes dados de uma só vez.
- Atribui grande importância à segurança dos dados, o que não salvará nenhuma conta e senha da sua nuvem.
3 etapas para realizar a migração do Dropbox para o Box
Como MultCloud é fácil de entender e usar, você pode seguir as instruções abaixo para saber como funciona.
Passo 1. Acesse a página MultCloud e cadastre-se para uma conta. Você precisa inserir seu e-mail e senha preferidos e clicar no botão "Criar conta".

Passo 2. Depois de ativar sua conta através de sua caixa de correio, faça login em sua conta. Clique em "Adicionar Nuvem" e siga as instruções para conceder acesso MultCloud à conta à qual você está se conectando. Em seguida, adicione a conta Box da mesma maneira.
Passo 3. Depois de concluir a integração do Box e Dropbox com MultCloud, você pode iniciar o processo de transferência. Abra sua conta Dropbox, selecione os arquivos que precisam ser migrados do Dropbox para a conta Box, clique com o botão direito na área em branco e selecione o Recurso "Copiar para" para que você possa selecionar Box como destino na janela pop-up.
Notas:
Se houver muitos arquivos que precisam ser transferidos, você poderá criar uma tarefa de "Transferência na nuvem" para realizar a migração do Dropbox para o Box, porque a "Transferência na nuvem" suporta a transferência de grandes dados de uma só vez.
- Para o recurso "Transferência em nuvem", é mais adequado para transferir muitos arquivos. Você pode selecionar pastas ou todo o Dropbox como fonte ao criar a tarefa. Por exemplo, você também pode transferir o pCloud para o MEGA.
- Se houver muitos arquivos para transferir, você pode fechar a página enquanto a tarefa for iniciada porque MultCloud pode executar sua tarefa em segundo plano.
Método 3. Transferir arquivos do Dropbox Business para o Box for Business com transferência de equipe
Às vezes, você pode precisar mover arquivos do Dropbox Business para o Box for Business para facilitar o gerenciamento da organização. A transferência de equipe de MultCloud pode ser sua melhor escolha porque permite migrar facilmente arquivos de todas as contas do Dropbox Business para as contas correspondentes no Box. for Business que você configurou anteriormente.
O processo simplifica o fluxo de trabalho entre o Dropbox e o Box. Veja como o Team Transfer funciona para transferir o Dropbox para o Box sem problemas:
Importante: certifique-se de que você é a conta de administrador do Dropbox Business e do Box for Business e siga as etapas abaixo para começar.
1. Adicione Dropbox Business e Box for Business separadamente. Clicando em Adicionar nuvem > Dropbox Business ou Box for Business > Acessar organização, siga as etapas para concluir.
2. Clique em Transferência de equipe no lado esquerdo, selecione Dropbox Business como nuvem de origem e Box for Business como nuvem de destino.
3. Tanto o Dropbox Business quanto o Box for Business listam todas as contas no domínio e, em seguida, combinam-nas de três maneiras: Correspondência automática, Baixar CSV e Carregar CSV.
4. Pressione Migrar agora para realizar a migração do Dropbox para o Box.
Pontas:
- Você pode configurar Opções para recursos úteis, como excluir todos os arquivos de origem após a conclusão da transferência, manter a data de modificação do arquivo, e-mail, filtro e muito mais.
- A opção Cronograma permite realizar a migração automática do Dropbox para o Box diariamente, semanalmente ou mensalmente, é muito útil para gerar novos arquivos uma vez detectados.
- Para usuários gratuitos, você pode migrar até três subcontas entre equipes. Desbloqueie a migração de até 1.000 subcontas entre equipes.
Leitura adicional: Como faço para sincronizar o Dropbox e o Box?
A descrição acima é como transferir arquivos do Dropbox para o Box através dos recursos "Copiar para", "Transferência na nuvem" e "Transferência de equipe" do MultCloud. Se o conteúdo mudar na unidade de nuvem do Dropbox de origem, você deverá fazer o procedimento acima novamente para mantê-lo igual nas unidades de nuvem de origem e de destino. Portanto, você pode querer mantê-los sempre iguais ou, nomeadamente, sincronizar o conteúdo automaticamente.
Assim, você pode contar com o recurso "Sincronização na nuvem" do MultCloud. Ele pode sincronizar dados entre nuvens com 8 opções personalizadas diferentes. Não importa se você deseja sincronizar todos os arquivos ou arquivos em uma determinada pasta de uma nuvem para outra, isso pode satisfazê-lo bem. Além disso, se você precisar sincronizar dados do Dropbox e do Box com frequência, poderá definir uma programação para sincronizar automaticamente em um horário especial ou em intervalos regulares.
O resultado final
Seguindo qualquer método acima, ele pode ajudar a atender sua demanda de transferência de arquivos do Dropbox para o Box sem fazer login e logout. Você pode selecionar aquele em que está mais interessado em realizar as operações. Geralmente, "Copiar para" e "Transferência na nuvem" são mais recomendados para transferência ou migração de dados pessoais na nuvem. A transferência de equipe é para o gerente de contas de nuvem empresarial da organização. Por exemplo, você achará fácil transferir fotos do Google Fotos para o OneDrive.
Para requisitos mais difíceis, como sincronizar o que você adicionou, modificou, excluiu, etc., de uma nuvem para outra, "Cloud Sync" é perfeito. Além disso, o "Upload Remoto" permite baixar arquivos diretamente para o disco da nuvem correspondente através de links de torrent e links magnéticos. Por exemplo, baixar torrents para o Dropbox é fácil de operar.
MultCloud Suporta Nuvens
-
Google Drive
-
Google Workspace
-
OneDrive
-
OneDrive for Business
-
SharePoint
-
Dropbox
-
Dropbox Business
-
MEGA
-
Google Photos
-
iCloud Photos
-
FTP
-
box
-
box for Business
-
pCloud
-
Baidu
-
Flickr
-
HiDrive
-
Yandex
-
NAS
-
WebDAV
-
MediaFire
-
iCloud Drive
-
WEB.DE
-
Evernote
-
Amazon S3
-
Wasabi
-
ownCloud
-
MySQL
-
Egnyte
-
Putio
-
ADrive
-
SugarSync
-
Backblaze
-
CloudMe
-
MyDrive
-
Cubby