Caso do usuário: Como sincronizar Dropbox com iCloud Drive
"Olá! Gostaria de salvar os arquivos do Dropbox no iCloud. Em minha empresa temos uma "pasta privada" na qual temos algumas informações como folhas de pagamento, relatórios de despesas e assim por diante. Queria que estes foram sincronizados com minha pasta iCloud. Como posso fazer isso? "
Por que sincronizar o Dropbox com iCloud?
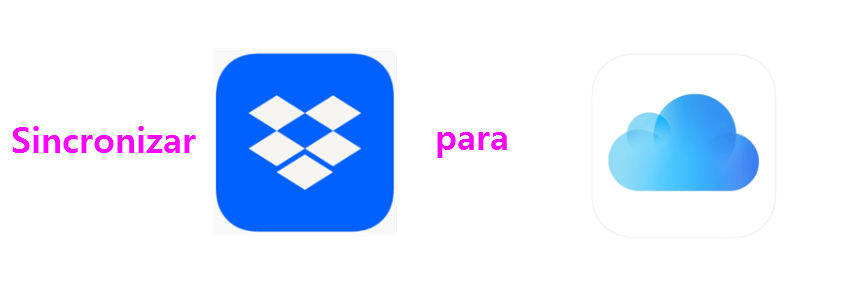
Dropbox e iCloud são dois armazenamento em nuvem maravilhosos para que indivíduos e empresas armazenem vários tipos de arquivos, tais como arquivos de música, vídeos, arquivos PDF, documentos, aresentação, etc. Com os dois serviços em nuvem, os usuários podem acessar seus dados em qualquer lugar e a qualquer momento. Assim, muitas pessoas usam ambas as ferramentas ao mesmo tempo.
Nesta situação, é comum sincronizar arquivos do Dropbox com iCloud Drive, porque:
- Mais armazenamento grátis. Em comparação aos 2GB gratuitos que o Dropbox oferece, o iCloud Drive oferece aos usuários 5GB de espaço de armazenamento gratuito. Ou seja, você pode adicionar mais arquivos ao iCloud Drive de graça.
- Melhor gerenciamento de dados. Se você quiser organizar seus dados, você precisa sincronizar o Dropbox com o iCloud. Ao sincronizar diferentes dados com diferentes nuvens e pastas, você pode acessar os dados convenientemente mais fácil.
- Integração profunda com os produtos Apple. Se você é um usuário do Apple, então a sincronização do Dropbox com o iCloud é uma boa maneira de gerenciar seus arquivos através de diferentes dispositivos iOS, tais como iPhone, Mac, iPad, etc.
Então, como sincronizar dados no Dropbox com o iCloud Drive em diferentes dispositivos? O conteúdo abaixo fornece as operações detalhadas para sincronizar arquivos do Dropbox para o iCloud Drive no PC, Mac e iPhone.
Como sincronizar o Dropbox com iCloud no PC
Se você estiver usando Windows e não quiser instalar nenhum aplicativo de nuvem em seu computador, você pode usar site oficial do Dropbox e do iCloud. Aqui está o que você deve seguir:
Passo 1: Entre em seu Dropbox no navegador e localize os arquivos que você deseja sincronizar.
Passo 2: Marque os arquivos. Depois clique em “Baixar”.
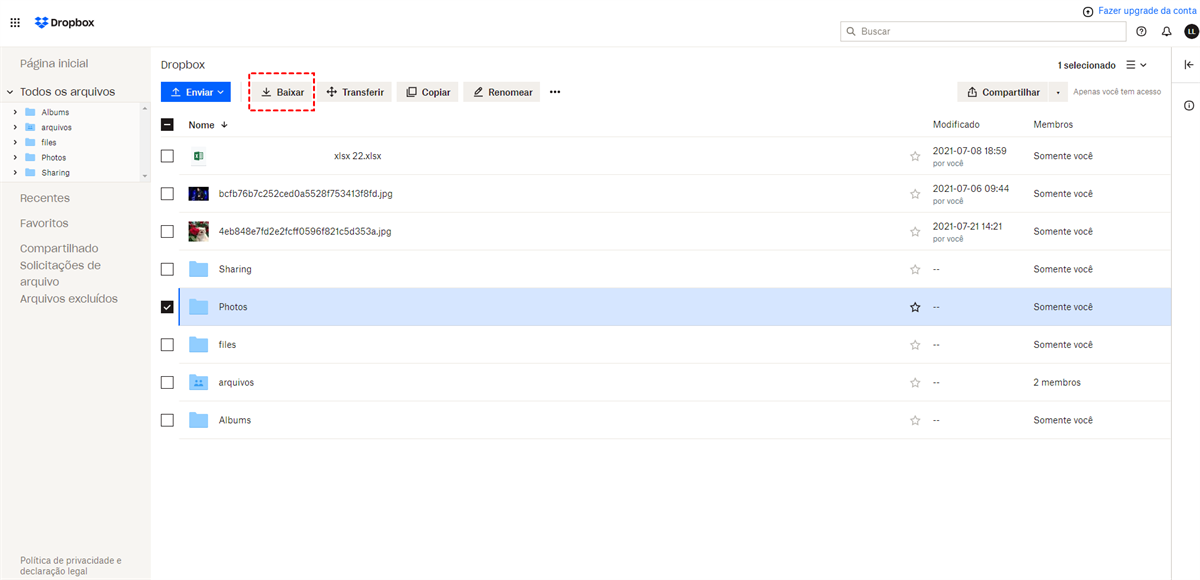
Passo 3: Em seguida, entre em seu iCloud na web, visite iCloud Drive, e toque no ícone de upload para carregar o que você baixou de sua Dropbox.

Dicas:
1. Certifique-se de que a conexão com a Internet funcione bem durante o processo de download e de upload.
2. Se você tiver muitos arquivos para sincronizar do Dropbox ao iCloud Drive, isso consumirá muito tempo.
Como sincronizar o Dropbox com iCloud no Mac
É comum para a maioria dos usuários do iCloud utilizar o Mac porque o iCloud é lançado pelo Apple e é instalado no Mac automaticamente. Então, como transferir arquivos do Dropbox para o iCloud no Mac? Então você pode aproveitar pasta iCloud e pasta Dropbox. Se você não instalasse o Dropbox em seu Mac, você pode instalá-lo primeiro. Em seguida, siga as operações abaixo:
Passo 1: Após a instalação do Dropbox, haverá uma pasta Dropbox gerada automaticamente em seu Mac. Você pode abri-lo e selecionar os arquivos ou pastas que deseja sincronizar.
Passo 2: Em seguida, visite sua pasta iCloud Drive na janela do Explorar.
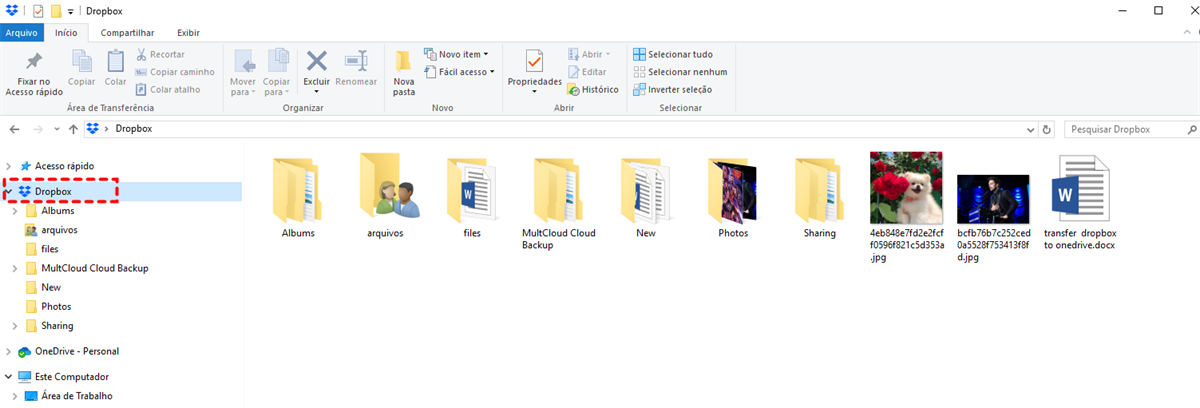
passo 3: Arraste e solte os arquivos da pasta Dropbox para a pasta iCloud Drive diretamente.
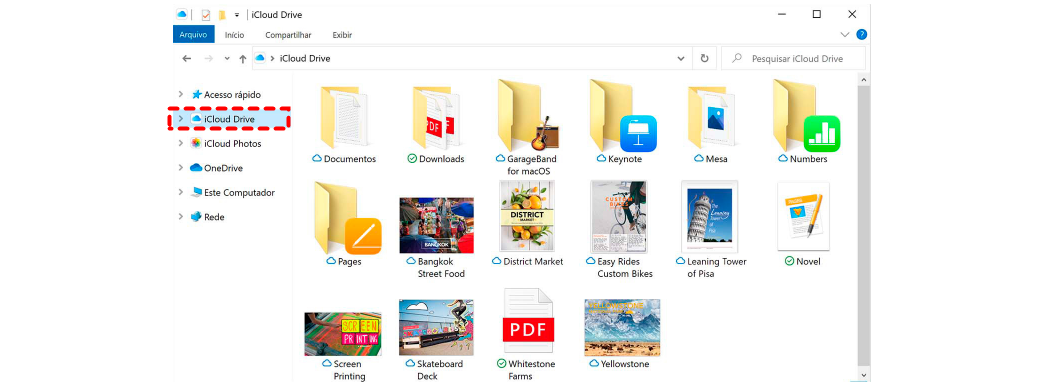
Como sincronizar o Dropbox com iCloud no iPhone
Embora você não possa sincronizar do Dropbox para iCloud Drive diretamente no iPhone, você pode utilizar o recurso de cópia. Esta função pode copiar arquivos no Dropbox e colá-los no iCloud Drive. Agora, você pode consultar as instruções abaixo:
Passo 1: Se você não instalar o Dropbox em seu iPhone, instale-o e faça o login com sua conta Dropbox.
Passo 2: Clique em app Arquivos no iPhone, a seguir pressione Explorar. E toque em iCloud Drive em Locais.
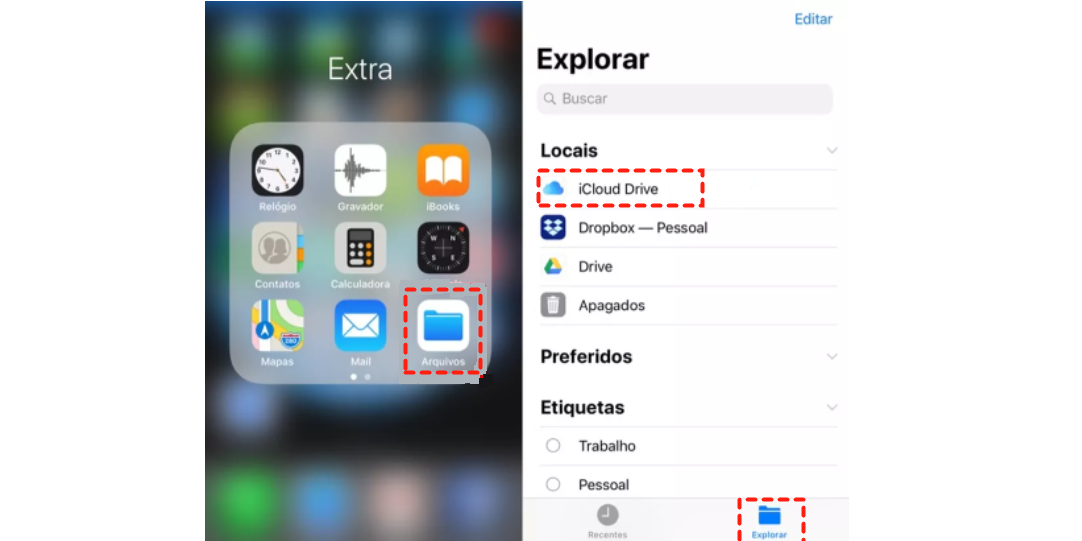
Passo 3: Clique no ícone dos 3 pontos no canto superior direito para escolher Editar. Em seguida, ative Dropbox, e toque em Concluído.
Passo 4: Pressione Dropbox, e você pode navegar pelos itens do Dropbox.
Passo 5: Clique novamente no ícone de 3 pontos no canto direito para Selecionar.
Passo 6: Escolha os arquivos que você deseja sincronizar. Ou, Selecione Todos no canto superior esquerdo. Em seguida, clique no ícone de 3 pontos no lado inferior direito para Copiar.
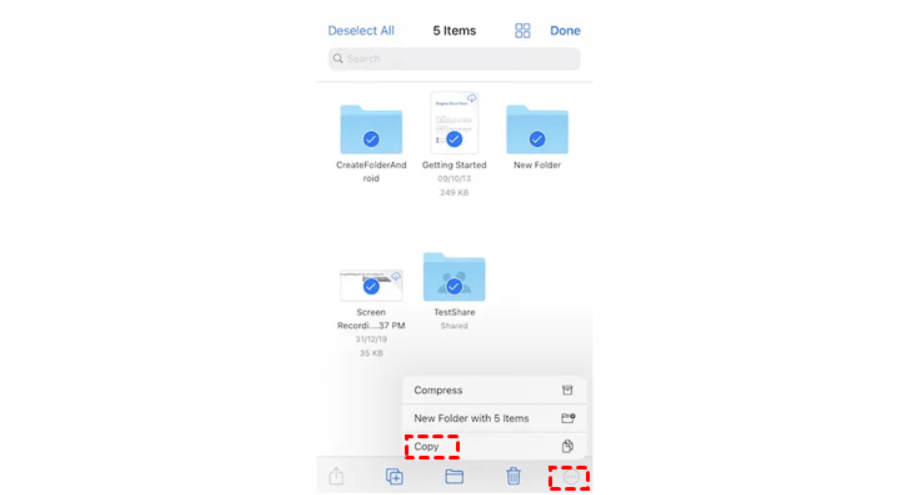
Passo 7: Agora vá para Explorar novamente, selecione uma pasta em seu iCloud Drive, depois pressione por muito tempo para Colar. Depois disso, os arquivos serão copiados do Dropbox para o iCloud Drive.
Dica de Bônus: Como sincronizar o Dropbox com outras nuvens facilmente
Aprendemos sobre as maneiras de sincronizar o Dropbox com iCloud. Mas que tal sincronizar o Dropbox com outros serviços de nuvem? Com desenvolvimento de informação, os usuários utilizam diferentes serviços em nuvem ao mesmo tempo. Portanto, a sincronização eficiente dos arquivos entre nvuens é um problema que a maioria das pessoas irá encontrar.

Para tornar suas tarefas de sincronização mais simples, você pode usar um serviço prático de sincronização em nuvem - MultCloud. MultCloud é um gerenciador de arquivos em nuvem que lhe permite gerenciar várias soluções de nuvem em um único lugar. Atualmente, ele suporta mais de 30 serviços em nuvem, incluindo Dropbox, Dropbox Business, OneDrive, OneDrive for Business, MEGA, Google Fotos, Google Drive, etc.
Com MultCloud, você pode sincronizar arquivos de uma nuvem para outra sem problemas porque:
- Depende de tráfego de dados para sincronizar.
- 9 modos de sincronização.
- Sincronização programada.
- Sincronizar o mais rápido possível.
Agora, você pode seguir os passos para aprender como sincronizar Dropbox com OneDrive com o MultCloud.
Passo 1: Registre uma conta MultCloud gratuitamente pelo seu e-mail. Ou, você pode entrar diretamente com sua conta no Google ou Facebook.

Passo 2: Pressione Adicionar nuvem à esquerda, e pressione os ícones de Dropbox e OneDrive para adicioná-los a MultCloud.
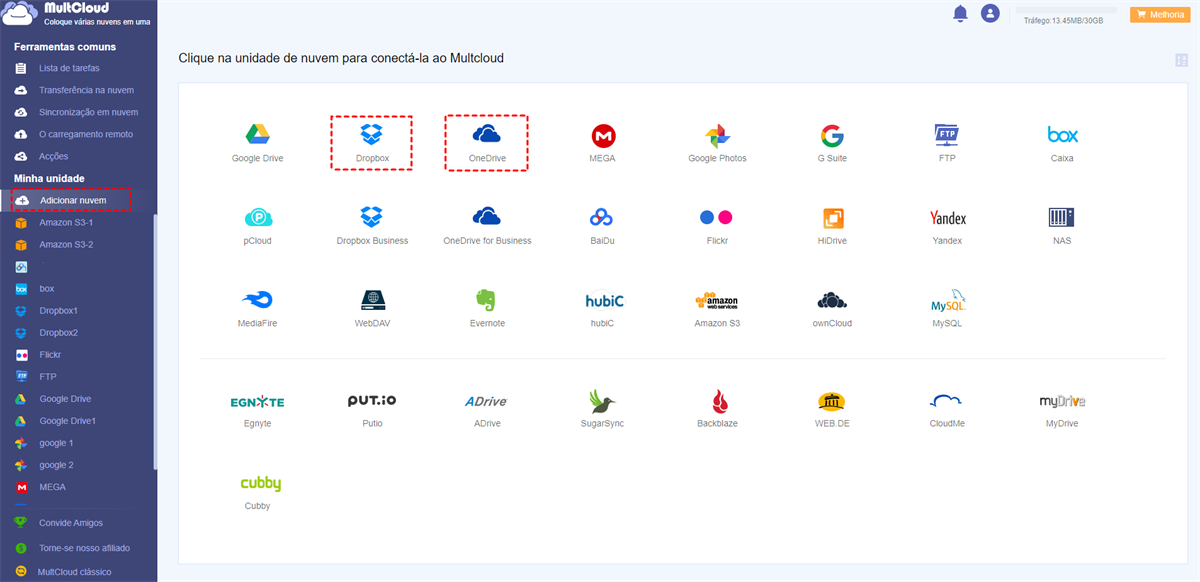
Passo 3: Agora, clique em Sincronização em nuvem ao lado esquerdo. Depois, escolha Dropbox como diretório de origem e OneDrive como diretório de destino. Depois disso, clique no botão Sincronize Agora.
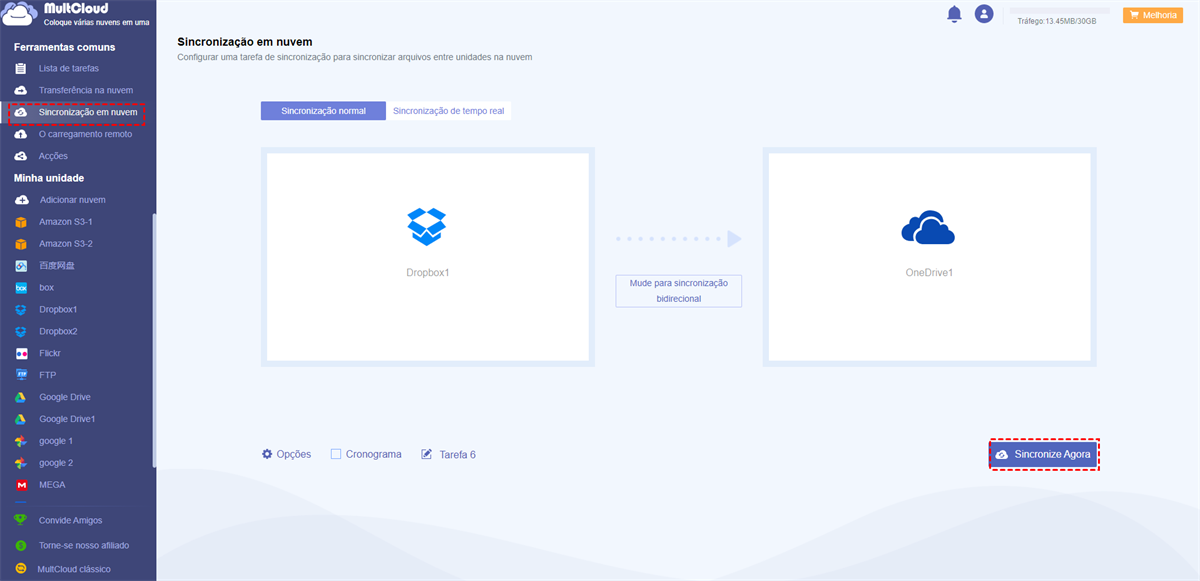
Veja, só há3 passos necessários para sincronizar arquivos do Dropbox para OneDrive com MultCloud. É muito fácil, não é? Da mesma forma, se você quiser sincronizar Dropbox com Google Drive, você também pode seguir os mesmos passos. A única mudança é que você deve selecionar novamente os diretórios original e de destino.
Conclusão
Após ler todo o conteúdo, você agora sabe como sincronizar o Dropbox com iCloud no PC, Mac e iPhone. E então você pode começar de acordo com os dispositivos que você usa. Enquanto isso, há uma dica de bônus para você sincronizar arquivos de uma nuvem para outra com MultCloud.
Além de função Sincronização em nuvem, MultCloud também oferece outras funções avançadas, tais como Transferência na nuvem, Backup de nuvem, Carregamento remoto, e Transferência de equipe. Por exemplo, se você quiser transferir fotos do Google Fotos para outra conta, o recurso Transferência na nuvem pode dar ajuada.
MultCloud Suporta Nuvens
-
Google Drive
-
Google Workspace
-
OneDrive
-
OneDrive for Business
-
SharePoint
-
Dropbox
-
Dropbox Business
-
MEGA
-
Google Photos
-
iCloud Photos
-
FTP
-
box
-
box for Business
-
pCloud
-
Baidu
-
Flickr
-
HiDrive
-
Yandex
-
NAS
-
WebDAV
-
MediaFire
-
iCloud Drive
-
WEB.DE
-
Evernote
-
Amazon S3
-
Wasabi
-
ownCloud
-
MySQL
-
Egnyte
-
Putio
-
ADrive
-
SugarSync
-
Backblaze
-
CloudMe
-
MyDrive
-
Cubby
