Porque transferir arquivos do Dropbox para o Google Drive?
Devido à página fácil e várias características que são fornecidas por Dropbox e Google Drive, é muito provável que utilize estes dois populares serviços de armazenamento em nuvem ao mesmo tempo. Através de comparar algumas características destas duas nuvens, pode compreender que quando sincroniza o Dropbox com o Google Drive, na verdade reúne as características distintivas de ambas as nuvens juntas.
| Dropbox | Google Drive | |
| Espaço grátis | 2 GB | 15 GB |
| Planos premium | 1 TB: $ 9.99 per month | 100 GB: $ 1.99 per month |
| Sincronização | Sincronização de alterações em blocos | Sincronizar o documento inteiro |
| Partilha | Senha e data de expiração | Autorizações normais de concessão |
| Edição de arquivo | Papel pelo Dropbox | Office apps em formato do Google |
| Segurança | Encriptação de 256-bit | Encriptação de 128-bit |
| Usuáros | 700 milhões | 1000 milhões |
É óbvio que o Google Drive lhe proporciona um maior armazenamento grátis, mas o Dropbox oferece-lhe melhor segurança, a função de sincronização e de partilha.
A fim de beneficiar mais da utilização destas duas nuvens, é melhor para si sincronizar arquivos de Dropbox com Google Drive para fazer backup de Dropbox para Google Drive. Desta forma, pode usar completamente espaço grátis fornecido pelo Google Drive e partilha ou outras funções convenientes oferecidas pelo Dropbox.
Mas o problema é que como transferir arquivos do Dropbox para o Google Drive? Os seguintes partes demonstram duas maneiras para resolver a questã. Uma é tradicional e outra é uma forma mais nova.
Como sincronizar Dropbox com Google Drive de forma tradicional
Sabe-se que a forma tradicional de sincronizar os dados de Dropbox com Google Drive precisa de baixar os ficheiros no Dropbox e depois carregar os ficheiros para o Google Drive manualmente, o que é muito difício. Vamos ver os passos.
Passo 1: Visite o site do Dropbox.
Passo 2: Clique nas caixas em frente dos ficheiros e pastas que pretende sincronizar.
Passo 3: Clique em "Download".
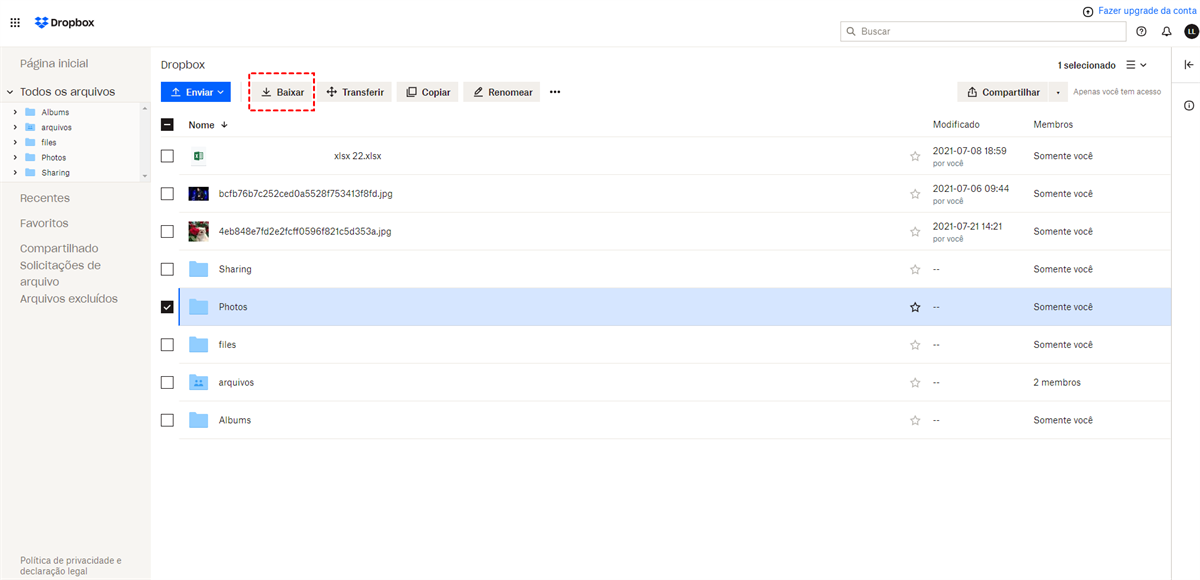
Passo 4: Visite o site do Google Drive.
Passo 5: Clique no botão "O meu disco" e escolha "Carregar ficheiros" ou "Carregar pastas".
Passo 6: Seleccione os ficheiros que deseja carregar na janela pop-up. Depois clique em "Abrir". E a tarefa de sincronização é concluída.
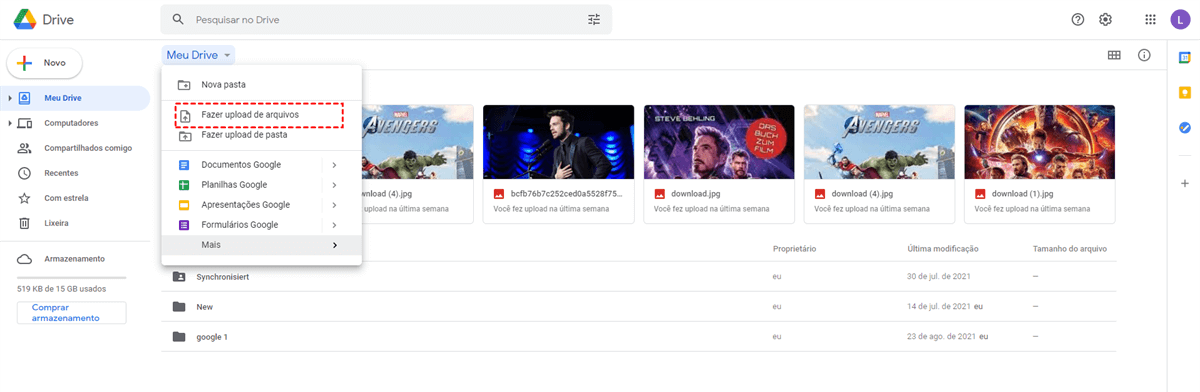
Além das operações complicadas sobre download e upload, também encontra outros inconvenientes deste método. A velocidade lenta da reda durante a transferência pode custar muito tempo e você pode desligar o navegador após a conclusão desses dois progressos.
Notas:
- Se quiser sincronizar todo o Dropbox com o Google Drive, é melhor mover todos os ficheiros no Dropbox para uma nova pasta e alterar a pasta como um ficheiro zip antes de sincronizar.
- Os ficheiros baixados da Dropbox serão armazenados na pasta criada pelo seu navegador e, é claro ser mostrada na parte inferior da janela do navegador.
Como sincronizar Dropbox com Google Drive da forma mais simples
Felizmente, é capaz de sincronizar à vontade Dropbox e Google Drive através do melhor gerenciador de nuvem múltipla, MultCloud. Este serviço permite-lhe transferir, sincronizar e fazer backup de ficheiros entre nuvens através de uma única página, sem download e upload.
Aliás, pode gerir todos os seus serviços de nuvem através de MultCloud com as suas funções básicas como Upload, Download, Copiar, Cortar, Delecter, Rename ou algumas funções únicas como Partilha e O carregamento remoto.
Dicas:
- MultCloud suporta mais de 30 serviços de nuvem populares tais como Google Drive, Dropbox, OneDrive, MEGA, Google Fotos, etc.
- Acradeça em MultCloud para gerir as suas nuvens, porque ele utiliza o sistema de autorização OAuth apoiado pelo Google Drive e pelas outras nuvens principais para aceder às suas nuvens sem gravar o nome de utilizador e senha correspondentes.
Vamos ver os passos de migrar os arquivos do Dropbox para o Google Drive.
Passo 1: Inscreva-se em MultCloud com nome e e-mail. Pode clicar em "Experimentarsem se inscrever" para criar uma conta temporária sem informações pessoais.

Passo 2: Clique em "Adicionar nuvem" e escolha Dropbox. Depois siga a janela pop-up para permitir a MultCloud aceder à sua conta Dropbox.
Passo 3: Repita o passo 2 para adicionar o seu Google Drive a MultCloud.
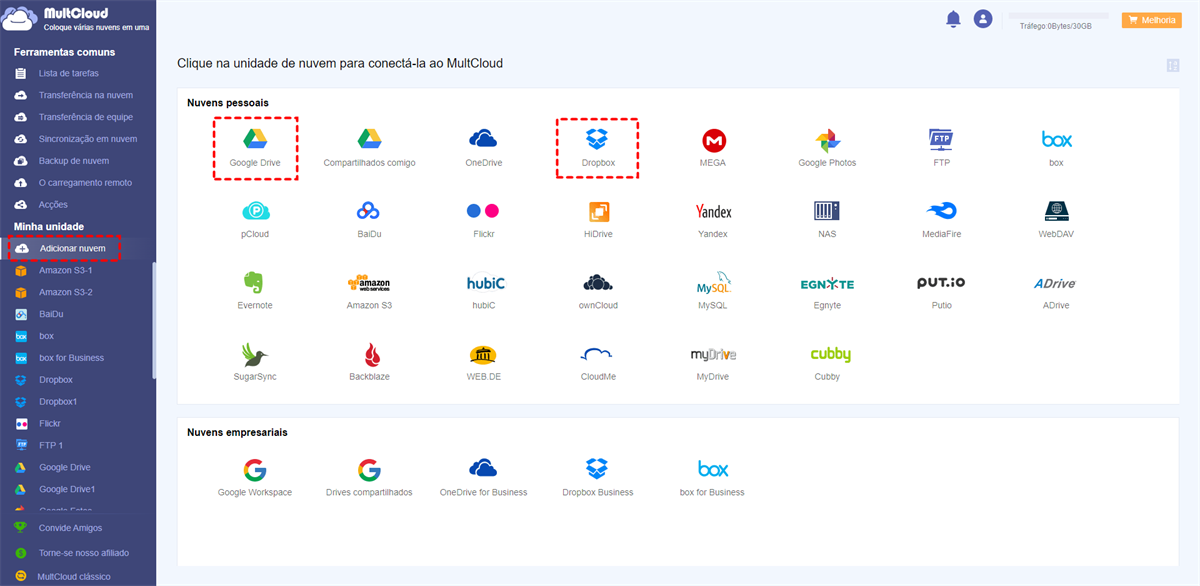
Passo 4: Clique em "Sincronização em nuvem" na lista de "Ferramentas Comuns".
Passo 5: Clique no quadrado à esquerda para seleccionar uma pasta do Dropbox ou todo o Dropbox como a fonte. Depois clicar no "OK".
Passo 6: Clique no quadrado à direita para seleccionar Google Drive como destino. Pode escolher "Seleção múltipla" para adicionar várias nuvens como destinos.
Passo 7: Clique no botão "Sincronize agora" no canto inferior direito. Em seguida, a tarefa de sincronização está concluída.
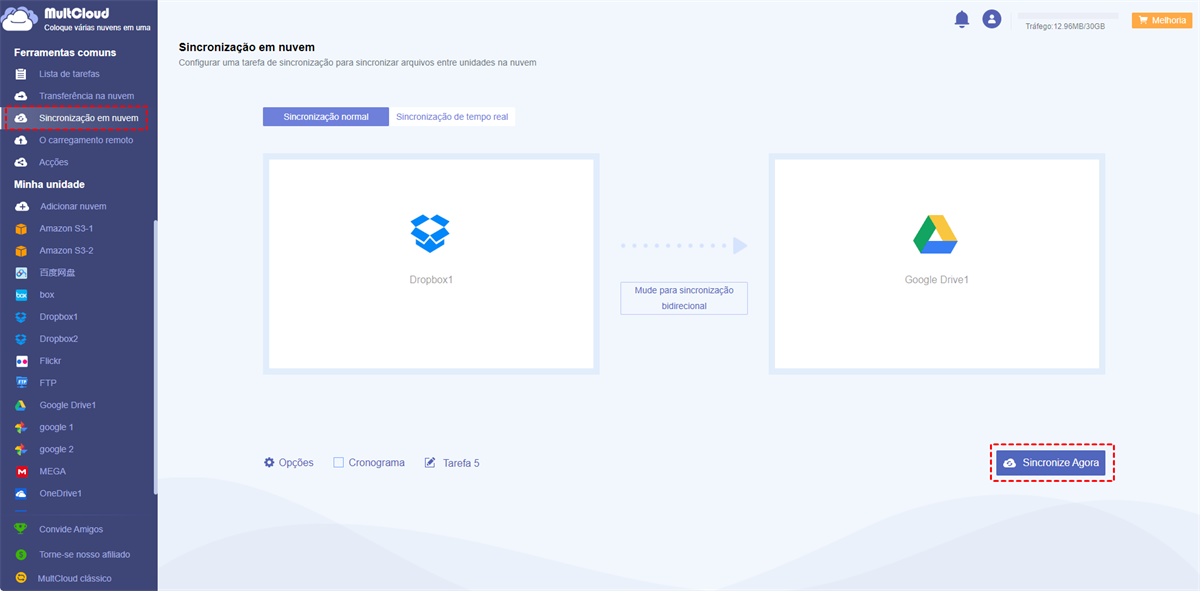
Dicas sobre mode de sincronização:
- MultCloud oferece 2 modos de sincronização como “Sincronização unidireccional” ou “Sincronização bidireccional”. Se atualize um nível superior, poderá obter mais 6 excelentes modos de sincronização em “Sincronização Unidireccional”, tais como “Mover sincronização”, “Sincronização cumulative”, “Sincronização Incremental”, etc.
- Se quiser manter os ficheiros da fonte e do destino sempre os mesmos, escolha "Sincronização bidireccional" em vez de "Sincronização unidireccional".
- Se quiser sincronizar Dropbox e Google Drive de uma forma a tempo, tente o novo modo "Sincronização de tempo real".
- Se for um utilizador premium de MultCloud, pode completar 2 tarefas com "Sincronização de tempo real" ao mesmo tempo.
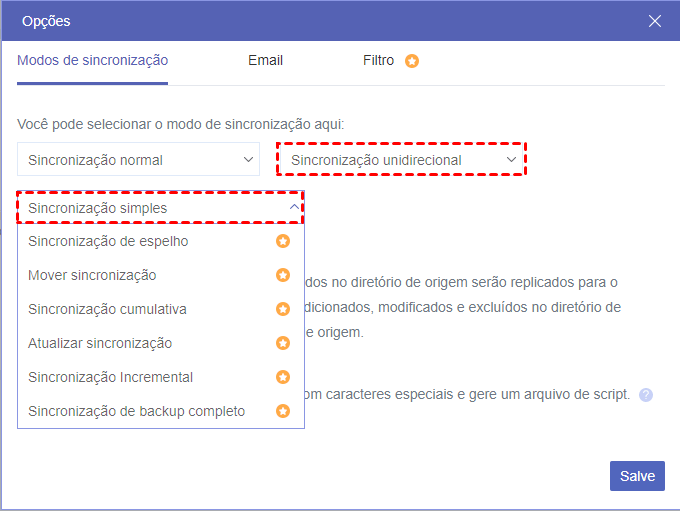
Dicas sobre outras funções:
- Além do mode "Sincronização de tempo real", também pode definir a transferência diária, semanal ou mensal de ficheiros de nuvem com função "Cronograma".
- Pode deixar que MultCloud lhe envie uma notificação por e-mail quando a tarefa de sincronização é concluída.
- Para conhecer as informações detalhadas da sua tarefa de sincronização, clique em "Lista de tarefas" em "Ferramentas comuns".
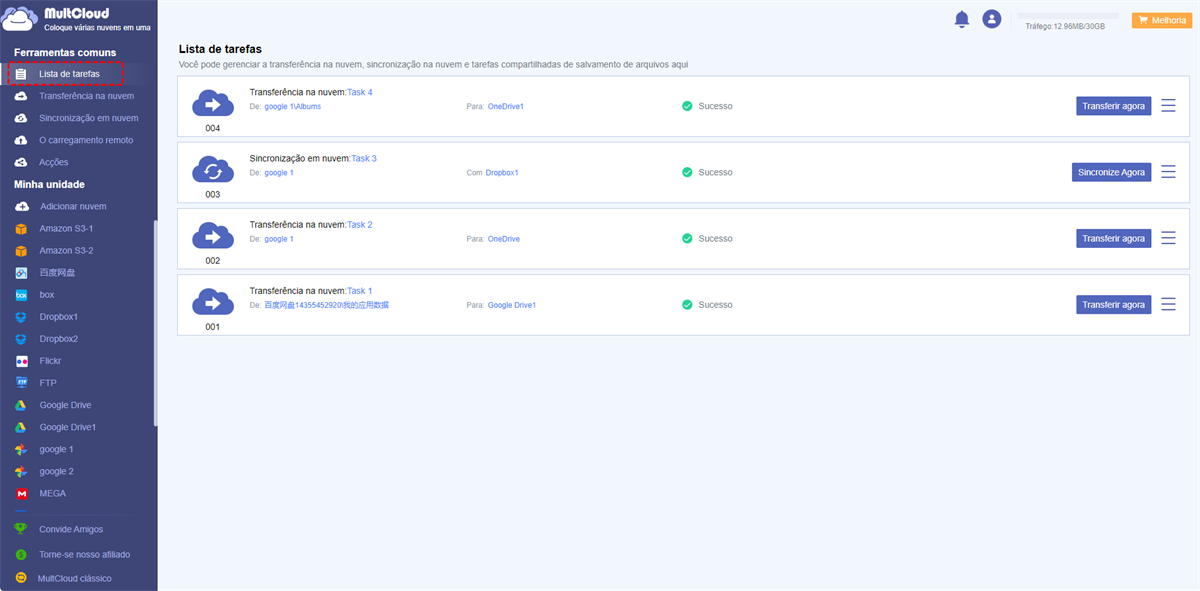
Conclusão
Em conclusão, Multcloud fornece uma função "Sincronização em nuvem" online gratuita para sincronizar Dropbox com Google Drive para fazer backup dos dados. Poe isso, você também pode tentar transferir arquivos do Google Drive para o Dropbox.
Aliás "Sincronização em nuvem", MultCloud cobre outras funções como “Transferência na Nuvem” e “O carregamento remoto” . Para função “Transferência na Nuvem”, permite-lhe transferir arquivos de um Google Drive para outro sem download e upload. E função “O carregamento remoto” permite-lhe baixar arquivos torrent para MEGA directamente.
MultCloud Suporta Nuvens
-
Google Drive
-
Google Workspace
-
OneDrive
-
OneDrive for Business
-
SharePoint
-
Dropbox
-
Dropbox Business
-
MEGA
-
Google Photos
-
iCloud Photos
-
FTP
-
box
-
box for Business
-
pCloud
-
Baidu
-
Flickr
-
HiDrive
-
Yandex
-
NAS
-
WebDAV
-
MediaFire
-
iCloud Drive
-
WEB.DE
-
Evernote
-
Amazon S3
-
Wasabi
-
ownCloud
-
MySQL
-
Egnyte
-
Putio
-
ADrive
-
SugarSync
-
Backblaze
-
CloudMe
-
MyDrive
-
Cubby
