Porque transferir arquivos do Google Drive para o OneDrive?
Atualmente, cada vez mais usuários estão tentando armazenar seus dados em armazenamento em nuvem. Muitas serviços de nuvem fornecem um certo espaço de armazenamento grátis e, por causa disso, muitos usuários criam muitas contas ou usam nuvem com marcas dierentes para obter mais espaço de graça.
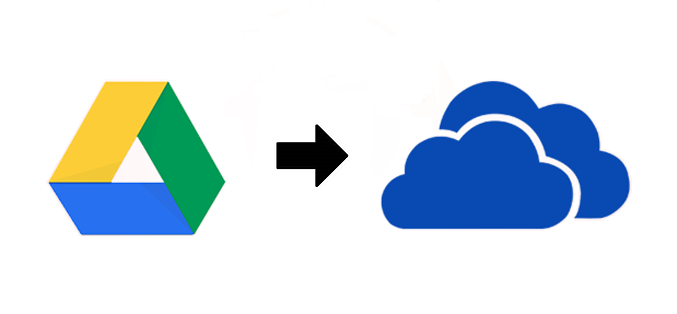
Há muitos usuários usando tanto o Google Drive quanto o OneDrive. Ao registrar uma conta no Google Drive ou OneDrive, você receberá 15 GB ou 5 GB de espaço de armazenamento gratuito respectivamente. Algumas pessoas só queria usar uma conta e eles pensam que OneDrive vs Google Drive, qual é o melhor, e outras pessoas optam por usar duas nuvens ao mesmo tempo. Por isso é inevitável querer transferir dados do Google Drive para o OneDrive para backup de dados ou para distinguir entre dados de trabalho e dados pessoais, incluindo documentos, planilhas, fotos, vídeos, etc. Portanto, uma pergunta sobre como migrar do Google Drive para OneDrive torna comum atualmente.
Felizmente, este artigo demonstra 5 soluções grátis e fáceis de operar, quatro das quais são formas comuns, e a última é uma nova forma que é muito popular porque pode poupar muito tempo.
Como migrar do Google Drive para OneDrive de maneiras comuns?
Esta parte vai apresentar 4 soluções tradicionais de migrar arquivos de Google Drive para OneDrive, incluindo download e upload, compartilhamento de arquivos, uso de Google Takeout e transferência com aplicativo de Google Drive e OneDrive.
Método 1. Como passar arquivos do Google Drive para o OneDrive com download e upload
A maneira tradicional é baixar arquivos do Google Drive para seu disco rígido local e, em seguida, carregá-los na OneDrive.
Passo 1: Entre em site oficial de Google Drive. Encontre e clique nos arquivos. A seguir, seleccione “Fazer download”.
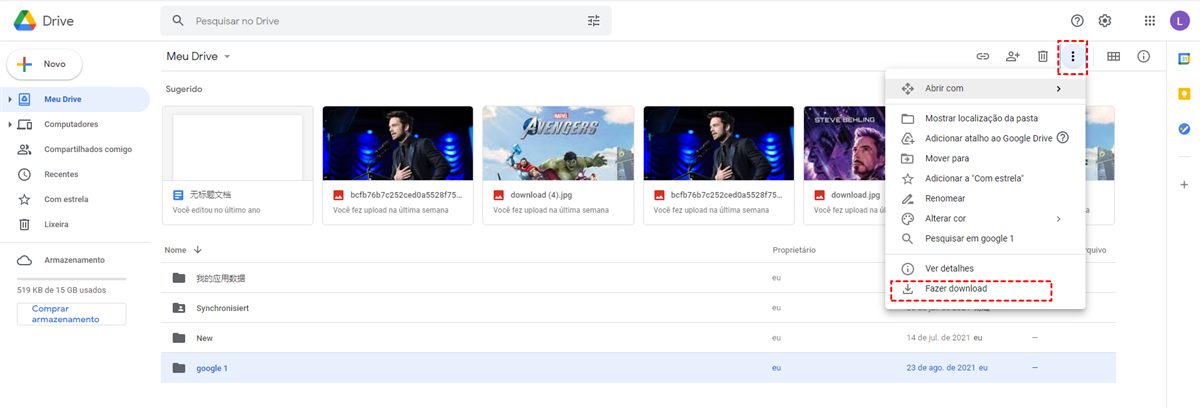
Passo 2: Entre em OneDrive, e clique em “Carregar” na barra inferior para fazer upload de arquivos abaixos.
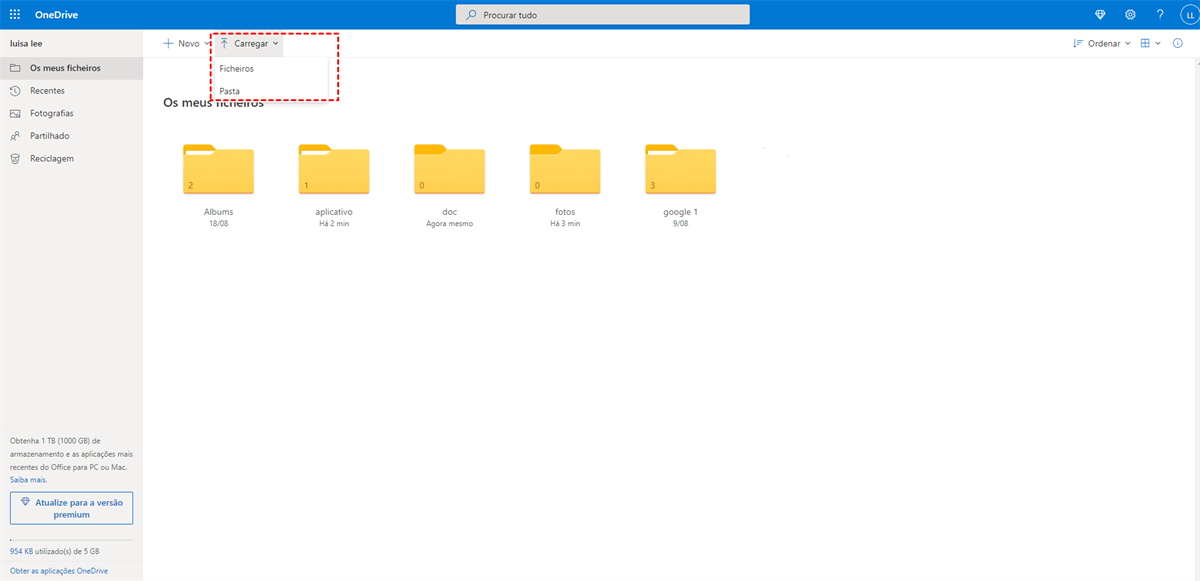
Ao utilizar este método, você deve considerar os seguintes pontos:
- Velocidade de transferência: A velocidade de transferência de todo o processo depende de sua conexão de rede, e o tamanho do arquivo também afetará a velocidade.
- O processo não pode ser interrompido: O processo de upload e download são realizados num computador ou dispositivo móvel e não há opção de transmissão automática, por isso, apenas operações manuais.
- Fácil fazer erro: No processo de migração, as pessoas inevitavelmente cometerão erros, o que só atrasará todo o processo.
Método 2. Compartilhar certos arquivos para conta do OneDrive
O recurso "Compartilhar" da nuvem permite compartilhar arquivos do Google Drive para o OneDrive. quer você compartilhe arquivos um a um, quer de uma vez através de uma pasta, você tem que entre em "Compartilhado comigo" e copiar os arquivos de destino para outra pasta. Então, renomeie os arquivos um a um para possuí-los permanentemente.
Embora este método seja mais rápido do que o primeiro, ele também tem algumas desvantagens:
- Só pode compartilhar um arquivo de uma vez em vez de vários arquivos. Mas pode colocar os arquivos numa pasta para compartilhar.
- Para obter controle dos arquivos, você deve copiar os arquivos compartilhados por outros usuários para outra pasta, para que você tenha permissões de leitura e escrita.
Método 3. Como migrar do Google Drive para OneDrive com Google Takeout
Se sua conta é uma conta do Google Drive para educação, você pode transferir diretamente todos os arquivos em seu Google Drive para OneDrive.
Passo 1. Entre em Google Takeout.
Passo 2. Na página, seleccione Google Drive e clique em “Passo seguinte”.
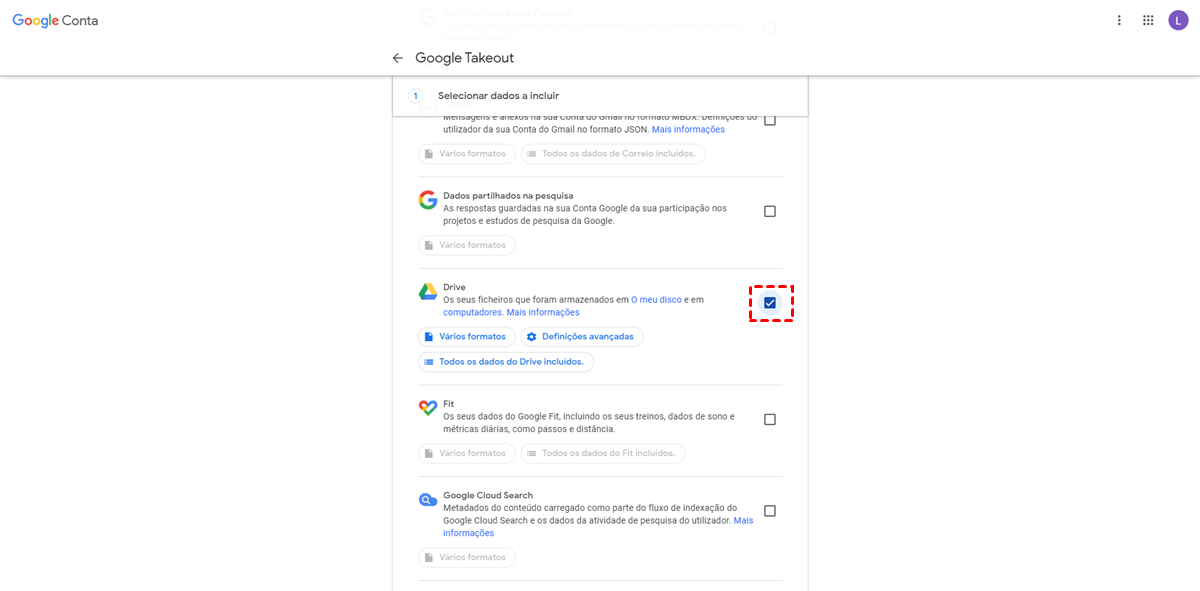
Dica: Antes de escolher Google Drive, Pode cilque em “Desselecionar todos” para desmarcar todos em vez de desmarcar um a um.
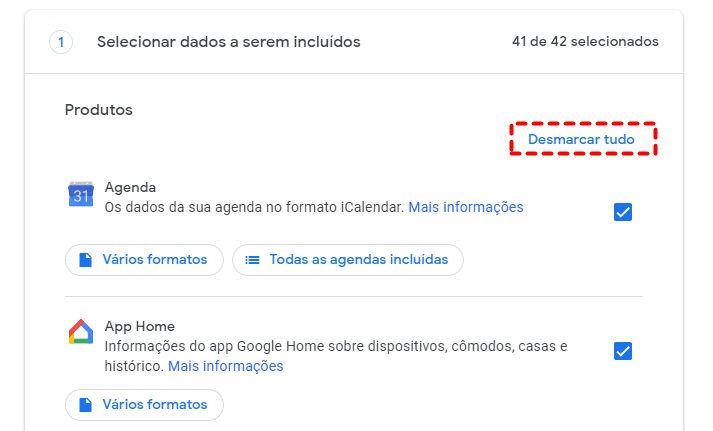
Passo 3. Em "Método de fornecimento", selecione "Adicionar ao OneDrive". No final, clique em "Criar exportação" para ligar sua conta do OneDrive e exportar todos os dados do Google Drive para o OneDrive.
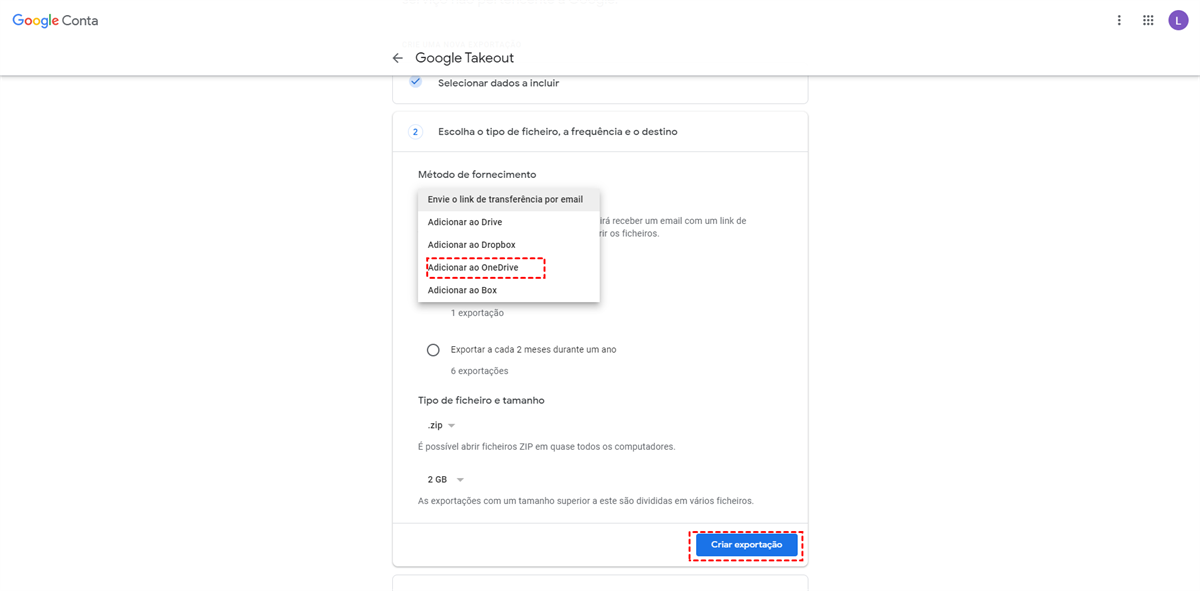
Notas:
- Uma vez que os arquivos são enviados para OneDrive, o Google Drive não é mais responsável pelos arquivos e o conteúdo na exportação é coberto pelos termos do fornecedor.
- Google Takeout não transfere arquivos e pastas compartilhados com você. Para copiar documentos compartilhados, selecione-los e faça download manualmente de "Compartilhado comigo" no Google Drive. Em seguida, carregue-os no OneDrive.
- Talvez o processo de migração dure vários dias, dependendo do tamanho da migração. Geralmente, as contas com mais de 10 GB de dados serão divididas em múltiplos arquivos.
- Google Takeout transferir um ou mais arquivos em vez de arquivos e pastas individuais. Para usar seus documentos no OneDrive, é necessário primeiro descompactar e reorganizá-los.
Método 4. Como migrar do Google Drive para OneDrive com aplicativo de desktop
Se você armazenar principalmente outros tipos de documentos (como imagens interessantes, música melodiosa, arquivos de vídeo e PDFs significativos...), você pode tentar esta opção. Vamos ver as etapas de migrar Google Drive para OneDrive.
Passo 1. Instalar os aplicativos de desktop Google Drive e OneDrive. (Se você é um usuário do Windows 10, o aplicativo de OneDrive já existe no computador).
Passo 2. Faça login em suas contas de Google Drive e OneDrive, respectivamente.
Passo 3. Arraste arquivos e pastas do Google Drive, e solte na OneDrive (ou use o modo de copiar e colar).
Como todos os outros métodos manuais, este método não é perfeito pelas seguintes razões:
- Restrição do tipo de arquivo: Porque o aplicativo de Google Drive não salva estes arquivos em seu disco rígido. Quando tais arquivos são migrados para o OneDrive, eles só serão exibidos no OneDrive com a forma de links.
- Limite de upload de arquivos: O aplicativo de desktop da nuvem não é adequado para tratar um grande número de arquivos. Se você tiver uma conta com mais de 10 GB ou mais de 10.000 arquivos, é provável o processo não ser concluído.
- Demorar muito tempo: A sincronização do disco pode demorar um pouco (ou custa uma semana ou mais), porque o processo de transferência de arquivos do aplicativo é baixar documentos de uma conta e enviá-los para outra com seu disco rígido e conexão de banda larga.
- Uma rede estável: Você precisa ter acesso estável à Internet e manter sempre seu computador ligado durante o processo de cópia. Este processo pode diminuir a velocidade de trabalho da máquina e aumentar o consumo de energia.
Todas as formas acima podem ajudar transferir arquivos do Google Drive para o OneDrive, mas são um pouco complexas e demoram muito tempo se o tamanho do arquivo for muito grande e a rede não estiver estável. Na parte seguinte, você encontrará uma maneira melhor e mais rápida para resolver o preblema.
Como migrar do Google Drive para OneDrive de forma eficiente
Felizmente, existe gerenciador de nuvem múltipla online grátis, MultCloud, que tem 3 recursos principais: "Transferência na nuvem", "Sincronização em nuvem" e "O carregamento remoto". Além disso, ele suporta mais de mais de 30 nuvens incluindo Google Drive, G Suite, OneDrive, OneDrive for Business, Dropbox, Dropbox Business, Box, Amazon S3, MEGA, etc.

Com MultCloud, você pode não apenas pode gerenciar várias contas de nuvem numa plataforma para transferir, copiar e migrar dados entre nuvens de forma flexívels, mas também sincronizar Google Drive com OneDrive sem passos difícios. Além disso, MultCloud consegue fazer download de arquivos através da análise de arquivos torrent e magnet links para nuvem directamente. Vamos ver como passar arquivos do Google Drive para o OneDrive com MultCloud.
Passo 1. Criar uma conta para obter o direito de usar MultCloud. Se você não quiser criar uma conta, seria melhor clicar em "Experimentar sem se registrando" para obter uma conta temporária imediatamente.

Passo 2. Adicione seu Google Drive e OneDrive a MultCloud através de clicar em "Adicionar nuvem". Selecione-os e siga o indicação para adicioná-los respectivamete.
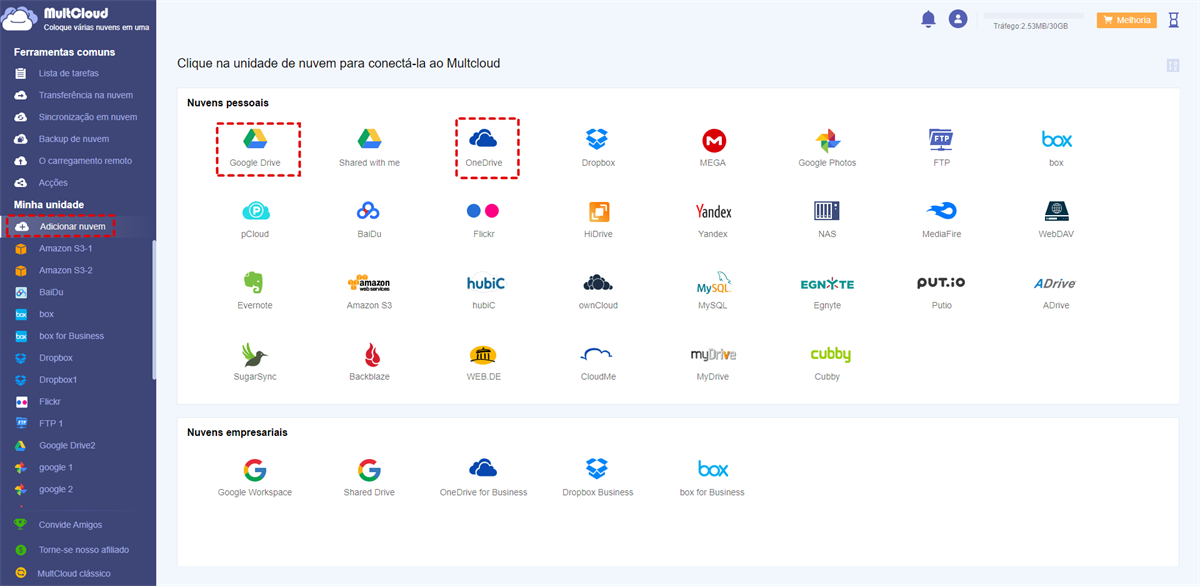
Passo 3. Para copiar o Google Drive para a OneDrive, cilque em "Transferência na nuvem", Definir Google Dive como fonte e OneDrive como destino. Em seguida, clique no botão "Transferir agora" e aguarde que o processo seja concluído.
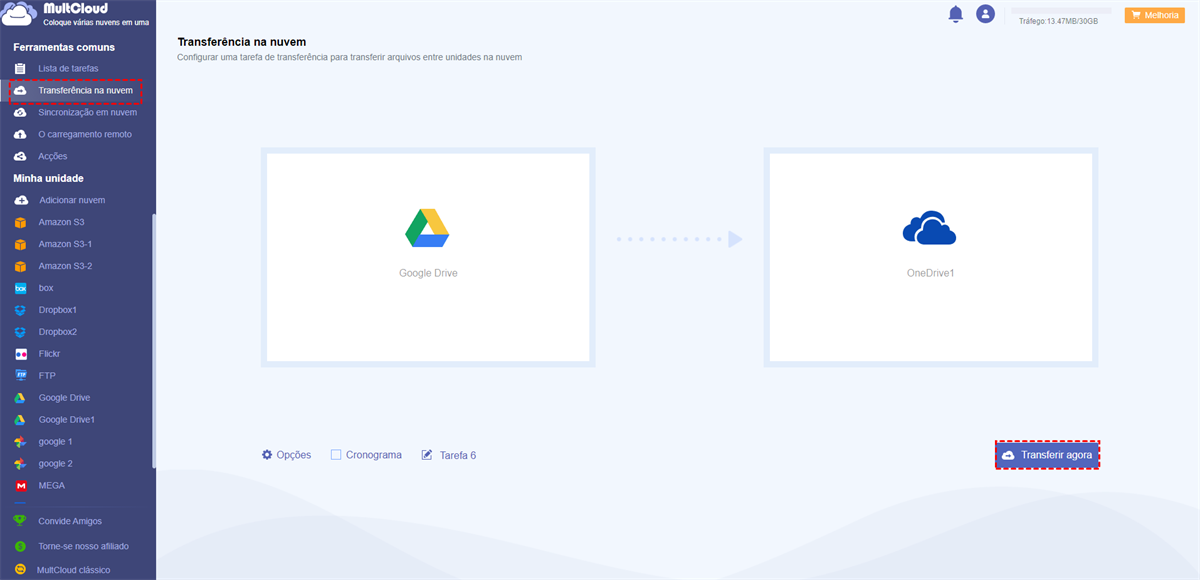
Finalmente, todos os seus arquivos serão transferidos com sucesso. Você pode usar esta forma para transferir arquivos do OneDrive para o Google Drive gratis.
Dicas:
- Se os arquivos que serem transferidos forem grandes, pode fechar o site de MultCloud ou até desligar o PC após o início da tarefa de. Porque MultCloud consegue completar tarefas off-line.
- Se você não quiser transferir todo Google Drive para OneDrive, você pode selecionar as pastas que deseja transferir no Google Drive como fonte.
- Para a função "Transferência na nuvem", ela é mais adequada para transferir pastas ou nuvem inteiras. Se você quiser transferir vários arquivos separadamente, use a função "Copiar" e "Colar".
- MultCloud uma ferramenta de graça. Mas se você quiser experimentar a velocidade de transferência mais rápida, você pode atualizar sua conta para uma conta premium, e MultCloud usará 10 fios para mover seus arquivos.
- Você pode escolher "Exclua todos os arquivos de origem após a transferência ser concluída" em "Opções", MultCloud excluirá automaticamente todos os seus arquivos salvos no Google Drive após a transferência.
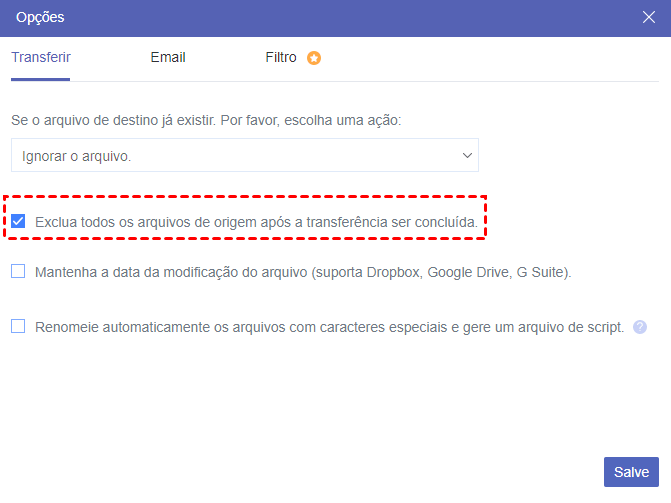
Conclusão
Em resumo, este artigo mostra 5 maneiras sobre como migrar do Google Drive para OneDrive. Consegue escolher qualquer forma para completar a tarefa. No entanto, se seu tamanho de dados for um pouco grande e sua conexão com a Internet não for boa, então é melhor usar MultCloud para atingir sua demanda.
Além disso, MultCloud pode fazer muito para gerenciar seus drives de nuvem. Se você quiser baixar arquivo torrent para Google Drive diretamente, é óptimo usar função “O carregamento remoto”. E recurso “Coipar para” também é uma forma de transferir arquivos entre nuvens. Em conclusão, vale a pena usar MultCloud se você tiver vários serviços de nuvem.
MultCloud Suporta Nuvens
-
Google Drive
-
Google Workspace
-
OneDrive
-
OneDrive for Business
-
SharePoint
-
Dropbox
-
Dropbox Business
-
MEGA
-
Google Photos
-
iCloud Photos
-
FTP
-
box
-
box for Business
-
pCloud
-
Baidu
-
Flickr
-
HiDrive
-
Yandex
-
NAS
-
WebDAV
-
MediaFire
-
iCloud Drive
-
WEB.DE
-
Evernote
-
Amazon S3
-
Wasabi
-
ownCloud
-
MySQL
-
Egnyte
-
Putio
-
ADrive
-
SugarSync
-
Backblaze
-
CloudMe
-
MyDrive
-
Cubby
