Caso do usuário: Como compartilhar um PDF no Google Docs?
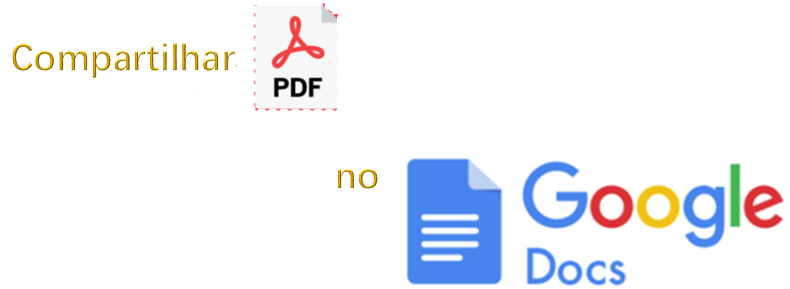
"Estou carregando alguns arquivos PDF para o Google Drive. Para modificar e adicionar novo conteúdo aos meus arquivos PDF, pretendo aproveitar o Google Docs. Então, minha pergunta é se é possível compartilhar PDF no Google Docs? Ou posso compartilhar um Google Doc como um arquivo PDF com outros? Obrigado"! - Uma pergunta da Comunidade de Ajuda do Google.
O Google Docs é uma ferramenta de colaboração útil e brilhante para os usuários criarem e editarem novos documentos de seu estudo e trabalho. Com o Google Docs, colegas de equipe e colegas de classe podem trabalhar juntos em tempo real. Enquanto isso, é comum que os usuários façam upload ou backup de arquivos PDF importantes para o Google Drive para proteção de dados e edição fácil.
Como compartilhar um PDF no Google Docs normalmente
Tradicionalmente, a forma de compartilhar um arquivo PDF no Google Docs é semelhante à de compartilhar um arquivo PDF no Google Drive. A característica mais útil do Google Docs é que ele permite abrir um arquivo PDF no formato do Google Docs. Desta forma, você pode modificar ou editar facilmente o conteúdo do arquivo PDF. E então você pode compartilhar o PDF sem nenhum esforço. Aqui está o que você deve seguir:
Passo 1: Entre com sua conta do Google Drive na web e localize o arquivo PDF que você deseja compartilhar.
Passo 2: Clique com o botão direito do mouse no arquivo PDF para selecionar Abrir com > Documento Google.
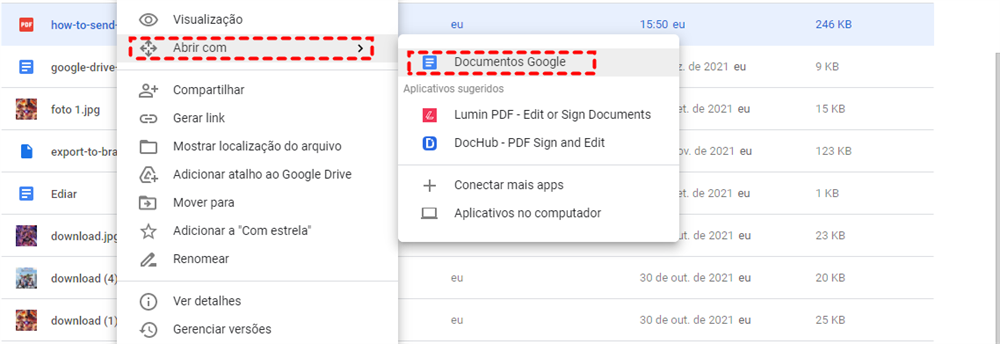
Passo 3: Seu arquivo PDF será exibido no Documento Google, e você poderá fazer modificações. Se tudo estiver perfeito, você pode pressionar o botão Compartilhar no canto superior direito. Em seguida, Copiar link na janela pop-up.
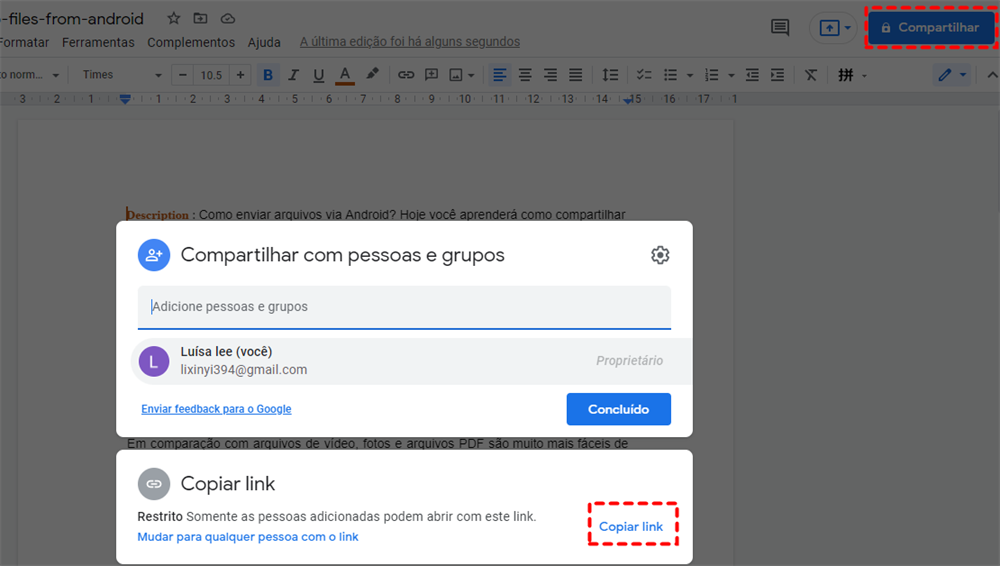
Passo 4: Agora, você pode colar o link para qualquer pessoa ou para qualquer lugar que quiser. Então, qualquer pessoa com este link pode acessar facilmente seu arquivo PDF compartilhado.
Nota: Se você se pergunta como compartilhar um Google Doc como PDF, eis o que você pode seguir: edite o link que você copiou. Especificamente, o link que você copia termina com "edit?usp=sharing". E sua tarefa é apagá-lo e adicionar "export?format=pdf". Então, você pode copiar o link inteiro e enviá-lo a outras pessoas. Quando os destinatários acessarem este link, o arquivo PDF será baixado automaticamente.
Como compartilhar um PDF no Google Docs facilmente
Entretanto, ao compartilhar PDF no Google Docs, você tem que se certificar de que sua conexão à Internet ou de rede funcione bem durante o processo. Ou então, o Google Drive lhe enviará uma mensagem dizendo que você está off-line. E, às vezes, custa muito tempo para carregar a página. Para melhorar a eficiência de seu trabalho, é melhor pedir ajuda a um serviço de terceiros gratuito e profissional, MultCloud.

MultCloud é um gerenciador de arquivos em nuvem baseado na web, que tem como objetivo ajudar os usuários a gerenciar múltiplos serviços de armazenamento em nuvem em uma única plataforma. Atualmente, MultCloud suporta mais de 30 grandes drives de nuvem como Google Drive, OneDrive, Dropbox, Google Photos, Dropbox, MEGA, Flickr, Amazon S3, etc. Com MultCloud, você pode gerenciar várias contas e serviços de armazenamento em nuvem de forma eficiente.
Como você pode ver no método 1, ao abrir um arquivo PDF com o Google Docs, seu arquivo PDF tem que ser carregado no Google Drive. Assim, você pode compartilhar diretamente os arquivos PDF no Google Drive. Agora, consulte o seguinte conteúdo para aprender como compartilhar um PDF no Google Docs como um link com MultCloud:
Passo 1: Crie uma conta MultCloud pelo e-mail de sua preferência. Alternativamente, você pode clicar em Experimentar sem se inscrever para criar uma conta temporária.

Passo 2: Pressione a aba Adicionar nuvem na barra de ferramentas à esquerda. Em seguida, adicione o Google Drive e conceda acesso a MultCloud seguindo as instruções na janela pop-up.

Passo 3: Agora, vá para Google Drive, e localize o arquivo PDF que você deseja compartilhar. Clique com o botão direito do mouse para selecionar Compartilhar.
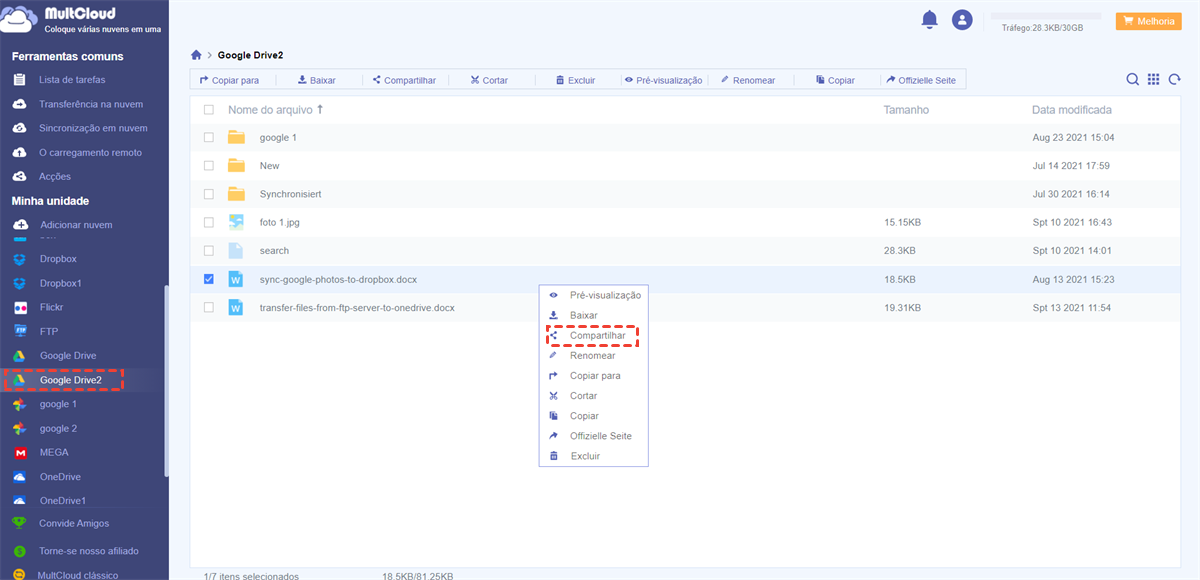
Passo 4: Selecione o Modo de compartilhar na próxima janela. É aconselhável selecionar o Partilha privada porque é mais seguro. Então clique em Criar compartilhamento e Copiar link. Depois disso, cole o link para quem você quiser.
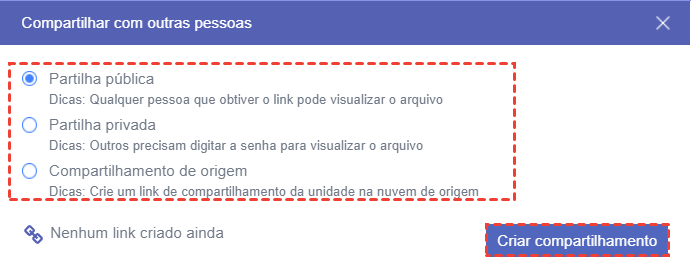
Quando os destinatários recebem seu link de compartilhamento, eles podem visualizar ou baixar o arquivo PDF compartilhado. Enquanto isso, se você permitir, eles podem até mesmo carregar seu arquivo PDF para seus próprios serviços na nuvem. De qualquer forma, é seguro compartilhar um PDF no Google Docs com MultCloud. Além disso, se você quiser compartilhar arquivos no Dropbox, você pode então adicionar Dropbox a MultCloud, selecione o arquivo para compartilhar também.
Para melhor gerenciar seus arquivos compartilhados, MultCloud também oferece uma plataforma para visualizar e alertar todas as suas ações. Indo para Ações na barra de tarefas à esquerda, você verá lá seus arquivos compartilhados. Na mesma interface, você pode Cancelar compartilhamento, Editar compartilhamento ou Permitir upload.
Dica: Se você não souber como compartilhar arquivos no Dropbox, consulte este texto.
Além de recursos básicos como compartilhamento, upload, download, etc., MultCloud também lhe oferece outras funções profissionais.
- Transferência na nuvem. A migração de um grande número de arquivos de uma nuvem para outra pode ser incômoda e entediante se você optar por fazer o download e re-enviar. Com MultCloud, você pode fazer a transferência de nuvem a nuvem diretamente e sem esforço. Por exemplo, pode migrar OneDrive para Google Drive.
- Sincronização em nuvem. MultCloud oferece 9 modos de sincronização úteis para você escolher, incluindo "Sincronização cumulativa", "Sincronização incremental", "Mover sincronização", "Sincronização em tempo real", etc. Cada modo de sincronização tem seus próprios benefícios, e você pode aplicar o melhor para si mesmo.
- Backup de nuvem. MultCloud pode ajudá-lo a fazer backup de arquivos e pastas através dos serviços de nuvem de uma forma sem problemas, equipada com velocidade de backup líder. Além disso, você pode restaurar arquivos facilmente se achar que os dados originais perdem.
Conclusão
Isso é tudo sobre como compartilhar um PDF no Google Docs. De qualquer forma, você pode optar por usar o recurso Compartilhar no Google Docs, ou você pode recorrer ao MultCloud para compartilhar arquivos de forma mais segura. Se você aproveitar MultCloud, você pode não só compartilhar arquivos no Google Docs, mas também qualquer outro serviço de armazenamento em nuvem que MultCloud suporta.
Além disso, você também pode desfrutar de outras funções para tornar mais conveniente para você mover, sincronizar e fazer backup de arquivos entre os serviços na nuvem. Além disso, se queria fazer upload ou diwnload arquivos de links URL, links torrent e arquivos magnéticos, você pode utilizar a função Carregamento remoto, que permite baixar arquivo torrent para Google Drive derectamente.
MultCloud Suporta Nuvens
-
Google Drive
-
Google Workspace
-
OneDrive
-
OneDrive for Business
-
SharePoint
-
Dropbox
-
Dropbox Business
-
MEGA
-
Google Photos
-
iCloud Photos
-
FTP
-
box
-
box for Business
-
pCloud
-
Baidu
-
Flickr
-
HiDrive
-
Yandex
-
NAS
-
WebDAV
-
MediaFire
-
iCloud Drive
-
WEB.DE
-
Evernote
-
Amazon S3
-
Wasabi
-
ownCloud
-
MySQL
-
Egnyte
-
Putio
-
ADrive
-
SugarSync
-
Backblaze
-
CloudMe
-
MyDrive
-
Cubby
