Porque fazer backup do PC para o Dropbox?

O backup de dados locais do computador para os serviços de armazenamento em nuvem tem sido cada vez mais popular por vários motivos. Entre os principais serviços de nuvem no mercado, o Dropbox é um dos mais excelentes que oferecem aos usuários uma forma maravilhosa e conveniente de preservar diferentes tipos de dados porque:
- Acesso fácil. Após fazer backup de seus dados no PC para o Dropbox, você pode acessar os dados sem as limitações de tempo e lugar, desde que seu dispositivo esteja conectado à Internet. Desta forma, mesmo que você não tenha levado seu computador, você ainda pode navegar pelos dados em qualquer lugar e qualquer hora.
- Segurança de dado. Você pode evitar que seus dados perdem se fizer backup de seu PC para Dropbox, porque às vezes os dados no computador são vulneráveis ao enfrentar doenças naturais, erros humanos, bem como falhas de hardware.
- Colaboração conveniente. O Dropbox oferece muitas características maravilhosas, como o compartilhamento, o que facilita o trabalho com seus colegas de forma transparente. Enquanto isso, o Dropbox é fácil de usar e você pode começar sem ler tutoriais complexos.
É benéfico fazer backup de dados do computador para o Dropbox. Entretanto, como fazer um backup do PC para Dropbox? Se você tiver o mesmo problema, não precisa entrar em pânico, existem 3 maneiras fáceis sobre como fazer backup de um PC para Dropbox. Depois de ler, você pode escolher uma adequada.
Como fazer backup do PC para o Dropbox facilmente
Na verdade, a maneira mais fácil de fazer backup de computador para o Dropbox é que usar um serviço de backup gratuito e avançado, AOMEI Backupper Standard. Este serviço brilhante oferece uma maneira direta e eficiente de backup de PC local para o Dropbox. E há as razões pelas quais você pode tirar proveito desta ferramenta prática:
- Fácil de começar. A interface do AOMEI Backupper Standard é simples e mostra as principais características metodicamente, o que é fácil de iniciar tarefas para usuários de diferentes origens.
- Disponível em todas as sistemas. No Windows 11, 10, 8.1, 8.7, Vista ou XP, você pode fazer backup e sincronizar dados de seu computador com facilidade.
- Agendar o Backup. Como um serviço de backup inteligente, o AOMEI Backupper permite que os usuários configurem tarefas de backup programadas como modo de acionamento diário, semanal, mensal e de eventos. Desta forma, as tarefas de backup serão iniciadas no horário regulamentado.
- Diferentes tipos de backup. Com o AOMEI Backupper, você pode não só usar o "Backup do Sistema", "Backup de Disco", "Backup de Partição", mas também ativar o "Backup de arquivos". Como você pode ver, o que quer que você queira fazer backup, este serviço pode atender ao máximo a sua necessidade.
Agora, você pode seguir o passo-a-passo abaixo para aprender como fazer backup do PC para o Dropbox com o AOMEI Backupper.
Passo 1: Instale o AOMEI Backupper em seu computador e, em seguida, execute-o.
Passo 2: Clique em Backup na barra de tarefas à esquerda, depois pressione o botão Backup de arquivos.
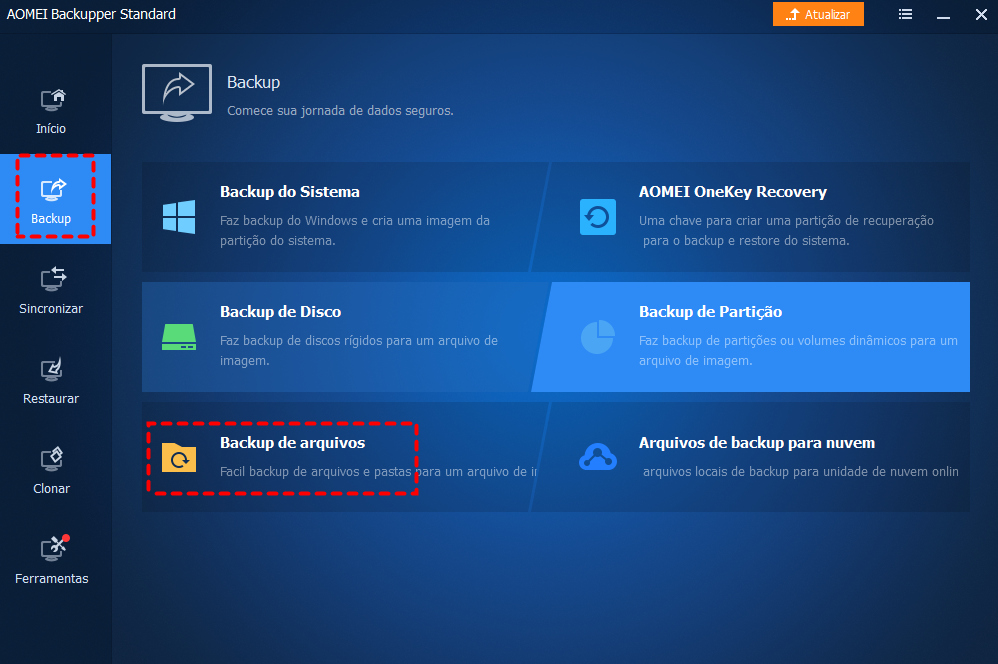
Passo 3: Em seguida, selecione os dados que você deseja fazer backup do computador, tocando em Adicionar Pasta ou Adicionar Arquivo.
Passo 4: Agora, selecione o local de destino, pressionando campo baixo para escolher Selecionar uma unidade na nuvem e escolher Dropbox. No final, clique em Iniciar Backup.
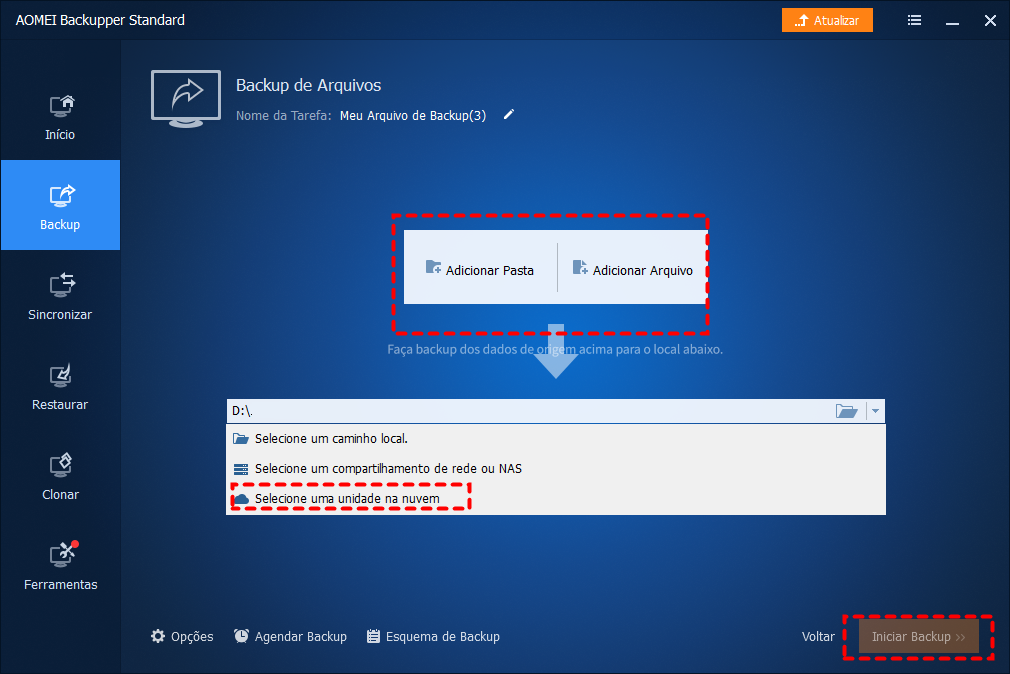
Há apenas 4 passos necessários, é fácil fazer um backup do PC para Dropbox com o AOMEI Backupper. F Da mesma forma, se você quiser saber como backup do PC para OneDrive, você também pode tirar proveito deste serviço.
Como fazer backup do PC para o Dropbox tradicionalmente
Se você não quiser usar nenhum serviço de terceiros, você pode então fazer backup manualmente. Nesta parte, são fornecidos 2 métodos básicos sobre como fazer um backup do PC para Dropbox. Um é que usar o aplicativo Dropbox web e o outro é que aproveitar aplicativo Dropbox desktop. Agora, leia abaixo para conhecer as operações detalhadas.
Método 1: Como fazer backup de um PC para Dropbox com site oficial
Se você não tiver instalado o aplicativo Dropbox em seu computador, você pode visitar o site oficial do Dropbox e fazer upload de dados de seu computador para ele. A maneira de é muito simples. Vamos ver os passos.
Passo 1: Faça o login em seu Dropbox na web. Clique em Enviar na página inicial.
Passo 2: Selecione os arquivos ou pasta que você planeja fazer backup no Dropbox, depois pressione o botão Abrir.
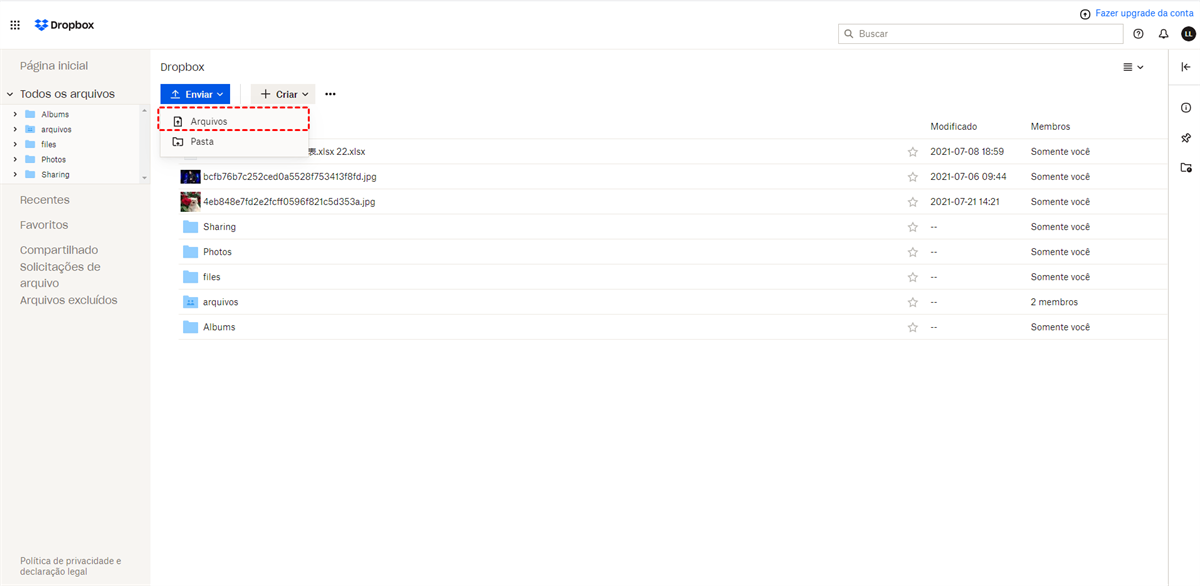
Alternativamente, você pode arrastar e soltar diretamente os dados de seu computador para a interface do Dropbox, que também pode ser enviados no Dropbox.
Notas:
1. É recomendável usar este método quando a conexão à Internet ou de rede funcionar bem. Senão, Dropbox upload lento.
2. Se você tiver uma grande quantidade de dados para fazer backup do computador para o Dropbox, este método pode gastar muito do seu tempo.
Método 2: Como fazer backup do PC para o Dropbox com o aplicativo Dropbox Desktop
Se você instalou o aplicativo Dropbox em seu computador, há uma pasta Dropbox gerada em seu computador. Se você quiser usar o Dropbox para fazer backup do PC, pode simplesmente arrastar e soltar os dados para a pasta Dropbox. Então, vamos aos passos detalhados.
Passo 1: Vá para sua pasta Dropbox em seu computador.
Passo 2: Arraste e solte os dados de seu computador diretamente para o Dropbox.
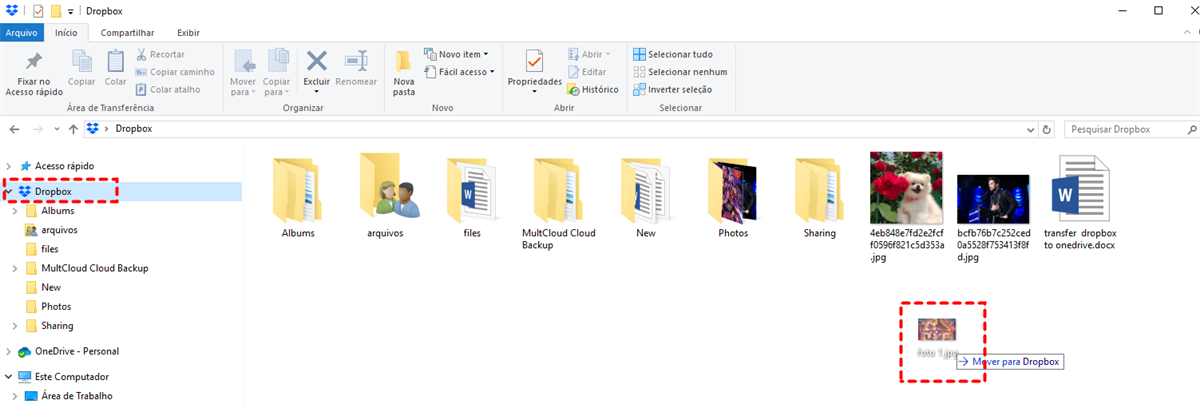
Notas:
1. Se você tiver apenas alguns arquivos ou pastas no computador para fazer backup no Dropbox, você pode utilizar este método. Ao contrário, se você tiver muitos dados para fazer backup, seu computador pode ficar preso aplicando esta solução.
2. Seu computador pode não estar respondendo instalando o aplicativo desktop Dropbox às vezes, e o Dropbox não oferece nenhuma razão. Portanto, você precisa pensar duas vezes antes de instalar o Dropbox Desktop App.
Conclusão
Isso é tudo sobre como fazer backup do PC para o Dropbox. Após a leitura, agora você pode fazer backup do PC para Dropbox manualmente, aproveitando site oficial Dropbox e o aplicativo desktop. Se você tiver grandes quantidades de arquivos e pastas para fazer backup, você pode pedir ajuda ao AOMEI Backupper Standard.
De qualquer forma, o AOMEI Backupper Standard pode ajudar a fazer backup de um PC para Dropbox e outras nuvens de forma eficiente e sem problemas. Além do recurso de backup, o AOMEI Backupper também oferece a você o recurso de sincronização, que oferece 4 modos diferentes de sincronização. Por exemplo, se você quiser sincronizar o OneDrive com PC, o recurso de sincronização do AOMEI Backupper pode lhe fazer um favor.
MultCloud Suporta Nuvens
-
Google Drive
-
Google Workspace
-
OneDrive
-
OneDrive for Business
-
SharePoint
-
Dropbox
-
Dropbox Business
-
MEGA
-
Google Photos
-
iCloud Photos
-
FTP
-
box
-
box for Business
-
pCloud
-
Baidu
-
Flickr
-
HiDrive
-
Yandex
-
NAS
-
WebDAV
-
MediaFire
-
iCloud Drive
-
WEB.DE
-
Evernote
-
Amazon S3
-
Wasabi
-
ownCloud
-
MySQL
-
Egnyte
-
Putio
-
ADrive
-
SugarSync
-
Backblaze
-
CloudMe
-
MyDrive
-
Cubby
