Por que é importante ocultar fotos do Google Fotos
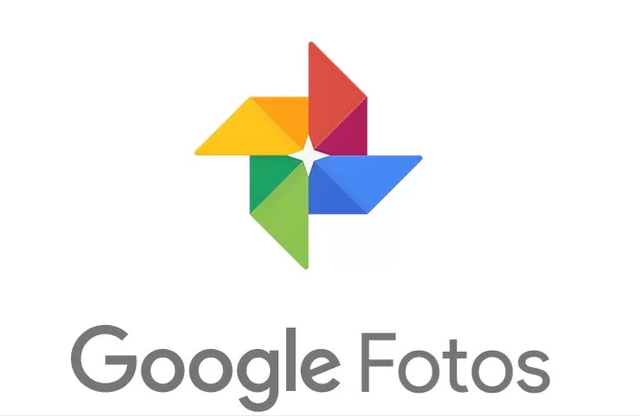
O Google Fotos é um dos melhores armazenamentos on-line gratuito para as pessoas armazenarem fotos, vídeos e áudio hoje em dia. Este conveniente serviço ajuda os usuários a organizar as fotos ordenadamente e também economiza o armazenamento de seus dispositivos locais como celular e computador. Por isso, cada mais pessoas preferem passar as fotos para o Google Fotos. Entretanto, há algumas fotos particulares que não as pessoas querem mostrar na página inicial do Google Fotos. Especialmenete, numa apresentação em reunião usando o Google Fotos, seu computador está conectado a um projetor. Esta situação, é nacessário esconder algumas imagens particulares, como imagens de conversação, selos estúpidos sendo exibidas na página principal do Google Fotos.
Então, é possível ocultar as fotos do Google Fotos e como ocultar fotos do Google Fotos? Felizmente, você poderia usar o recurso "Arquivo" do Google Fotos para tornar suas fotos secretas. Além disso, o Google está lançando uma nova função chamada "Pasta trancada" para bloquear suas fotos também. Leia abaixo para saber mais.
Como ocultar fotos do Google Fotos no PC
Se você não quiser mostrar suas fotos particulares na página principal do Google Fotos, mas ainda quiser procurar certas imagens rapidamente quando precisar, você poderia pedir ajuda diretamente ao recurso "Arquivo". Esta função pode ser usado no site oficial do Google Fotos e no aplicativo do computador.
Ao adicionar fotos ou vídeos no Arquivos, eles não serão mostrados na página inicial do Google Fotos. No entanto, você pode acessar essas imagens ocultas em Arquivo. Agora, por favor, leia abaixo para saber as operações detalhadas.
Passo 1: Entre em Google Fotos e clique no botão "Arquivo" na barra lateral esquerda.
Passo 2: Pressione "+ Adicionar fotos" no canto superior direito.
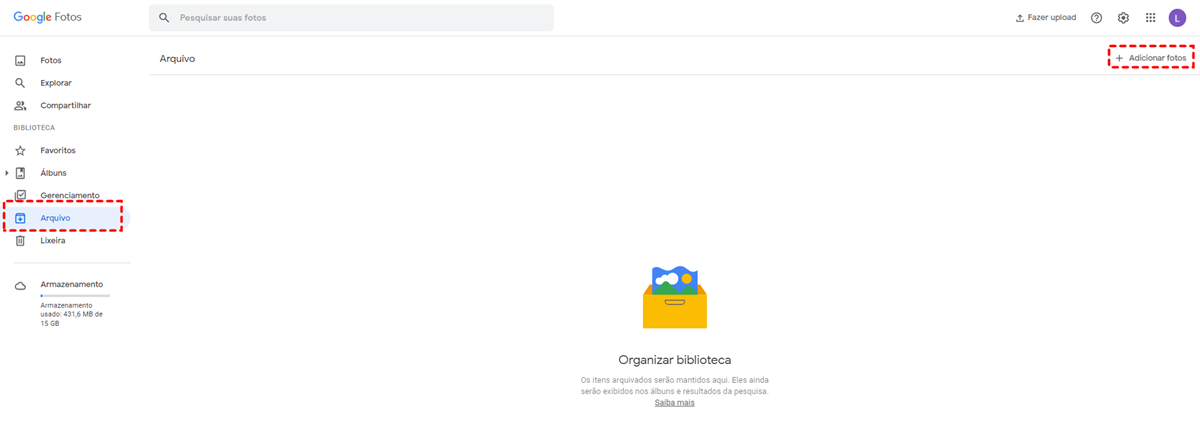
Passo 3: Selecione fotos ou vídeos que você quer esconder, e depois toque em "Concluir" no canto superior direito. Então, todas fotas ocultadas ficam na página de Arquivos.
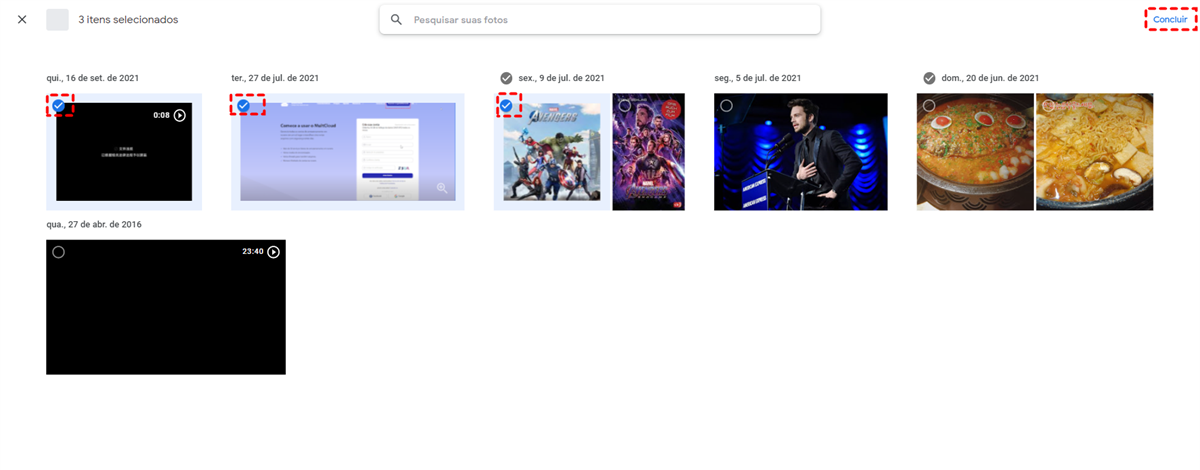
Dicas:
1. Ou, você também pode adicionar foto ao Arquivo selecionando a foto na página inicial, e então clicar em três pontos no canto superior direito para escolher "Arquivar". Desta forma, a foto não será mostrada na página principal do Google Fotos.
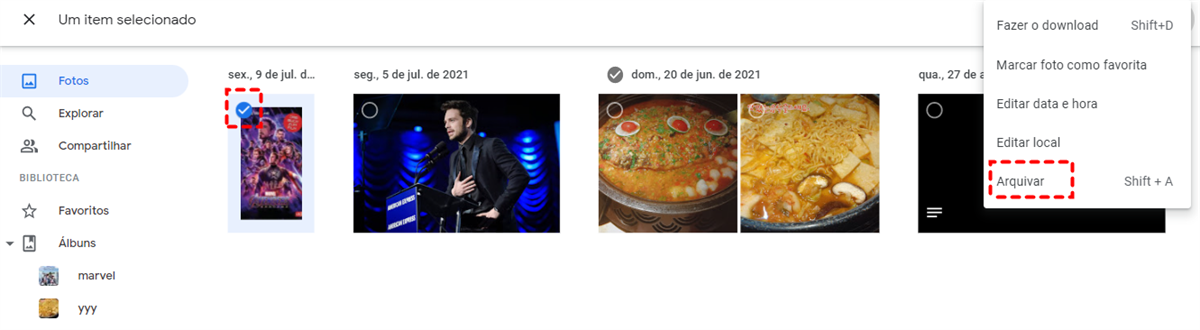
2. No caso de querer as fotos exibidas, você pode selecionar a foto em Arquivo, e clicar em três pontos para escolher "Desarquivar".
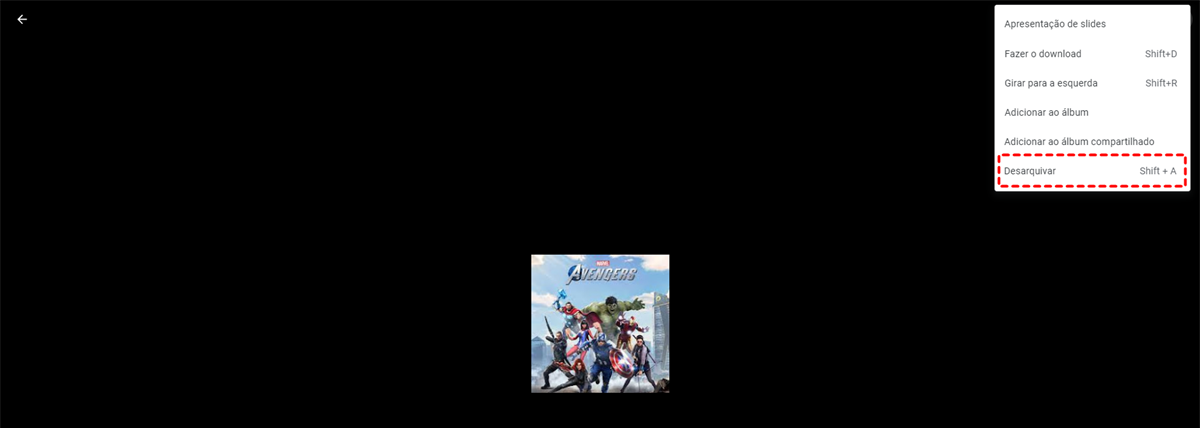
Como ocultar fotos do Google Fotos no celular
É mais provável que se entregue o telefone a outros para mostrar fotos na vida diária das pessoas. Portanto, para proteger a privacidade, a maioria de vocês quer saber ocultar fotos do Google Fotos em seu celular. Há duas maneiras úteis para sua referência.
Método 1: Como esconder fotos do Google Fotos via recurso de Arquivo
Semelhante ao uso do recurso Arquivo no computador, a maneira de esconder fotos do Google Fotos no celular é muito fácil. Agora, os passos detalhados são os seguintes.
Passo 1: Vá para o aplicativo Google Fotos em seu telefone.
Passo 2: Selecione a foto que deseja ocultar, e clique no botão "3 pontos" para escolher "Mover para o arquivo". Em seguida, pressione "Concluir". Desta forma, a foto que você selecionou será adicionada ao Arquivo e não será exibida na página principal do Google Fotos.
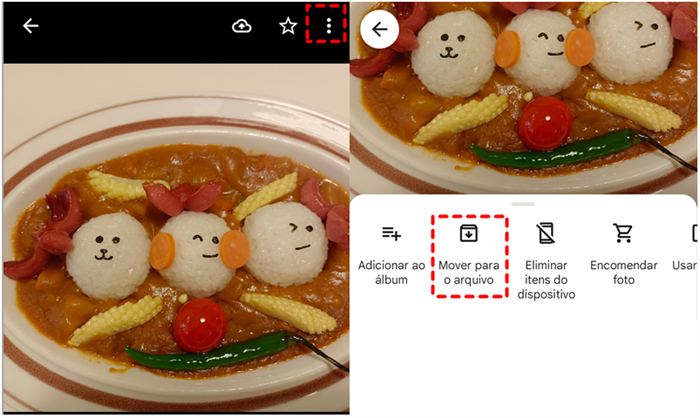
Método 2: Como ocultar fotos do Google Fotos com Pasta trancada
Você já encontrou uma situação que ao entregar seu telefone a outras pessoas para exibir fotos maravilhosas, você de repente percebe que elas foram longe demais para ver algumas fotos sensíveis. Se você quiser manter essas fotos em segredo, você poderia usar o novo recurso do Google Fotos chamado Pasta trancada.
Literalmente, "Pasta trancada" significa que os itens salvos na pasta trancada não aparecerão no Google Fotos. Outros não podem visualizá-las em álbuns, página principal e resultados de busca, o que é diferente do Arquivo. Da mesma forma, as fotos na Pasta trancada não estão disponíveis para nenhum outro aplicativo em seu telefone. Portanto, esta é uma maneira mais segura de manter sua privacidade.
Agora, você poderia seguir os passos abaixo para resolver como ocultar fotos do Google Fotos com Pasta trancada seguramente.
Passo 1: Primeiro, você deve configurar a Pasta trancada em seu Google Fotos. Uma vez aberto seu aplicativo do Google Fotos, vá para a aba "Biblioteca" e Pressione "Gerenciamento".
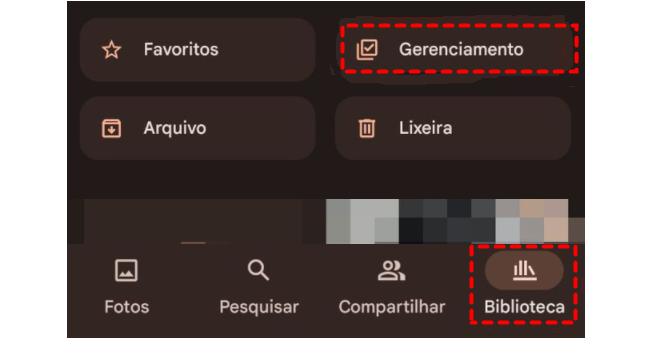
Passo 2: Selecione a opção "Pasta trancada".
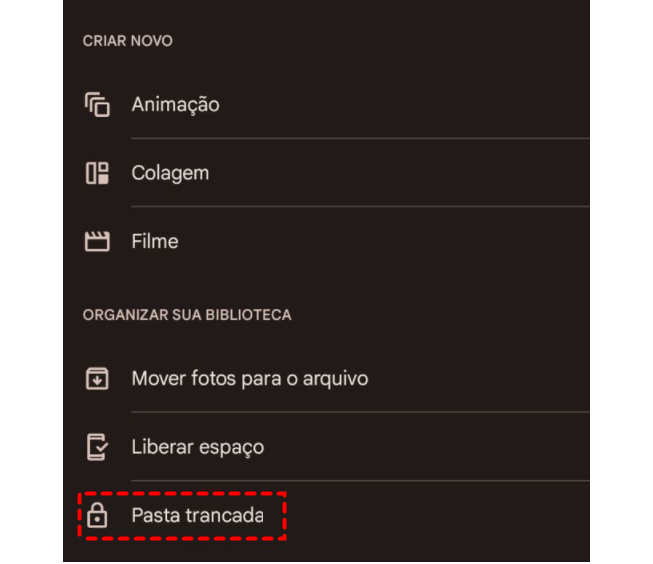
Passo 3: Clique no botão "Configurar a Pasta trancada" na janela pop-up. E siga as instruções para completar o processo de configuração.
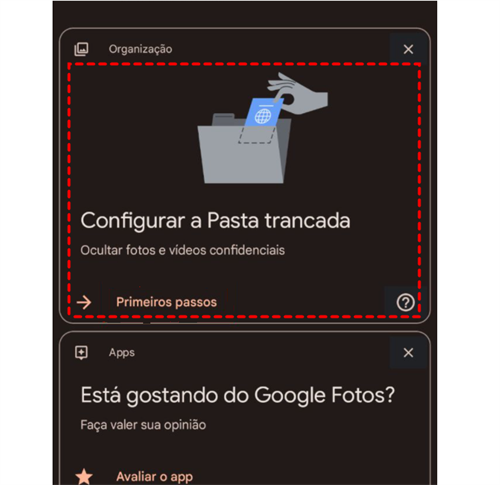
Passo 4: Após criar a Pasta trancada, na prócima página, clique em "Mover itens" e escolher fotos para migrar fotos para pasta trancada. A seguir, toque em “Mover” no canto direito superior.
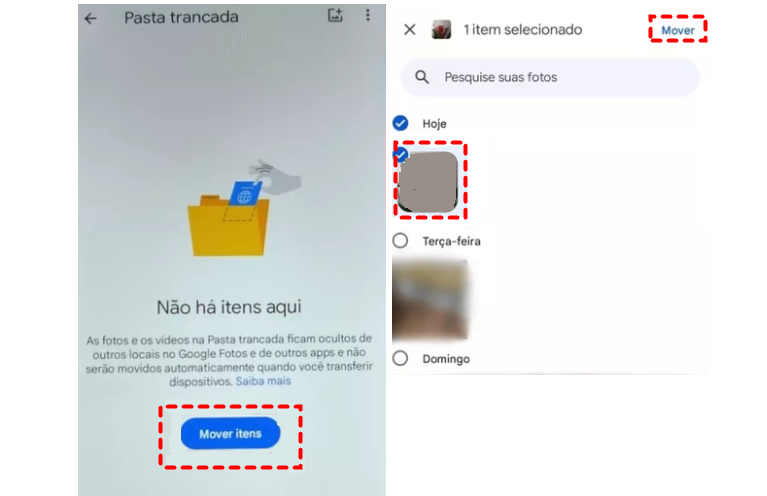
Dicas:
1. Você não pode fazer backup de nenhuma das fotos na Pasta trancada. Se você mover as fotos existentes para a Pasta trancada, os backups dessas imagens serão apagados automaticamente.
2. Diz-se que o recurso Pasta trancada será lançado primeiro no Google Pixels e, em seguida, virá para outros telefones Android ao longo do ano. Portanto, é útil para os usuários do Android.
Dica de bônus: Como liberar espaço no Google Fotos
Depois de saber como ocultar fotos do Google Fotos, acrescentamos que essas fotos ou vídeos não são excluídos, mas simplesmente não são exibidos na página principal do Google Fotos. Por isso, eles ainda ocupam armazenamento da nuvem. Embora o Google Fotos ofereça um generoso espaço gratuito de 15GB, ele compartilha o espaço com o Google Drive e o Gmail. Portanto, é muito fácil esgotar armazenamento muito rapidamente. Se você não planeja comprar o plano premium mas ainda quer continuar usando este aplicativo, você precisa procurar outras formas de expandir o espaço de armazenamento do Google Fotos. Neste caso, você pode considerar o MultCloud, um gerenciador de arquivos em nuvem.

MultCloud é especializado em gerenciar serviços e dados em nuvem em apenas um lugar. Suportando 32 nuvens populares atualmente, como Google Drive, Google Fotos, OneDrive, Dropbox, Amazon S3, pCloud, NAS, e entre outros. Esta plataforma oferece aos usuários algumas operações básicas como upload, downloa, compartilhar, etc. Se quando encontrar o problema sobre fotos duplicadas durante upload com site oficial do Google Fotos e tiver ferto de apagar fotos duplicadas Google Fotos, pode usar função upload de MultCloud para evitar este problema.
Além disso, MultCloud fornece os principais recursos, como Transferência na nuvem e Sincronização em nuvem. Além disso, MultCloud permite que os usuários façam upload remoto que pode ajudar a fazer upload ou download de URL, magnet links e arquivos torrent.
Se você quiser continuar usando o Google Fotos, você pode transferir algumas fotos ou vídeos no Google Fotos para quaisquer outras nuvens, e depois excluí-las para liberar o armazenamento do Google Fotos. Neste caso, o recurso Transferência na nuvem de MultCloud pode ajudar você a transferir de uma nuvem para outra sem esforço. Agora, leia abaixo para aprender a maneira de expandir o espaço de armazenamento do Google Fotos.
Passo 1: Vá até MultCloud e inscreva-se gratuitamente pelo seu E-mail. Ou, você pode criar uma conta temporária tocando em "Experimentar sem se inscrever".

Passo 2: Clique no botão "Adicionar nuvem" na barra de menu à esquerda, e adicione a nuvem que você precisa. Aqui adicionamos Google Fotos e OneDrive.
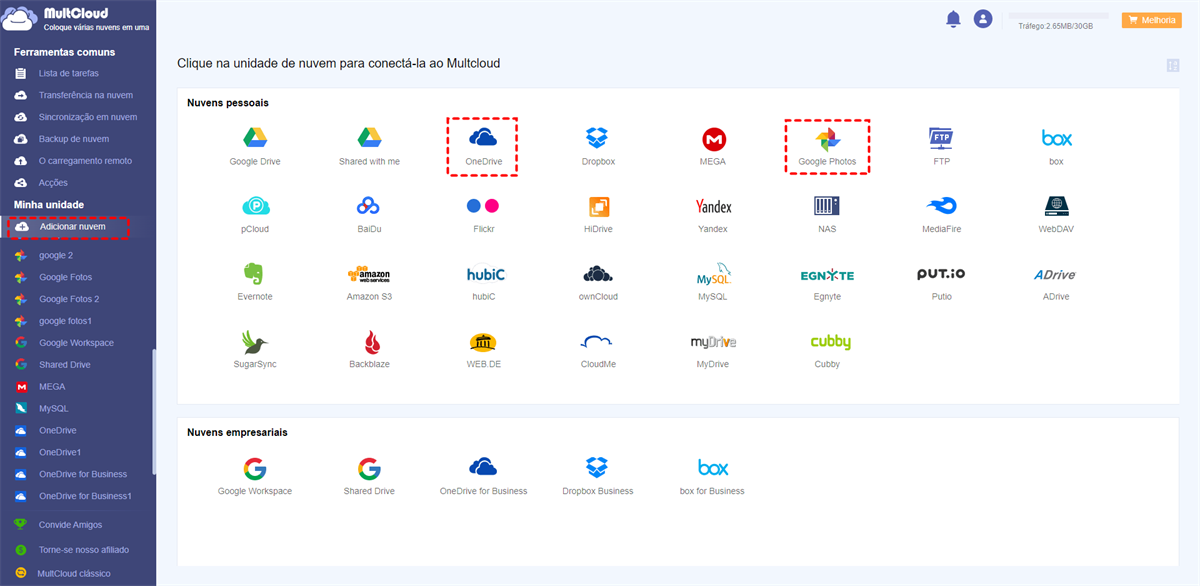
Passo 3: Clique em "Transferência na nuvem", depois selecione Google Fotos como o diretório de origem e OneDrive como o diretório de destino. Em seguida, toque em "Transferir agora".
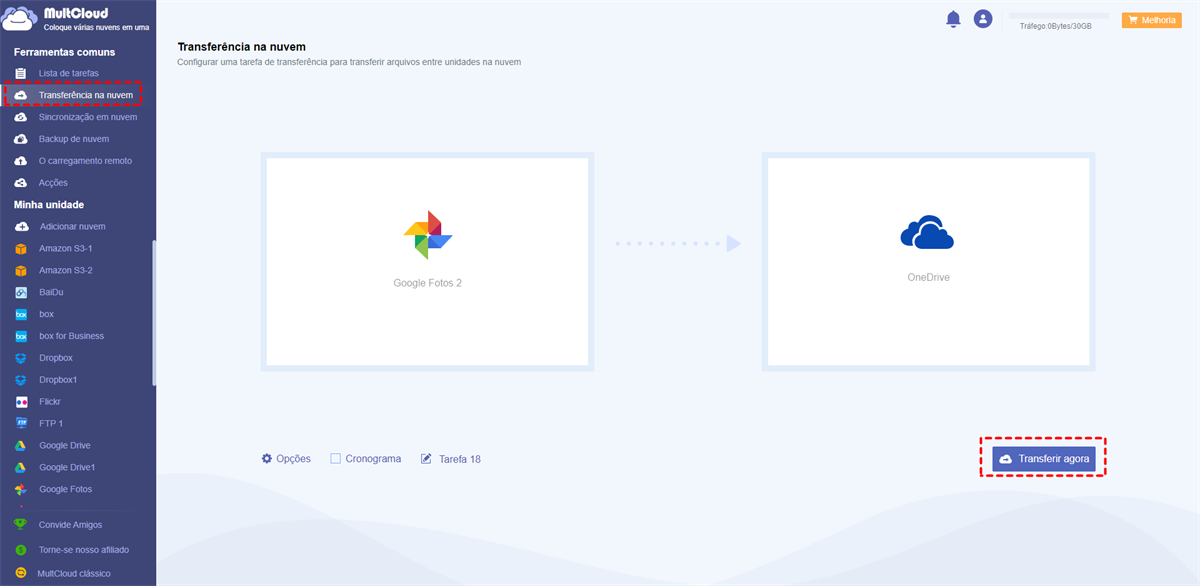
Se tem outras contas Google Fotos, também pode transferir fotos de uma conta Google para outra para libertar a canta que usa frequentemente. Além da transferência, os usuários poderiam usar o Sincronização em nuvem para sincronizar arquivos do Google Fotos com outro, por exemplo, sincronizando Google Fotos com OneDrive. Além disso, existem 8 modos de sincronização brilhantes, como Sinceonização em tempo real, Sincronização unidirecional, Sincronização bidirecional, e assim por diante.
Dicas:
1. MultCloud é baseado no tráfego de dados para upload, download, transferência e sincronização de arquivos. Portanto, se a conexão de rede for interrompida, isso não afetará o processo. Desta forma, você não precisa sentar-se em frente ao computador para supervisionar o processo.
2. Se você tiver arquivos grandes para transferir, sincronizar ou carregar, você pode comprar um plano premium para obter mais tráfego de dados. Enquanto isso, você também pode desfrutar de outras funções profissionais.
3. Se você tiver muitas fotos para migrar do Google Fotos para o OneDrive, e planejar movê-las em lotes, você poderia configurar a transferência agendada de acordo com suas necessidades, clicando no botão "Cronograma".
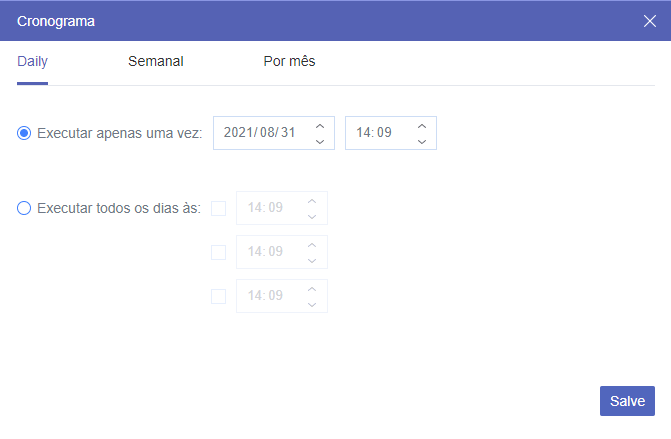
Conclusão
Depois de ler este artigo, você aprendeu métodos simples sobre como ocultar fotos do Google Fotos no computador e no telefone pelo recurso Arquivo e Pasta trancada. Enquanto isso, existe um aplicativo de terceiros, MultCloud, para que você possa expandir o espaço no Google Fotos. Ao utilizar este serviço, você pode transferir ou sincronizar fotos do Google Fotos para outro de forma eficiente e liberar espaço no Google Fotos com recursos avançados de MultCloud.
MultCloud Suporta Nuvens
-
Google Drive
-
Google Workspace
-
OneDrive
-
OneDrive for Business
-
SharePoint
-
Dropbox
-
Dropbox Business
-
MEGA
-
Google Photos
-
iCloud Photos
-
FTP
-
box
-
box for Business
-
pCloud
-
Baidu
-
Flickr
-
HiDrive
-
Yandex
-
NAS
-
WebDAV
-
MediaFire
-
iCloud Drive
-
WEB.DE
-
Evernote
-
Amazon S3
-
Wasabi
-
ownCloud
-
MySQL
-
Egnyte
-
Putio
-
ADrive
-
SugarSync
-
Backblaze
-
CloudMe
-
MyDrive
-
Cubby
