Recherche rapide:
Pourquoi transférer MEGA à Dropbox ?
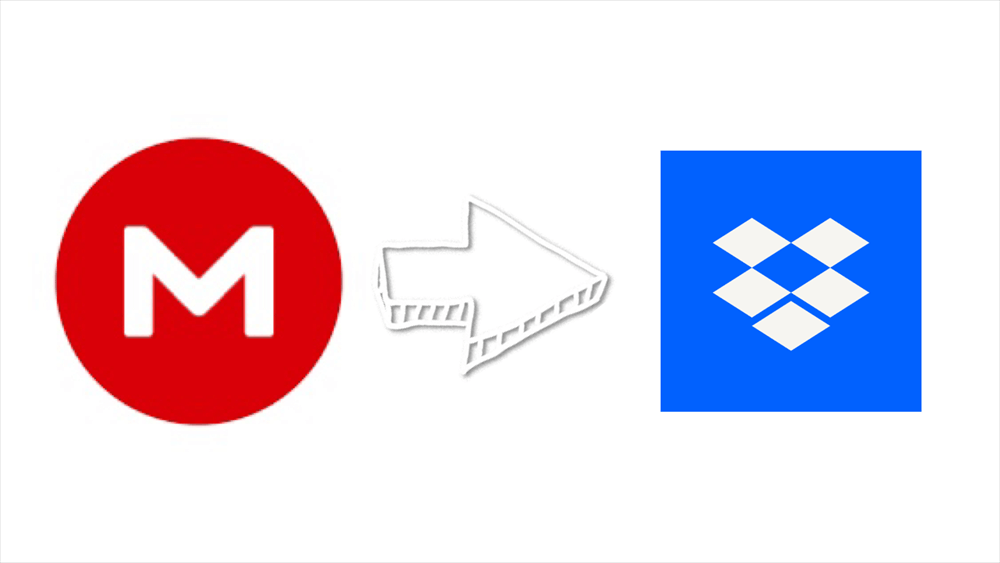
Obtenir une Meilleure Collaboration
Par rapport à MEGA, Dropbox assemble bien Microsoft Office et Google Docs. Vous êtes autorisé à travailler sur un fichier Word ou Google Docs. De cette façon, vous pouvez collaborer sur le fichier avec d’autres utilisateurs de Dropbox et enregistrer les modifications sans quitter. Par conséquent, il est préférable pour vous de transférer des fichiers MEGA à Dropbox pour obtenir une meilleure collaboration avec votre équipe.
Gérer les fichiers à travers des Clouds
Compte tenu du fait que MEGA vous offre 20 Go de stockage gratuit avec une grande intimité, tandis que Dropbox ne vous fournit que 2 Go de stockage gratuit, mais avec une meilleure collaboration de l’équipe, vous êtes très susceptible de stocker vos fichiers privés dans MEGA et d’utiliser Dropbox pour le travail. Ainsi, il ne fait aucun doute que vous pourriez mieux gérer les fichiers personnels et les fichiers de travail par votre drive cloud après avoir appris à transférer de MEGA à Dropbox.
Transférer MEGA à Dropbox de manière traditionnelle
Comme vous l’avez peut-être deviné, l’ancienne façon de transférer des fichiers MEGA à Dropbox consiste certainement à télécharger et à importer. En raison de la multitude de comptes et de l’instabilité du réseau, il est difficile de faire l’opération manuellement.
Étape 1 : Connectez-vous à MEGA dans la fenêtre de votre navigateur.
Étape 2 : Cliquez avec le bouton droit de la souris sur le fichier que vous souhaitez transférer à partir de MEGA. Choisissez ensuite « Téléchargement normal » ou « Téléchargement en ZIP » dans la liste déroulant.
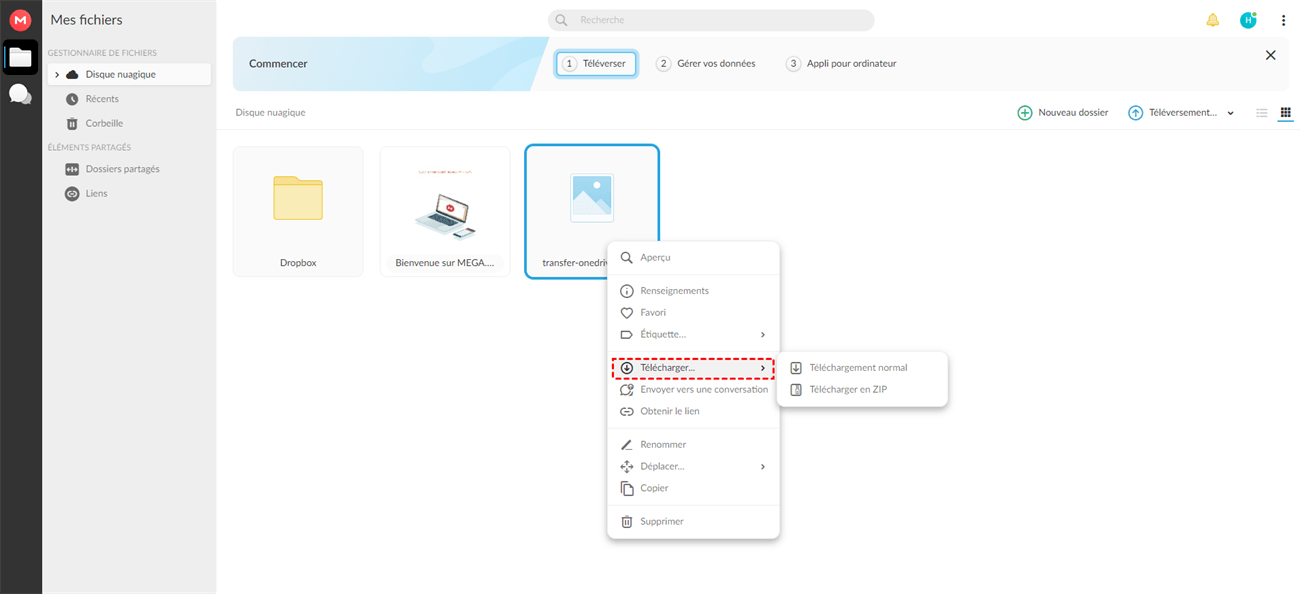
Remarques :
Si vous souhaitez transférer plus de fichiers ou un compte MEGA entier à Dropbox, vous feriez mieux de créer un nouveau dossier dans MEGA et de déplacer tous les fichiers vers le dossier avant de les télécharger.
Étape 3 : Accédez à la page d'accueil de Dropbox et se connecter.
Étape 4 : Vous pouvez cliquer sur « Importer » et localiser les fichiers ou dossiers de votre ordinateur ou simplement glisser-déposer des fichiers ou des dossiers téléchargés auparavant de l’ordinateur vers l’interface Dropbox.
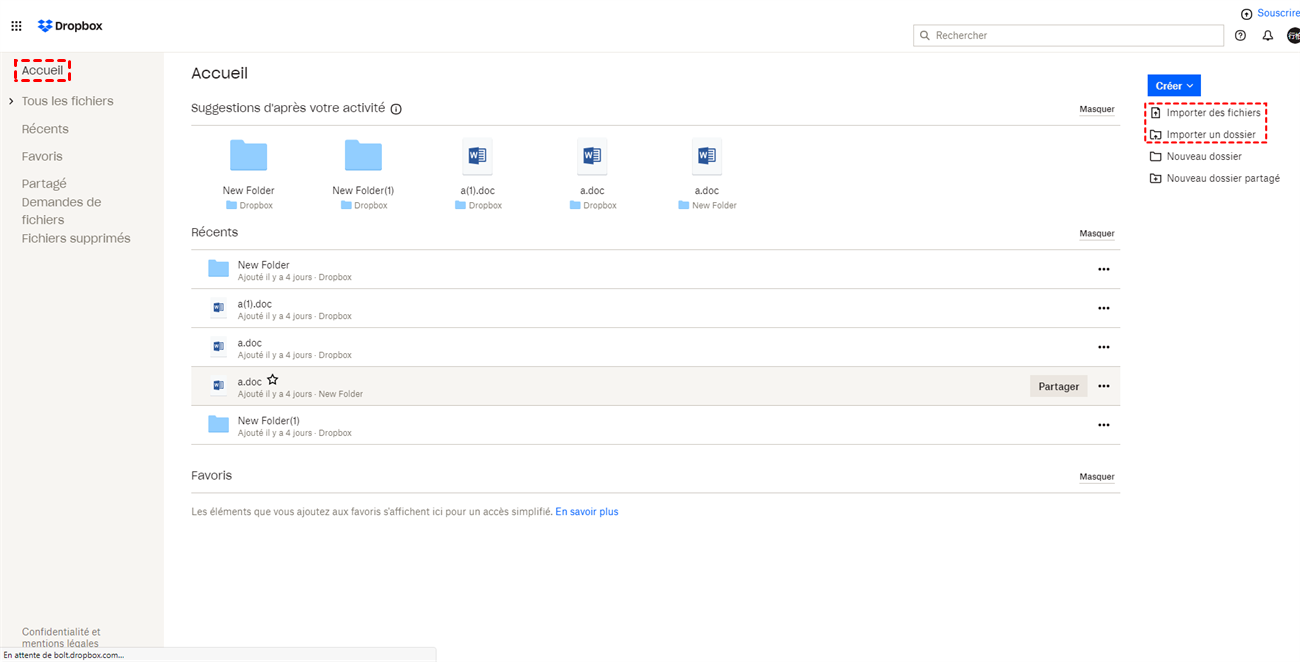
Transférer MEGA à Dropbox avec MultCloud
En dehors de la façon traditionnelle de migrer des fichiers de MEGA à un autre, ce qui vous fait perdre un temps et des efforts précieux, il serait préférable que vous puissiez essayer de transférer MEGA à Dropbox rapidement et gratuitement par un excellent gestionnaire de fichiers cloud tiers, MultCloud.
MultCloud vise à vous aider à transférer et à gérer vos multiples fichiers cloud avec une seule application. Vous pouvez utiliser « Transfert de Cloud » et « Synchronisation de CLoud » pour obtenir un meilleure management des fichiers entre tous vos clouds via une interface unique.
Vous pouvez également obtenir des fonctions de gestion de fichiers de base telles que Importer, Télécharger Copier, Supprimer, Couper, Renommer, Aperçu, « Partager » et « Téléchargement hors ligne » avec MultCloud.
En d’autres termes, vous pouvez directement transférer, synchroniser ou sauvegarder des fichiers de MEGA vers d’autres de vos clouds dans une seule interface au lieu de télécharger et de importer.
Méthode 1 : Transférer MEGA à Dropbox par Transfert de Cloud
Étape 1 : vous devez s'inscrire à MultCloud avec votre nom et votre adresse e-mail. Vous pouvez cliquer sur « Accès sans inscription » pour entrer de manière permanente sans ajouter vos informations personnelles.

Étape 2 : Cliquez sur « Ajouter un Cloud » sous la liste « Mon Cloud ». Choisissez l’icône MEGA à droite. Suivez ensuite la fenêtre pop-up pour permettre à MultCloud d’accéder à votre compte MEGA.
Étape 3 : Répétez l’étape 2 pour ajouter votre compte Dropbox à MultCloud.
Remarques :
- Vous pouvez répéter l’étape 2 pour ajouter autant de cloud que nécessaire à MultCloud. Parce que MultCloud prend en charge plus de 30 services de drive cloud majeurs tels que Google Drive, Dropbox, OneDrive, MEGA, Mediafire, etc.
- N’hésitez pas à ajouter vos clouds à MultCloud. Il utilise le système d’autorisation OAuth qui est pris en charge par les principaux clouds comme Google Drive et Dropbox pour accéder à vos drives cloud sans enregistrer le nom d’utilisateur et le mot de passe correspondants.
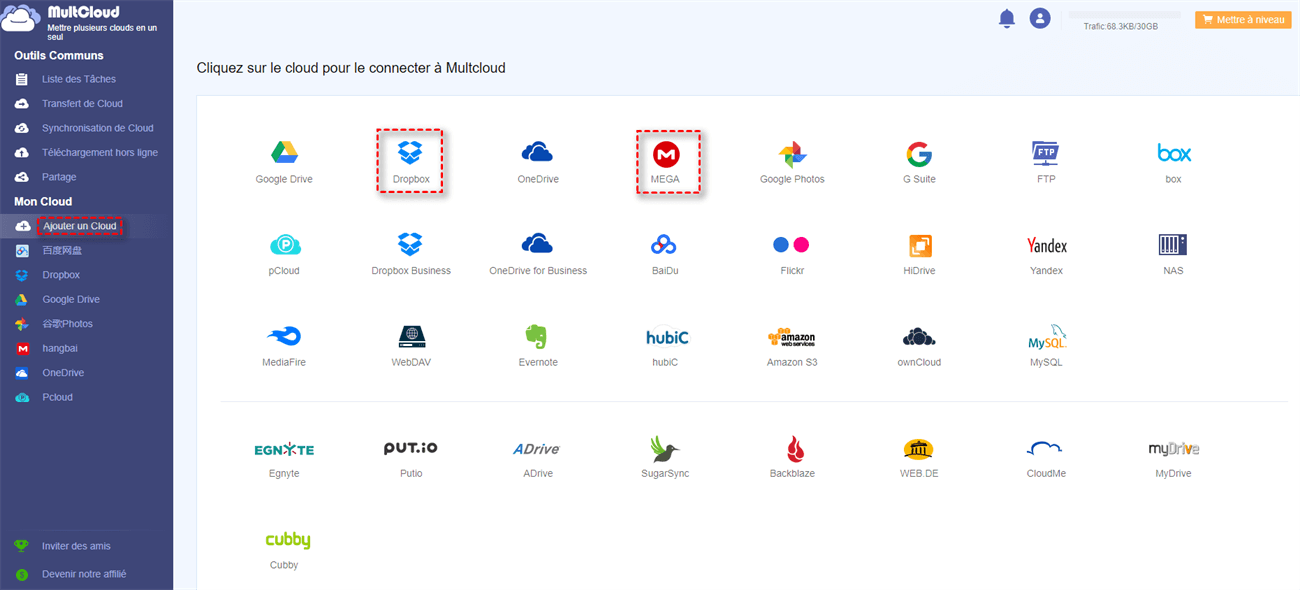
Étape 4 : Cliquez sur « Transfert de Cloud » dans le menu « Outils Communs ».
Étape 5 : Cliquez sur le carré vide gauche pour sélectionner les fichiers, les dossiers ou l’ensemble du cloud MEGA à partir duquel transférer.
Étape 6 : Cliquez sur le carré droit pour sélectionner le dossier dans Dropbox ou simplement Dropbox pour recevoir votre transfert.
Étape 7 : Cliquez sur le bouton violet « Transférer maintenant » en bas à droite de l’interface.
Cela permet de migrer mega à dropbox.
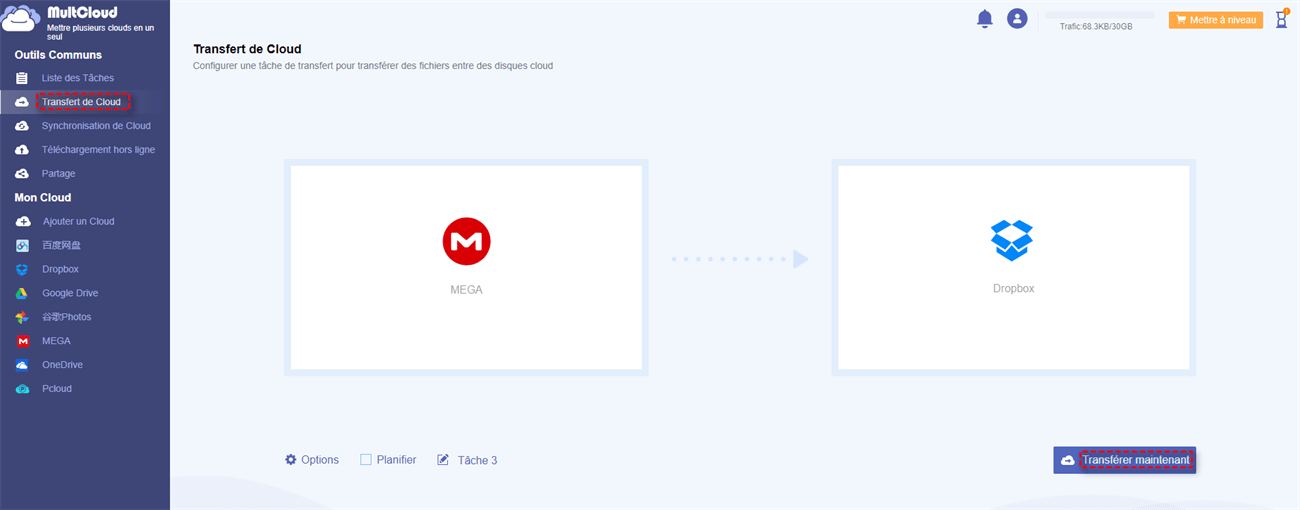
Étape 8 : Ensuite, vous pouvez attendre que la tâche de transfert soit effectuée dans la « Liste des Tâches », ou simplement fermer directement la fenêtre du navigateur car la tâche de transfert est exécutée par l’arrière-plan de MultCloud mais pas par votre appareil.
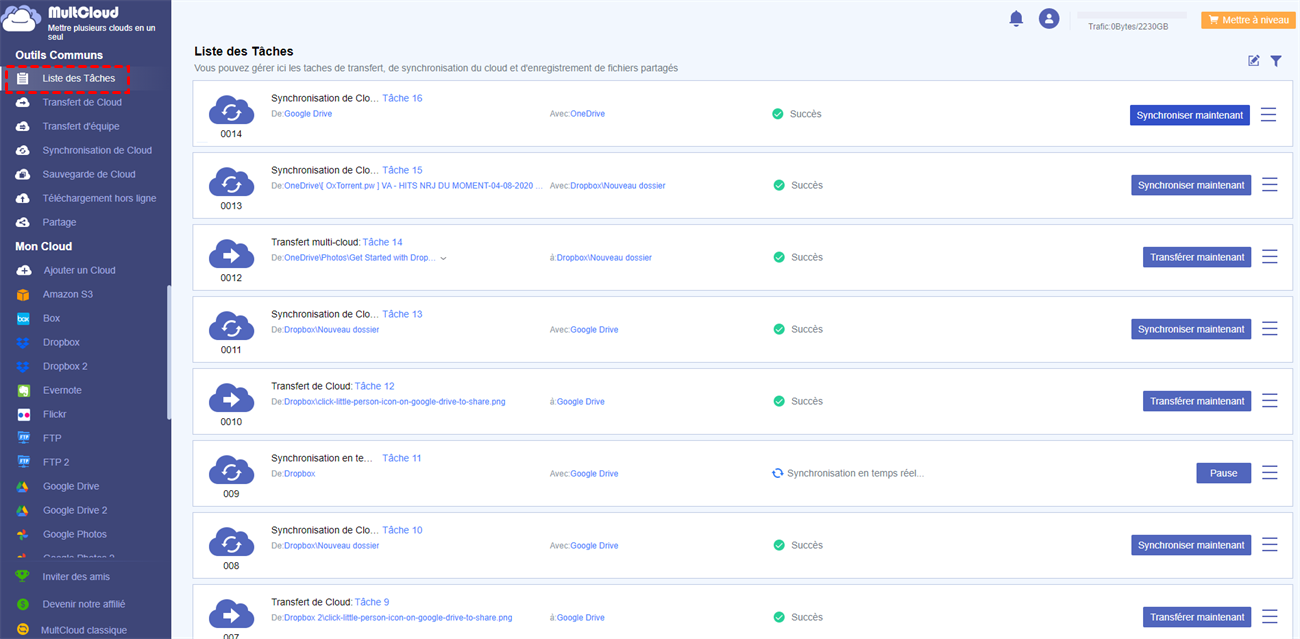
Remarques :
- Vous pouvez laisser MultCloud vous envoyer une notification par e-mail lorsque la tâche de transfert est terminée.
- MultCloud vous permet de définir un transfert de fichiers cloud quotidien, hebdomadaire ou mensuel en cliquant sur le bouton « planifier ». Nous appelons comme un transfert automatique de fichiers cloud .
- En tant qu’utilisateur gratuit de MultCloud, vous avez 30 Go de trafic par mois et 2 threads pour le transfert de données. Mais dès que vous vous abonnez à MultCloud à un niveau supérieur, vous pouvez obtenir 150 Go de trafic par mois ou même un trafic illimité en fonction de votre abonnement.De plus, vous obtiendrez une vitesse de transfert considérablement accrue car vous pouvez transférer des données par 10 threads après l’abonnement.
- Il existe des options supplémentaires pour gérer les fichiers associés à la tâche de transfert, telles que la suppression de tous les fichiers sources une fois le transfert terminé ou la conservation de la date de modification du fichier.
Méthode 2 : Transférer MEGA à Dropbox par « Copier vers »
Étape 1 : Choisissez MEGA dans la liste « Mon Cloud ».
Étape 2 : Cochez les cases devant les fichiers ou dossiers que vous souhaitez transférer. Cliquez ensuite sur « Copier vers » dans la barre de fonctionnalités ci-dessus.
Étape 3 : Choisissez la destination à transférer vers Dropbox dans la fenêtre pop-up.
Étape 4 : Cliquez sur le bouton violet « OK ». Ensuite, la tâche de transfert est terminée.
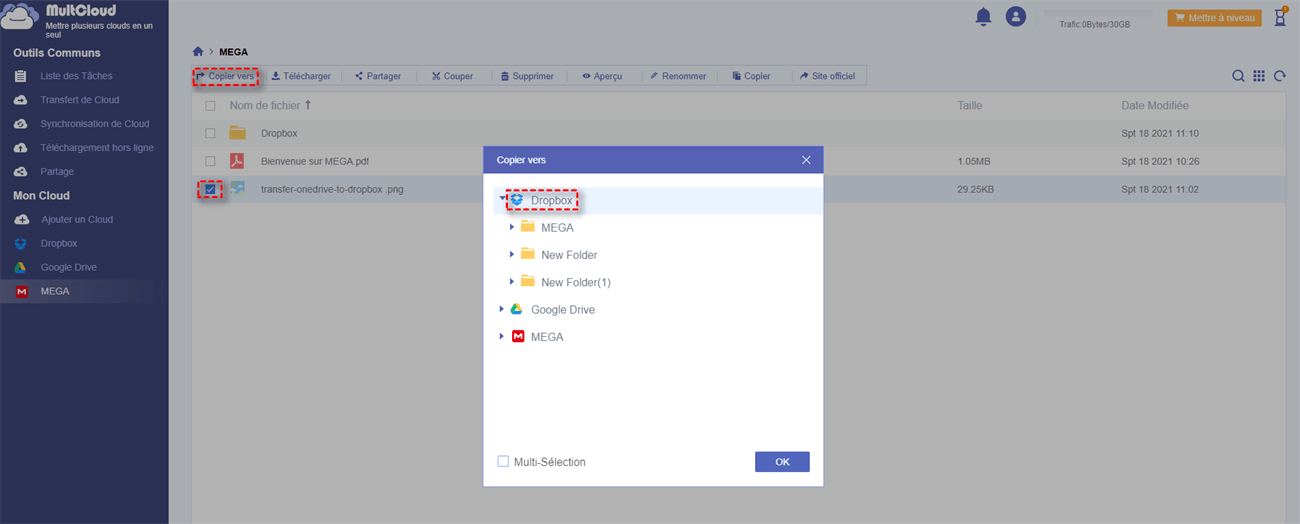
Remarques :
MultCloud vous montrera une fenêtre pop-up sur la progression détaillée de la tâche de transfert.
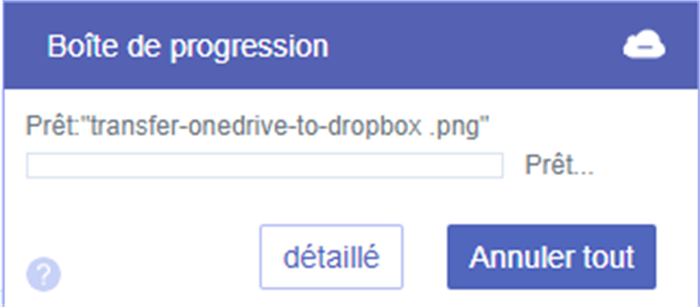
Conclusion
Après avoir appris les méthodes de transférer MEGA à Dropbox, il est évident que l’utilisation de MultCloud pour réaliser le transfert est beaucoup plus facile pour vous, peu importe par « Transfert de Cloud » ou « Copier vers ». Quoi qu’il en soit, c’est à vous de choisir le moyen de transférer de MEGA à Dropbox.
En outre, vous pouvez gérer vos drives cloud par MultCloud avec une autre fonction, Synchronisation de Cloud. Cette fonction vous permet non seulement de transférer des fichiers MEGA à Dropbox, mais vous aide également à synchroniser MEGA et Dropbox afin de sauvegarder votre MEGA de la manière la plus simple. Si vous voulez également synchroniser un dossier OneDrive, vous pouvez aussi utiliser MultCloud
Clouds supportés par MultCloud
-
Google Drive
-
Google Workspace
-
OneDrive
-
OneDrive for Business
-
SharePoint
-
Dropbox
-
Dropbox Business
-
MEGA
-
Google Photos
-
iCloud Photos
-
FTP
-
box
-
box for Business
-
pCloud
-
Baidu
-
Flickr
-
HiDrive
-
Yandex
-
NAS
-
WebDAV
-
MediaFire
-
iCloud Drive
-
WEB.DE
-
Evernote
-
Amazon S3
-
Wasabi
-
ownCloud
-
MySQL
-
Egnyte
-
Putio
-
ADrive
-
SugarSync
-
Backblaze
-
CloudMe
-
MyDrive
-
Cubby
